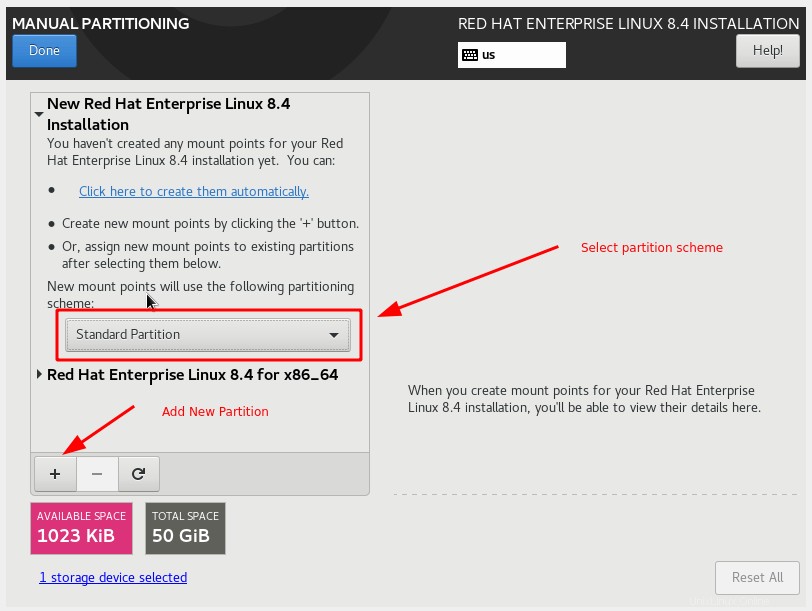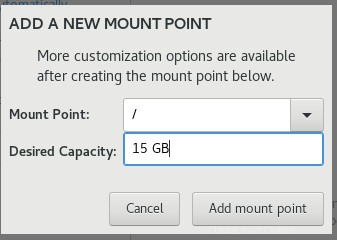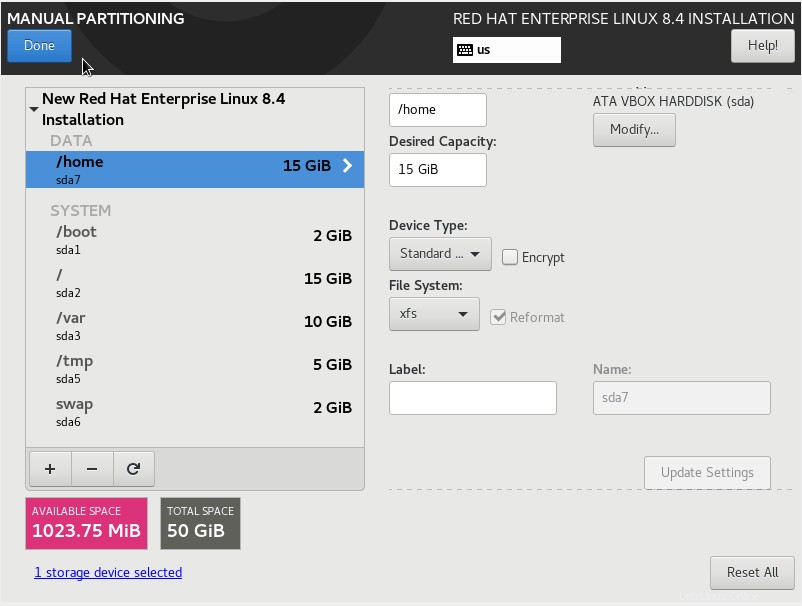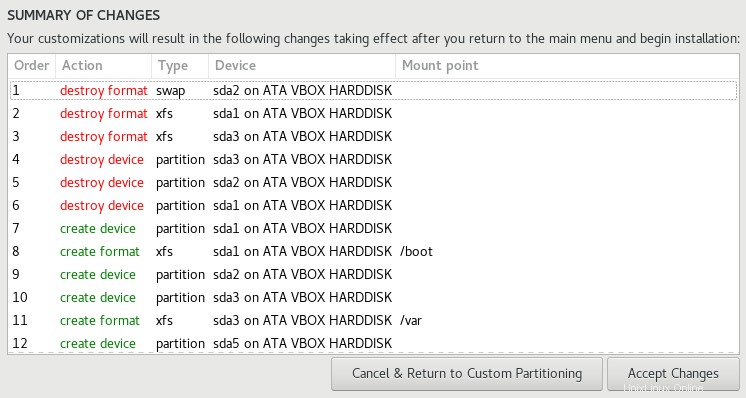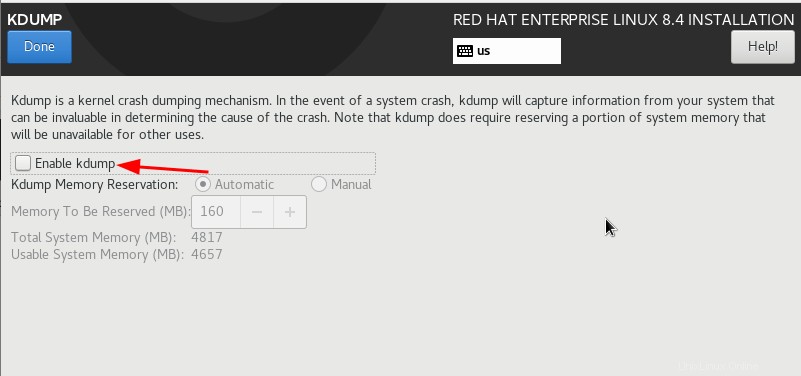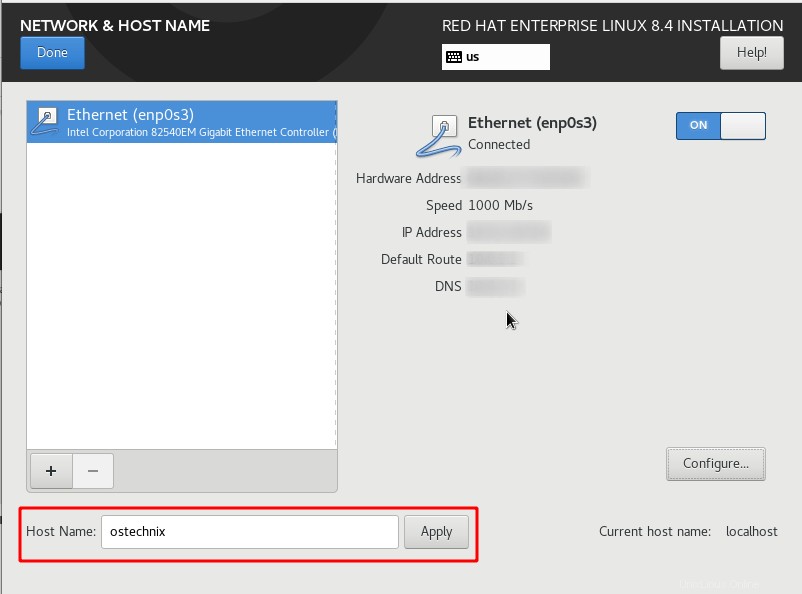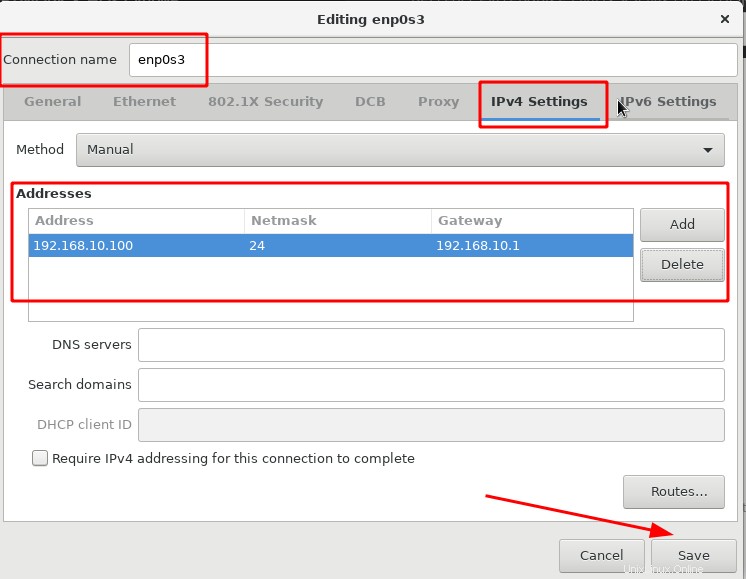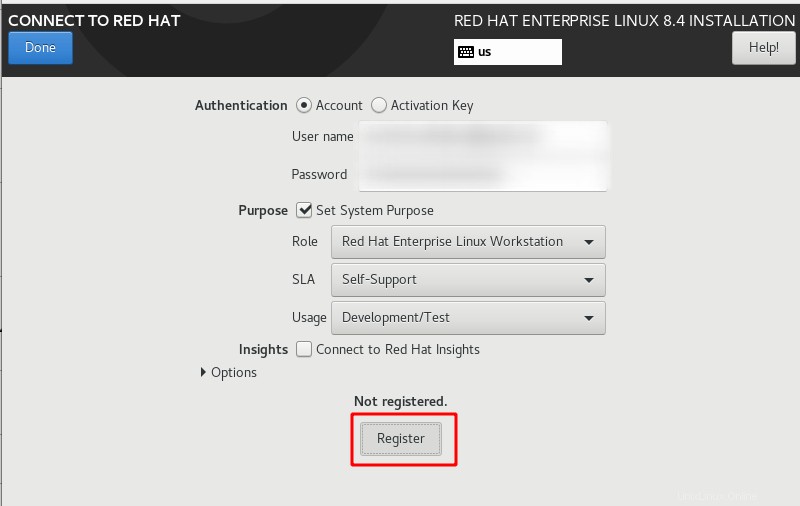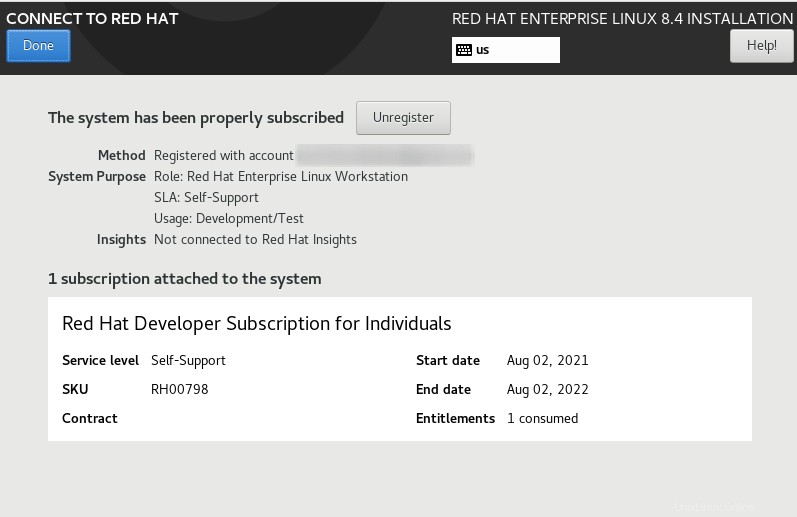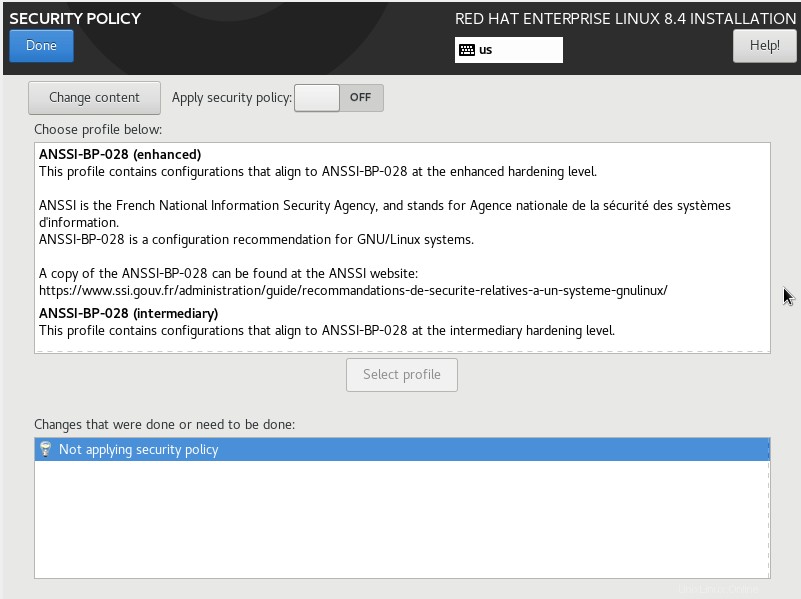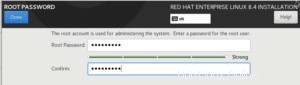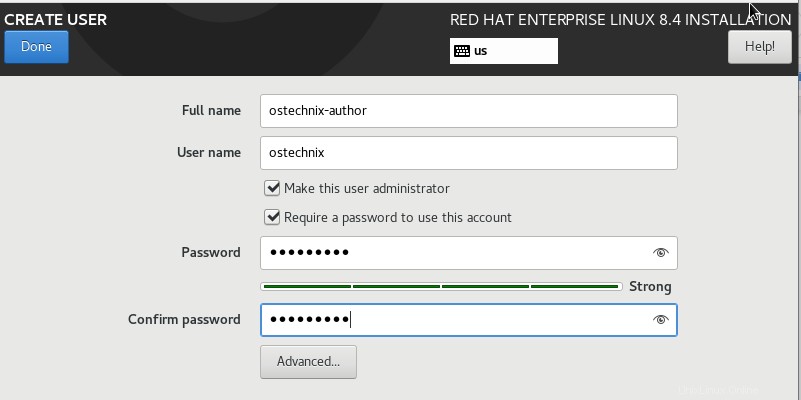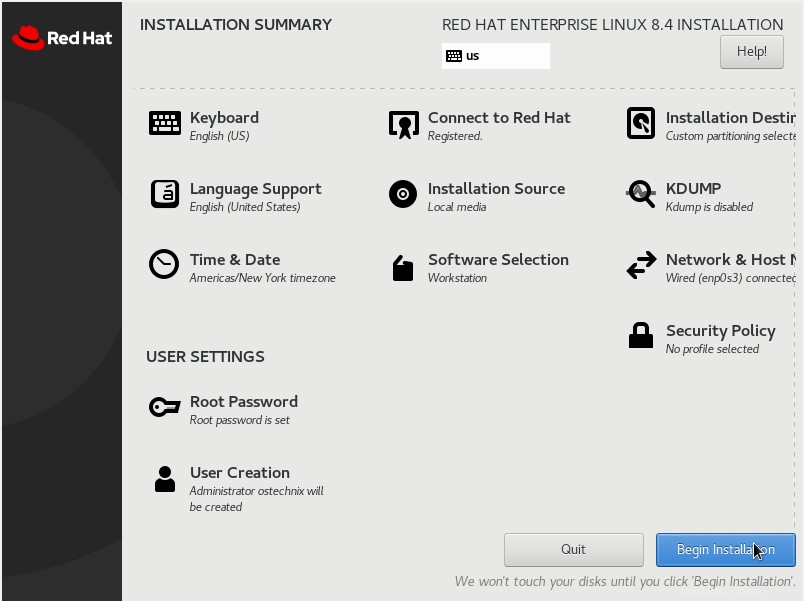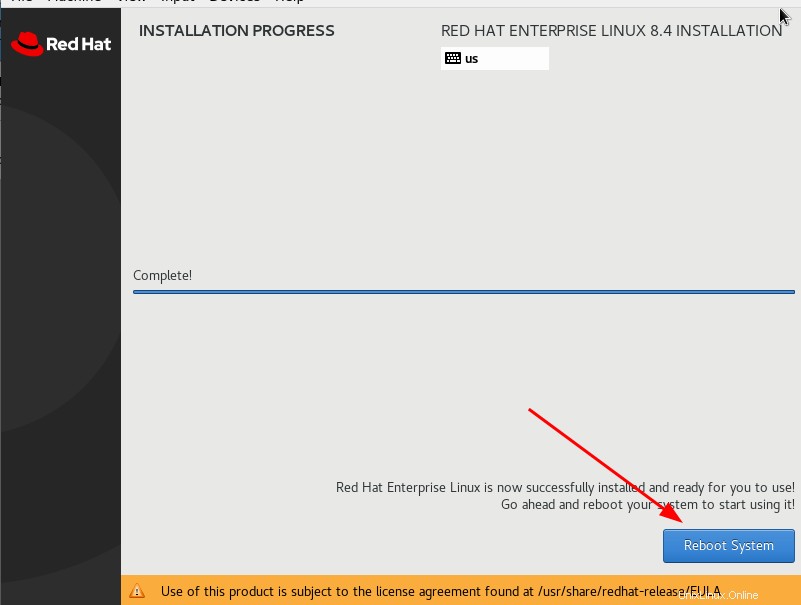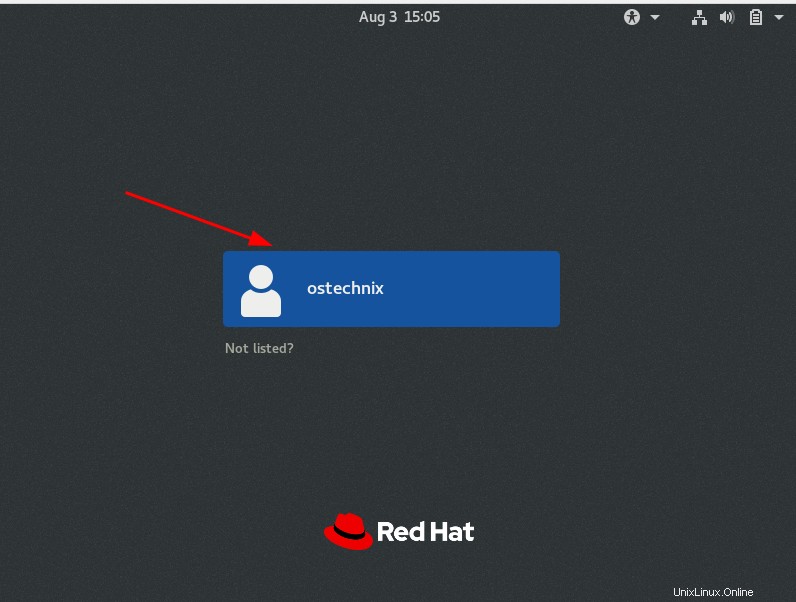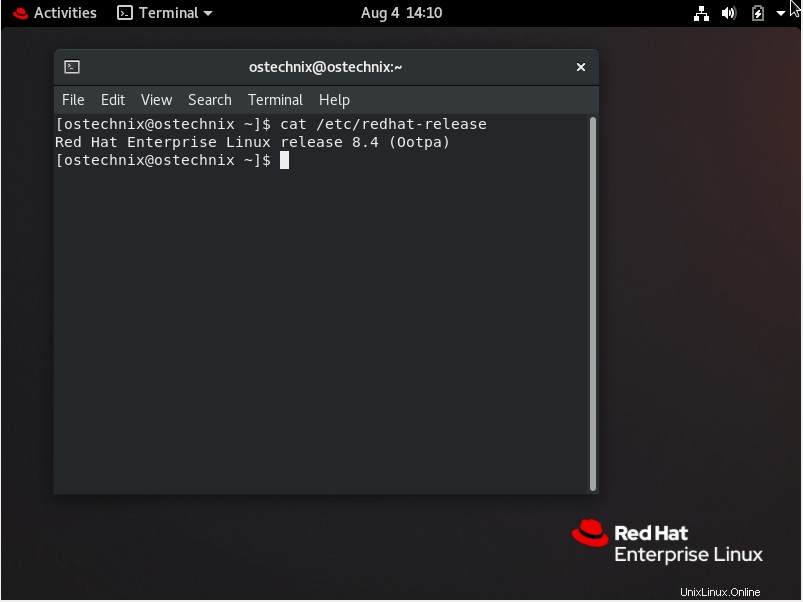Esta guía paso a paso explica cómo descargar la última versión de Red Hat Enterprise Linux 8 (RHEL 8) GRATIS usando la cuenta de Red Hat Developer y luego cómo instalar Red Hat Enterprise Linux 8 con capturas de pantalla.
Crear una cuenta de desarrollador de Red Hat
Red Hat, Inc., es una empresa de software estadounidense fundada en 1993. Ofrece productos de software de código abierto y soluciones de software para empresas.
Usó el código fuente de Linux y creó una de las primeras distribuciones comerciales de Linux llamada Red Hat Linux. (RHL) en 1994. En marzo de 2003, Red Hat Linux cambia su nombre a Red Hat Enterprise Linux (RHEL). La última versión estable de RHEL es 8.4 en el momento de escribir esta guía.
Aunque RHEL es una distribución comercial, las personas y los desarrolladores pueden descargar y utilizar RHEL 8 GRATIS. de forma gratuita a través de suscripción gratuita para desarrolladores de Red Hat Enterprise Linux .
Cualquiera puede unirse al programa gratuito Red Hat Developers y descargar Red Hat Enterprise Linux, incluida una gran cantidad de herramientas de desarrollo actualizadas, ¡totalmente GRATIS!
Puede usarlo con fines de desarrollo, prueba y aprendizaje. Al igual que con la edición de pago, debe renovar su suscripción de desarrollador una vez al año.
RHEL 8 está disponible para su descarga gratuita desde el sitio web de Red Hat Developer. Visite https://developers.redhat.com/login página web e inicie sesión con su cuenta de usuario de desarrollador de Red hat y su contraseña.
Si no tiene una cuenta de desarrollador, cree una nueva. ¡Es GRATIS!
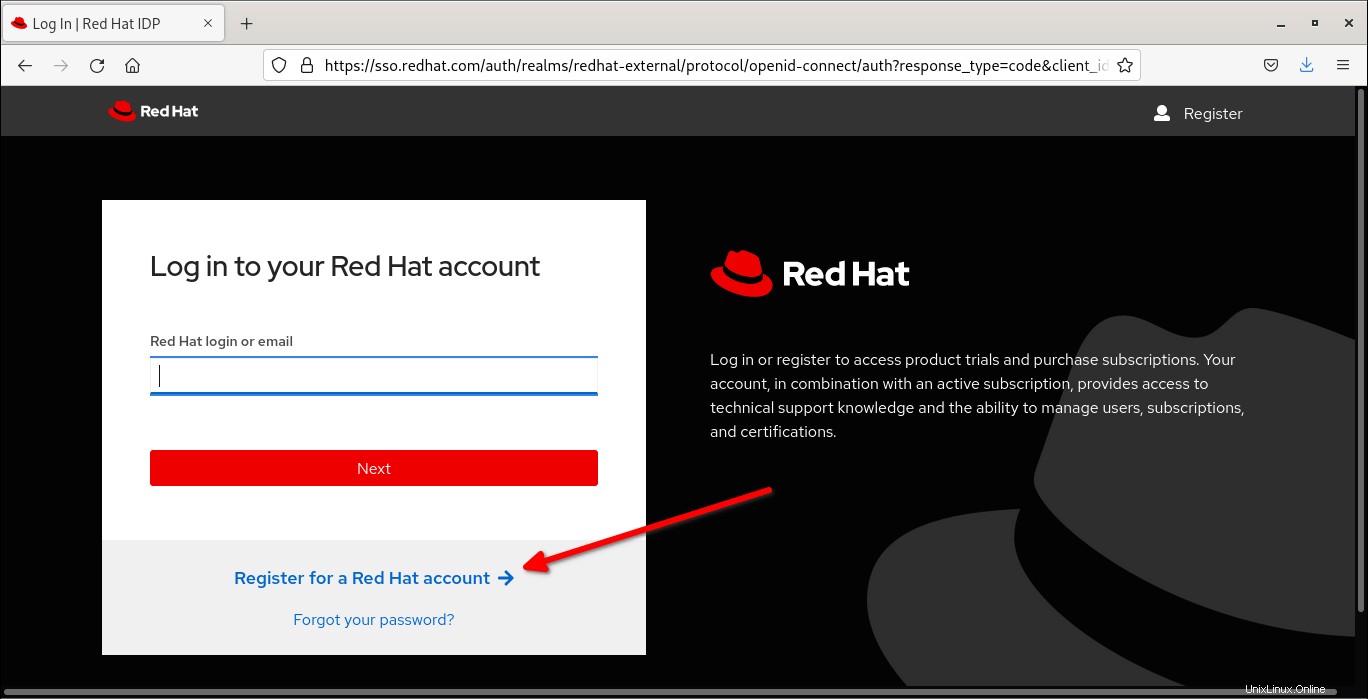
Complete el formulario ingresando sus datos, como un nombre de usuario único, una dirección de correo electrónico y una contraseña. Asegúrese de haber marcado la casilla del acuerdo de licencia.
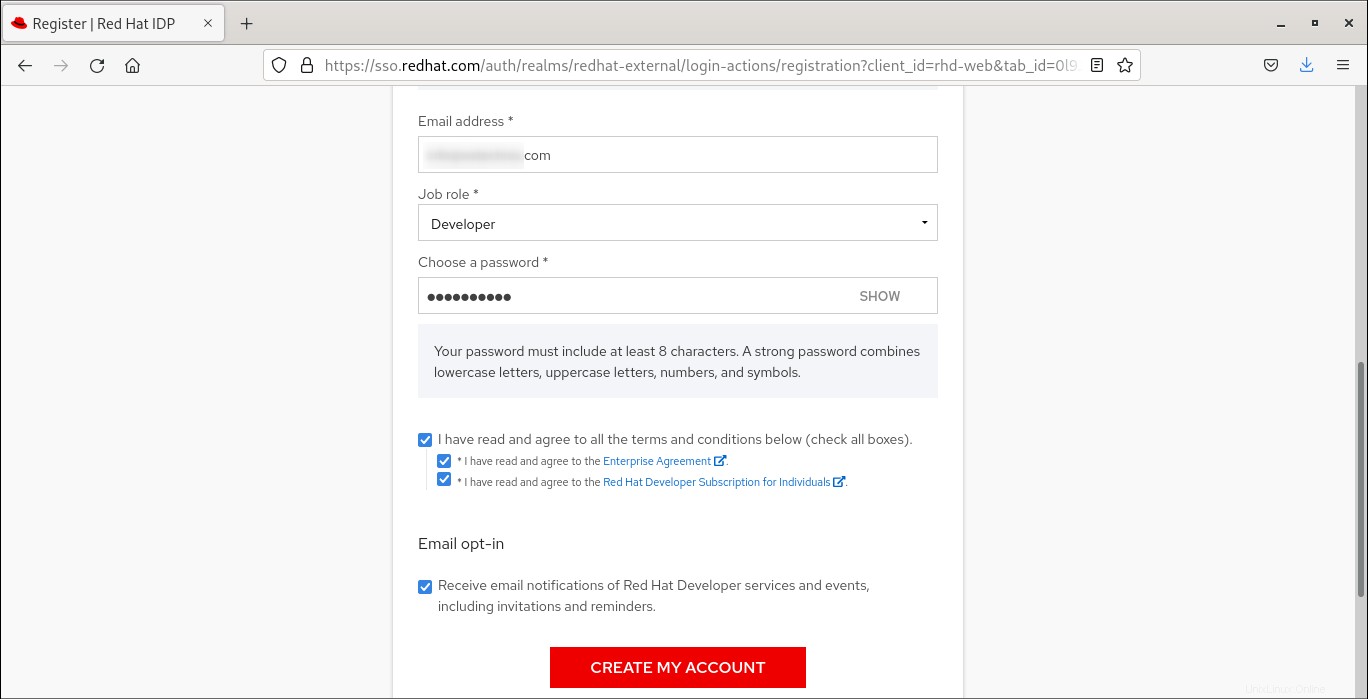
Se enviará un correo electrónico con instrucciones para verificar su dirección de correo electrónico a su ID de correo electrónico registrado. Vaya a la bandeja de entrada de su correo electrónico y haga clic en el enlace de verificación de correo enviado por Red Hat.
Descarga Red Hat Enterprise Linux (RHEL) 8
Una vez creada y activada la cuenta, vaya a https://developers.redhat.com/products/rhel/download página y haga clic en el botón Descargar.
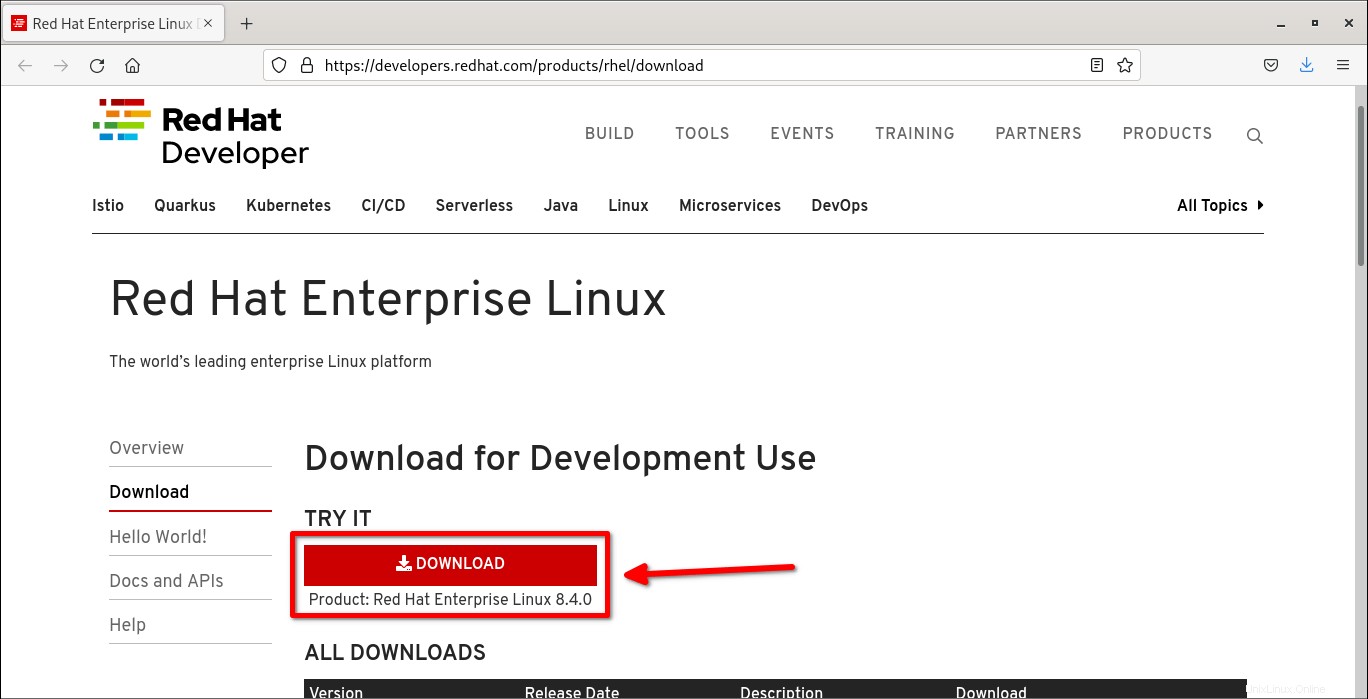
En la siguiente pantalla, se le pedirá que ingrese sus credenciales de inicio de sesión. Ingrese su cuenta de desarrollador de Redhat y su contraseña que creó anteriormente.
Si se ha registrado por primera vez, se le pedirá que complete detalles adicionales, como su nombre y apellido, dirección de correo electrónico, nombre de la empresa, cargo, número de teléfono y país/región. Debe completar todos los campos obligatorios marcados con * y hacer clic en el botón Enviar.
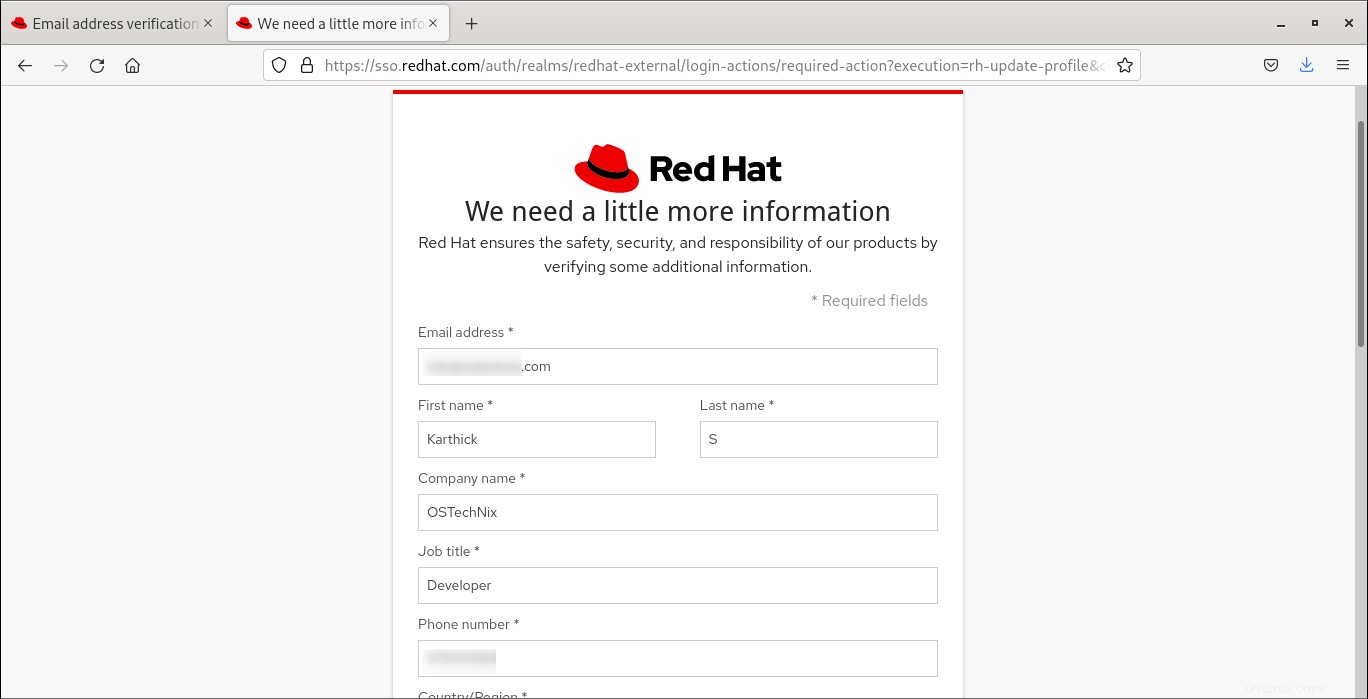
Una vez que presione el botón Enviar, la última versión de RHEL comenzará a descargarse.
El nombre del archivo ISO de RHEL 8 será rhel-8.4-x86_64-dvd.iso y su tamaño será de unos 9.4 GB en el momento de escribir esta guía. También hay ISO mínimo e imágenes para otras plataformas disponibles en la pestaña MÁS DESCARGAS.
Crear un medio USB de arranque RHEL 8
Si está instalando Rhel 8 en una máquina física completa, es posible que deba crear un medio USB de arranque y arrancar su máquina usándolo.
Hay muchas creaciones de USB de arranque herramientas disponibles para crear un medio USB de arranque. Ya hemos revisado algunas aplicaciones de creación de USB de arranque. Puedes elegir el que más te convenga.
Herramientas de creación de USB de arranque desde la línea de comandos:
- Cómo crear unidades USB de arranque múltiple con Ventoy en Linux
- Cómo crear una unidad USB de arranque con el comando dd
- Bootiso le permite crear de forma segura una unidad USB de arranque en Linux
Herramientas gráficas de creación de USB de arranque:
- Cree una unidad USB de arranque con Ventoy WebUI en Linux
- Cree unidades USB de arranque y tarjetas SD con Etcher en Linux
- Popsicle:cree varias unidades USB de arranque a la vez
- Cree una unidad USB de arranque con USBImager en Linux
- Kindd:una interfaz gráfica para el comando dd
No es necesario crear un USB de arranque si va a instalar Rhel 8 encima de cualquier hipervisor como KVM. , Caja virtual , VMWare etc.
Instalar Red Hat Enterprise Linux 8 (RHEL 8)
RHEL y sus clones, como CentOS, Alma Linux y Rocky Linux, utilizan el instalador de Anaconda. Si instala alguna de las distribuciones de la familia Redhat, los pasos de instalación son casi similares.
PASO 1:inicie su sistema con una imagen ISO de RHEL 8
Inicie su sistema con RHEL 8 ISO de arranque. Seleccione "Instalar Red Hat Enterprise Linux 8.4" en la pantalla de inicio para iniciar la instalación.
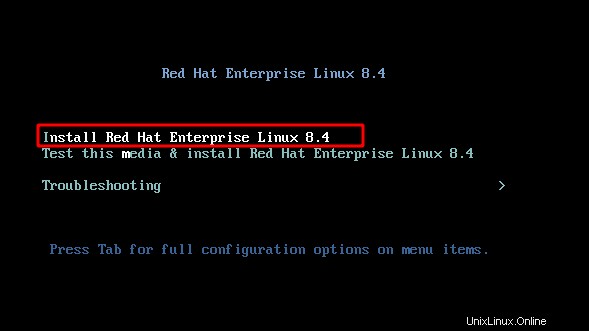
Una vez iniciada la instalación, espere a que se instale Anaconda para finalizar los pasos iniciales. Tardará uno o dos minutos.
PASO 2:idioma preferido para la instalación
El instalador le pedirá que seleccione el idioma preferido para usar durante el proceso de instalación. Elija el idioma deseado y presione Continuar.
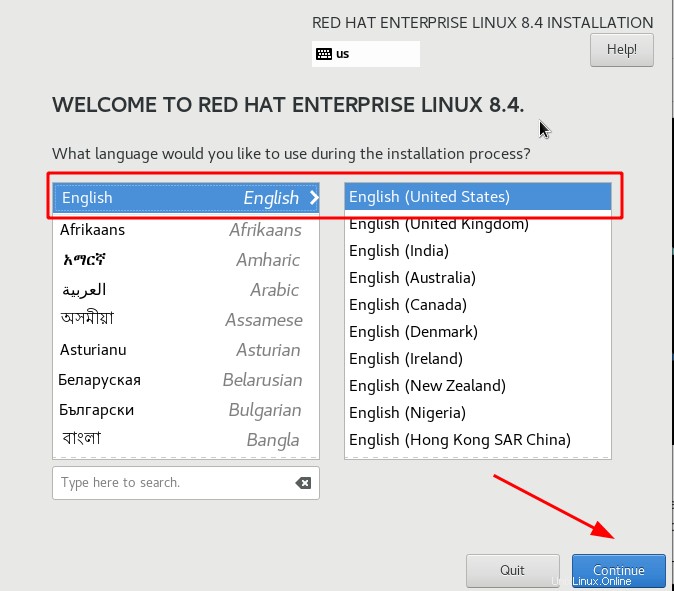
PASO 3 - Resumen de instalación
Este es el paso importante y su sistema operativo se instalará según los parámetros que configure aquí.
Echa un vistazo a la imagen de abajo. Hay 12 opciones en total y se dividen en cuatro categorías.
Entre las 12 configuraciones, se deben configurar las siguientes tres configuraciones para comenzar la instalación de RHEL 8:
- Destino de instalación,
- Contraseña raíz,
- y creación de usuarios.
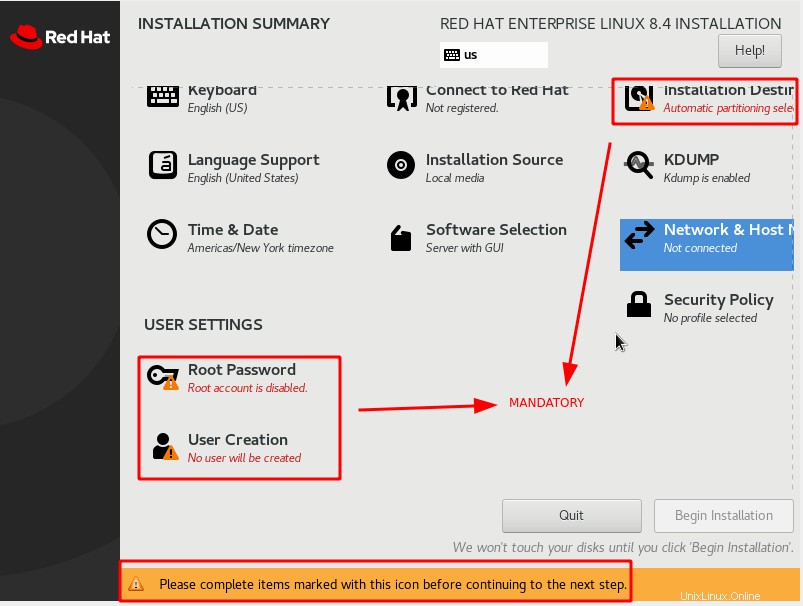
Déjame mostrarte cómo configurar cada opción.
PASO 3.1 - Distribución del teclado
Seleccione la opción "teclado" del resumen de instalación. Aquí puede establecer la distribución del teclado para su sistema y puede agregar distribuciones de teclado adicionales o eliminar distribuciones de teclado existentes.
Presiona "Listo" una vez que hayas seleccionado el diseño del teclado y regresa al resumen de instalación.
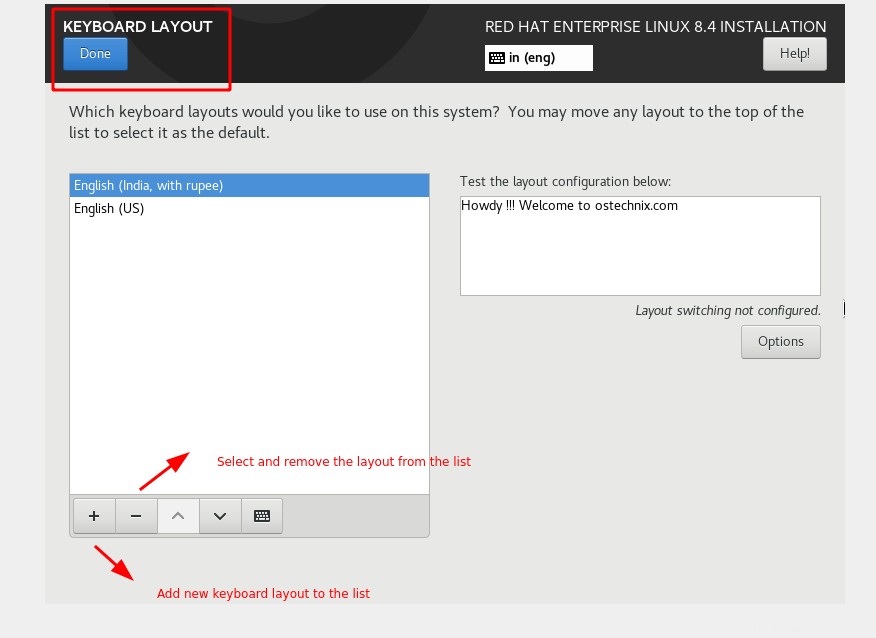
PASO 3.2 - Soporte de idiomas
Seleccione la opción "Soporte de idiomas" del resumen de instalación. Seleccione todos sus idiomas preferidos para instalar y presione "Listo".
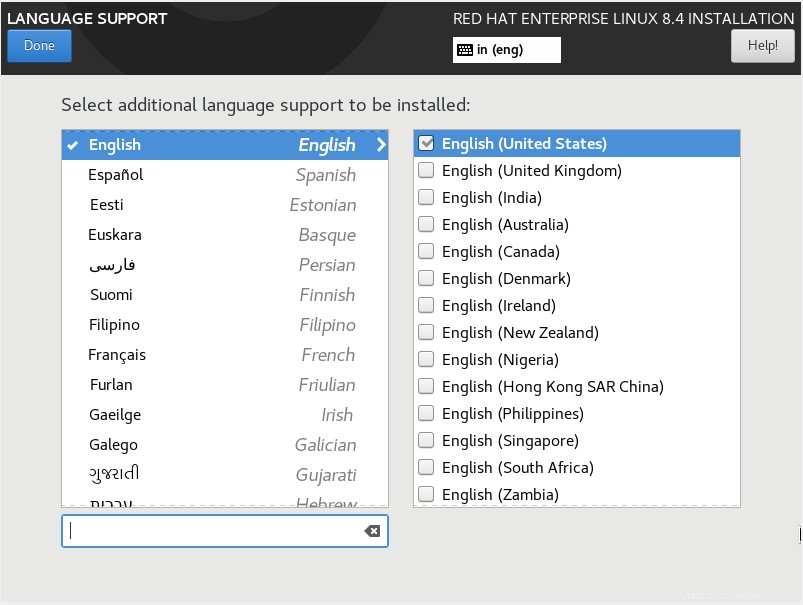
PASO 3.3 - Fecha y zona horaria
Seleccione la opción "Hora y fecha" del resumen de instalación.
En el mapa, puede hacer clic en su región o seleccionar las opciones apropiadas del menú desplegable.
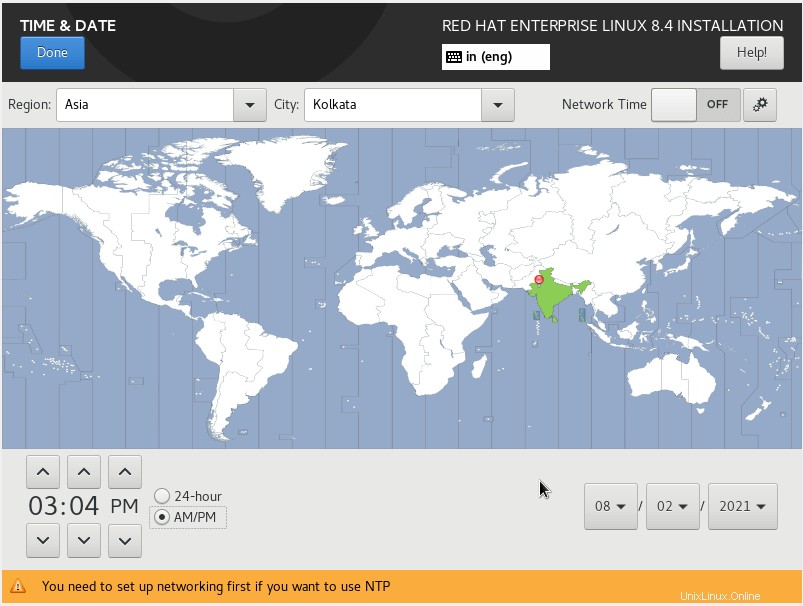
Puede habilitar el tiempo de red que usará NTP. Antes de configurar NTP, se deben completar las configuraciones de red.
Aviso: Si su sistema está conectado a Internet, la fecha, la hora y su país/región se seleccionarán automáticamente.
PASO 3.4 - Fuente de instalación
Seleccione la opción "Fuente de instalación" del resumen de instalación. Hay diferentes formas de instalar rhel 8.
Lo que estamos siguiendo aquí es el método de instalación estándar de usar medios de instalación. También puede elegir RedHat CDN o instalación en red para instalar rhel8.
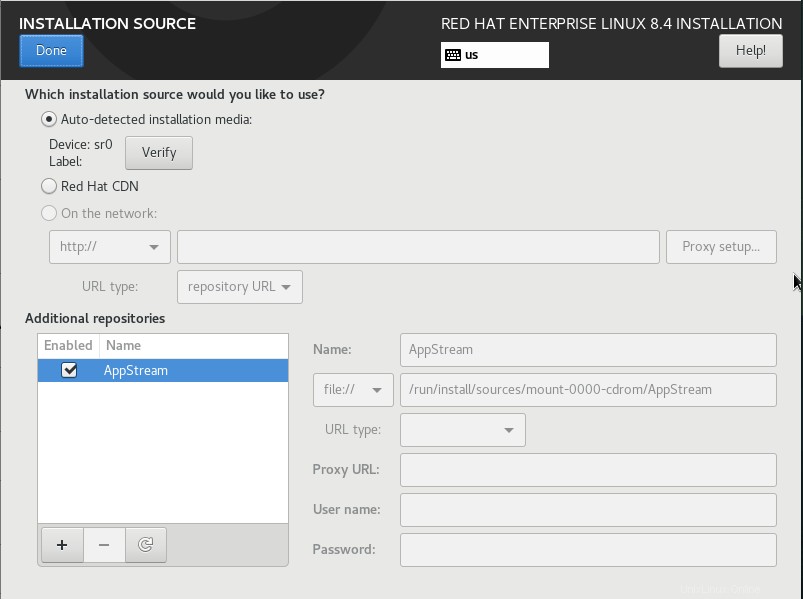
El instalador detectará automáticamente los medios si elige la opción Medios de instalación detectados automáticamente.
Hay una sección para configurar repositorios adicionales en la parte inferior. De forma predeterminada, AppStream se incluirá cuál es el repositorio predeterminado que viene con el sistema operativo RHEL. Puede agregar más repositorios aquí si lo desea.
PASO 3.5 - Selección de software
Seleccione la opción "Selección de software" del resumen de instalación. Este es un paso importante. Aquí, puede elegir el entorno base para configurar.
Hay seis entornos y cada entorno decide qué tipo de paquetes se instalarán. Elijo "Estación de trabajo", que será un entorno de escritorio que viene con Gnome.
También puede elegir "Instalación mínima", que vendrá con el conjunto básico de paquetes. Esto es bueno para probar Rhel 8.
Después de elegir el entorno base, el conjunto predeterminado de paquetes se seleccionará automáticamente. También puede agregar paquetes adicionales para el entorno seleccionado en el lado derecho.
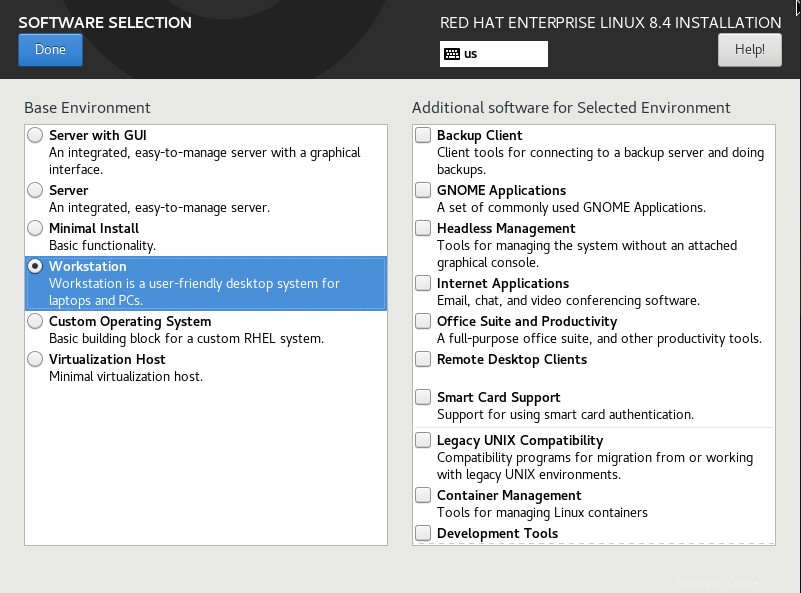
PASO 3.6 - Particiones de disco
Seleccione la opción "Destino de instalación" del resumen de instalación. Aquí es donde configurará su disco subyacente.
Puede elegir el particionamiento automático o el particionamiento personalizado.
En el particionamiento automático, el sistema decidirá sus particiones y creará una única partición.
En el particionamiento manual, tenemos más control sobre cómo particionar nuestro disco de acuerdo con los requisitos. En entornos de producción, se prefiere el particionamiento manual.
De forma predeterminada, se establecerá en partición automática. Todo lo que tienes que hacer es presionar Listo.
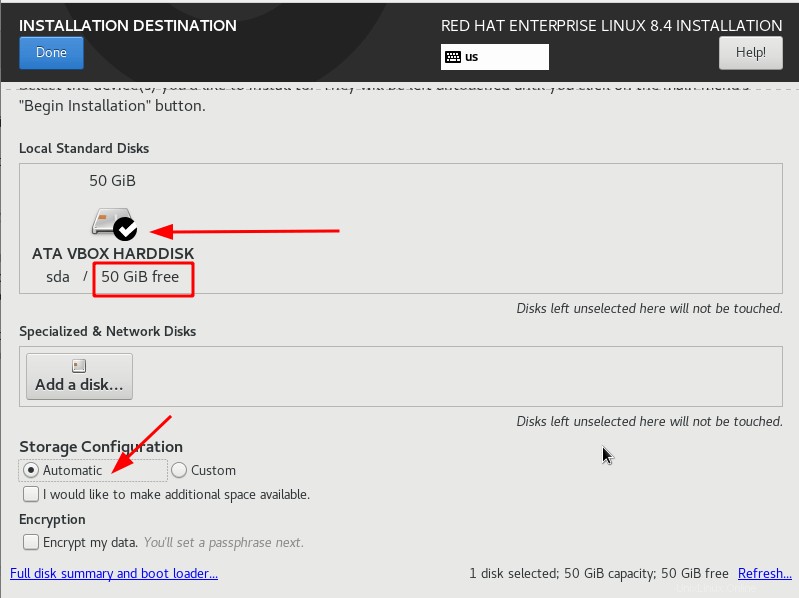
Para crear una partición personalizada, seleccione Personalizada y presione Listo.
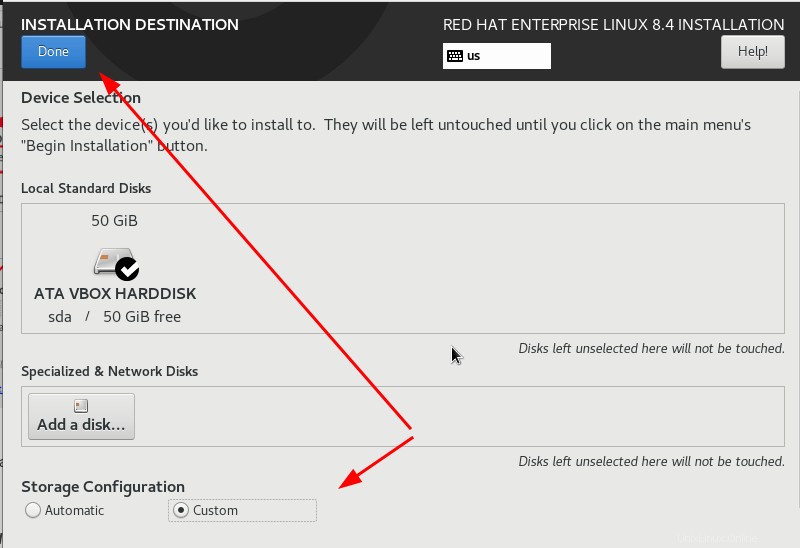
Las particiones personalizadas se pueden crear de forma estándar o utilizando LVM. Elijo hacerlo de la manera estándar aquí. A continuación se muestra cómo se verá mi tabla particionada.
| PARTICIÓN | TALLA | TIPO DE SISTEMA DE ARCHIVO |
| / | 15 GB | XFS |
| /inicio | 15 GB | XFS |
| /var | 10 GB | XFS |
| /arranque | 2 GB | XFS |
| /tmp | 3 GB | XFS |
| intercambiar | 2 GB | XFS |