Administre su base de datos MySQL y MariaDB local o remota utilizando la interfaz gráfica de usuario de PHPMyAdmin. Aquí le informamos los pasos y comandos que podemos usar para instalar y mejorar PHPMyAdmin en AlamLinux 8
Pasos para instalar phpMyAdmin en AlmaLinux 8 con Apache
Aquí instalamos phpMyAdmin utilizando la popular plataforma de servidor web Apache y, por supuesto, la base de datos PHP y MySQL también estará allí. Este tutorial también se puede usar para las versiones de Rocky Linux, CentOS y HEL 8.
1. Instale Apache, PHP y MySQL
PhpMyAdmin requiere un servidor web Apache para que podamos acceder a él usando el navegador. Como está escrito con PHP, debe estar allí en el servidor, incluida la base de datos MySQL.
Si tiene estas tres cosas, siga adelante; de lo contrario, consulte nuestro tutorial:cómo configurar un servidor LAMP en AlmaLinux 8 y luego regrese aquí.
2. Descargar archivos phpMyAdmin
El archivo que necesitamos para instalar y configurar esta GUI MySQL Database Management no está disponible en el repositorio base de AlmaLinux ni en EPEL. Por lo tanto, tenemos que descargarlo manualmente desde su sitio web. Visite la página de descarga haga clic derecho en la última versión y copie el enlace.
Nota :La última versión mientras realizaba este tutorial era 5.1.1 y puede ser diferente en su caso.
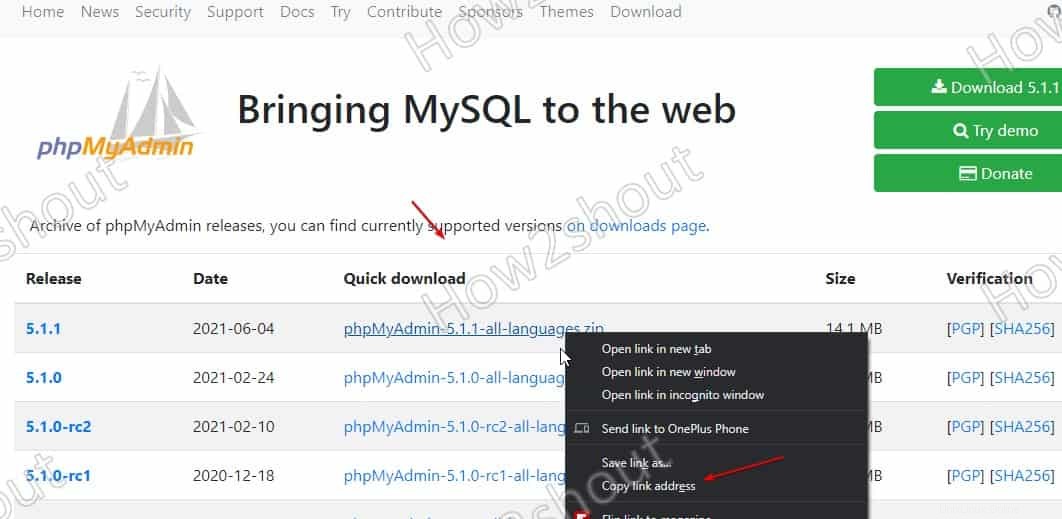
Después de eso, escriba wget en su terminal de comando de AlmaLinux y pegue el enlace después, como se muestra en el siguiente ejemplo:
wget https://files.phpmyadmin.net/phpMyAdmin/5.1.1/phpMyAdmin-5.1.1-all-languages.zip
3. Extrae el zip y configura phpMyAdmin en AlmaLinux 8
Ahora, tenemos el archivo comprimido de phpMyAdmin, es hora de extraerlo y realizar los cambios necesarios para que funcione.
1. Instalar descomprimir
sudo dnf install unzip
2. Extraer archivo
unzip phpMyAdmin-*-all-languages.zip
3. Mueva los archivos extraídos a /usr/share/phpmyadmin
sudo mv phpMyAdmin-*-all-languages /usr/share/phpmyadmin
4. Crear config.inc.php
El archivo de configuración de muestra para phpMyAdmin ya está allí, solo necesitamos cambiarle el nombre:
Cambiar al directorio donde movimos el archivo extraído en el paso anterior
cd /var/www/phpmyadmin
Cambie el nombre del archivo de configuración de muestra:
sudo mv config.sample.inc.php config.inc.php
5. Generar cadena secreta de 32 bits
Ingrese el comando a continuación y obtendrá una cadena larga de 32 números.
openssl rand -base64 32
Copie la cadena y avance al siguiente paso.

6. Editar archivo de configuración
Ahora edite el archivo de configuración que ha renombrado:
sudo dnf install nano -y
sudo nano config.inc.php
7. Configure la cadena blowfish_secret y el directorio temporal para phpMyAdmin
En la configuración vaya a la siguiente línea:
$cfg['blowfish_secret'] = '';
Ahora, agregue su cadena copiada entre los dos puntos como se muestra en la captura de pantalla:
$cfg['blowfish_secret'] = 'yourgeneratedstring';
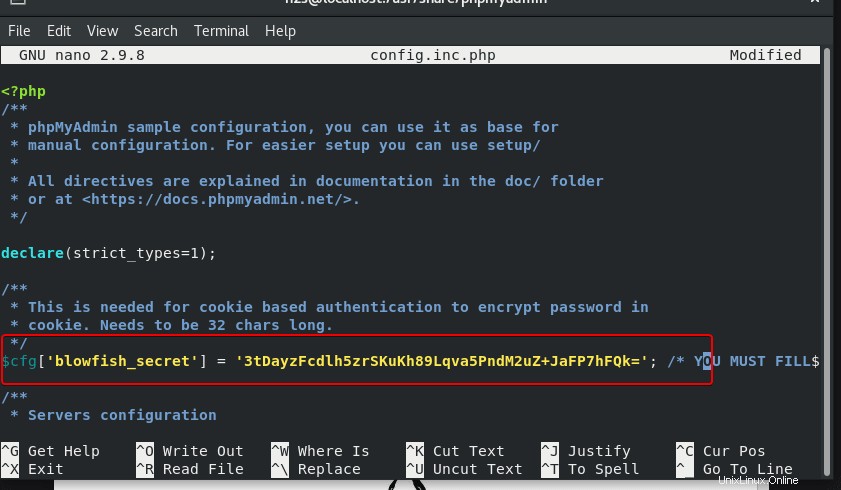
A continuación, desplácese hacia abajo hasta "* Directorios para guardar/cargar archivos desde el servidor ” en el mismo archivo de configuración y agregue la siguiente línea:
$cfg['TempDir'] = '/tmp';
Guarde el archivo presionando Ctrl+X y luego escriba- Y , luego presione Enter clave.
Nota :si no declara el directorio temporal anterior en el archivo, tendrá un error:El $cfg[‘TempDir’] (/usr/share/phpmyadmin/tmp/) no es accesible
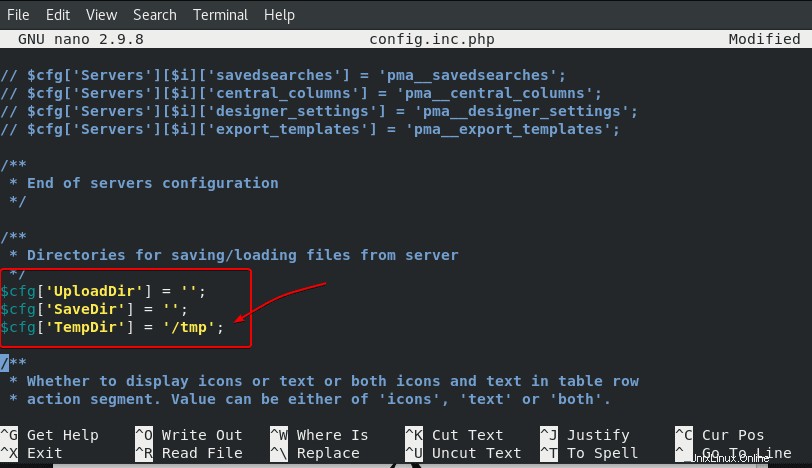
8. Crea un directorio Temporal y asigna su permiso
Esta carpeta temporal que hemos creado y también declarado en el archivo de configuración anterior se usa para almacenar archivos de caché, lo que ayuda a que PHPMyAdmin funcione mejor.
sudo mkdir /usr/share/phpmyadmin/tmp sudo chown -R apache:apache /usr/share/phpmyadmin sudo chmod 777 /usr/share/phpmyadmin/tmp
4. Crear archivo de configuración de Apache para phpMyAdmin
Necesitamos decirle a nuestro Apache que averigüe dónde está la ubicación de los archivos phpMyAdmin y cómo mostrarlos en el navegador cuando alguien lo solicite. Para este propósito, creamos un archivo de configuración de Apache dedicado.
sudo nano /etc/httpd/conf.d/phpmyadmin.conf
Copie y pegue el código que aparece a continuación:
Alias /phpmyadmin /usr/share/phpmyadmin <Directory /usr/share/phpmyadmin/> AddDefaultCharset UTF-8 <IfModule mod_authz_core.c> # Apache 2.4 <RequireAny> Require all granted </RequireAny> </IfModule> </Directory> <Directory /usr/share/phpmyadmin/setup/> <IfModule mod_authz_core.c> # Apache 2.4 <RequireAny> Require all granted </RequireAny> </IfModule> </Directory>
Y guarda el archivo presionando Ctrl+X , para confirmar presione Y y pulsa Intro clave.
5. Establezca el permiso adecuado para las políticas de SELinux (opcional)
Si su sistema tiene un SELinux habilitado, ejecute el siguiente comando para establecer el permiso apropiado para las políticas de SELinux, de modo que podamos acceder a esta aplicación GUI sin ninguna limitación.
sudo chcon -Rv --type=httpd_sys_content_t /usr/share/phpmyadmin/*
6. Reinicie Apache en AlmaLinux 8
Para permitir que el servidor web Apache reconozca los cambios realizados, reinicie sus servicios una vez.
sudo systemctl restart httpd.service
7. Acceda a la interfaz web de phpMyAdmin
Ahora, abra el navegador de un sistema que pueda acceder a la dirección IP del servidor o al dominio donde instaló phpMyAdmin.
Y apúntalo a:
http://your-server-ip-address/phpmyadmin or http://your-domain.com/phpmyadmin
Ingrese el nombre de usuario y la contraseña de su usuario root de MySQL para acceder a todas las bases de datos.
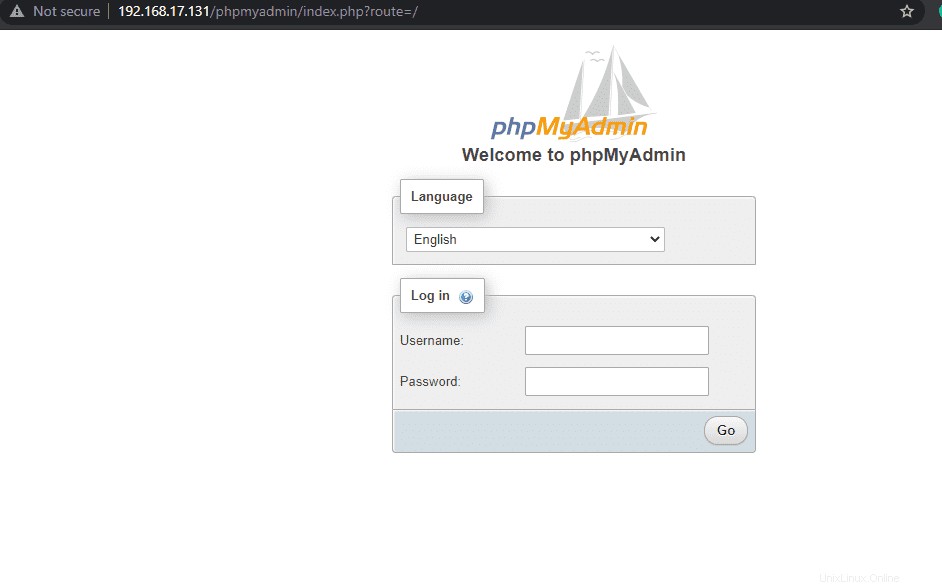
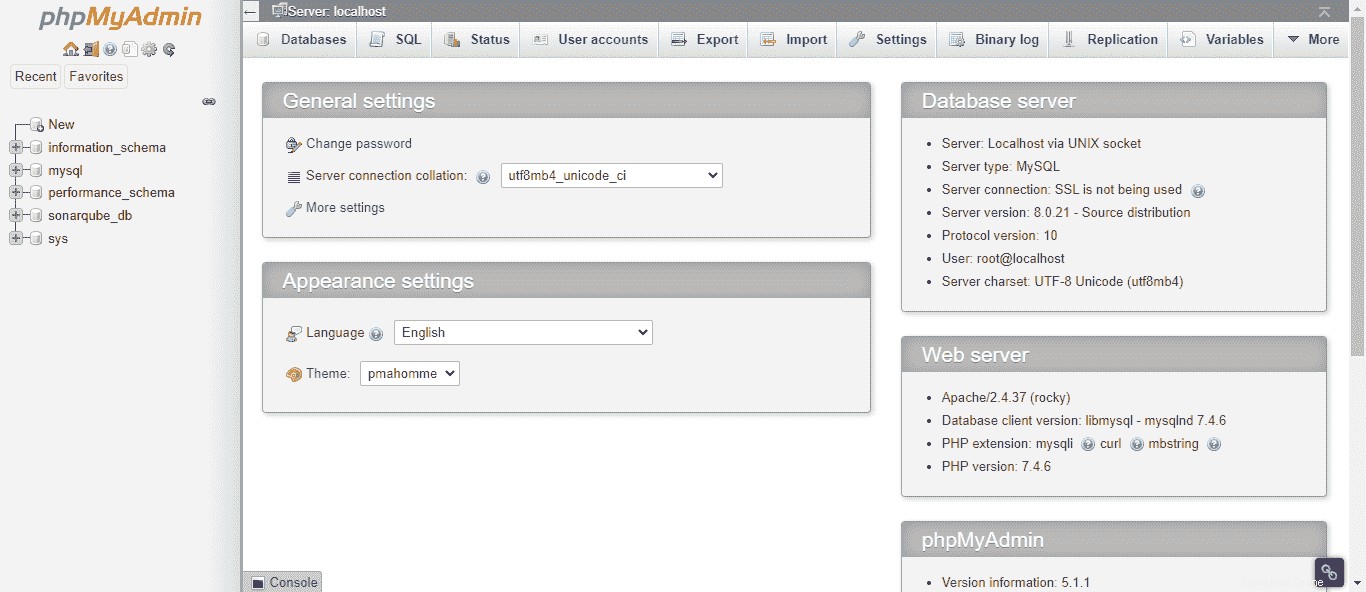
8. Crear la base de datos de almacenamiento predeterminada de phpMyAdmin
Si no ha creado manualmente una base de datos dedicada para phpMyadmin, al iniciar sesión, el software le pedirá que cree lo mismo.
En la parte inferior, verá un mensaje "El almacenamiento de configuración de phpPMyAdmin no está completamente configurado, algunas funciones extendidas se han desactivado. Haga clic en el vínculo “Averigüe por qué”. ”
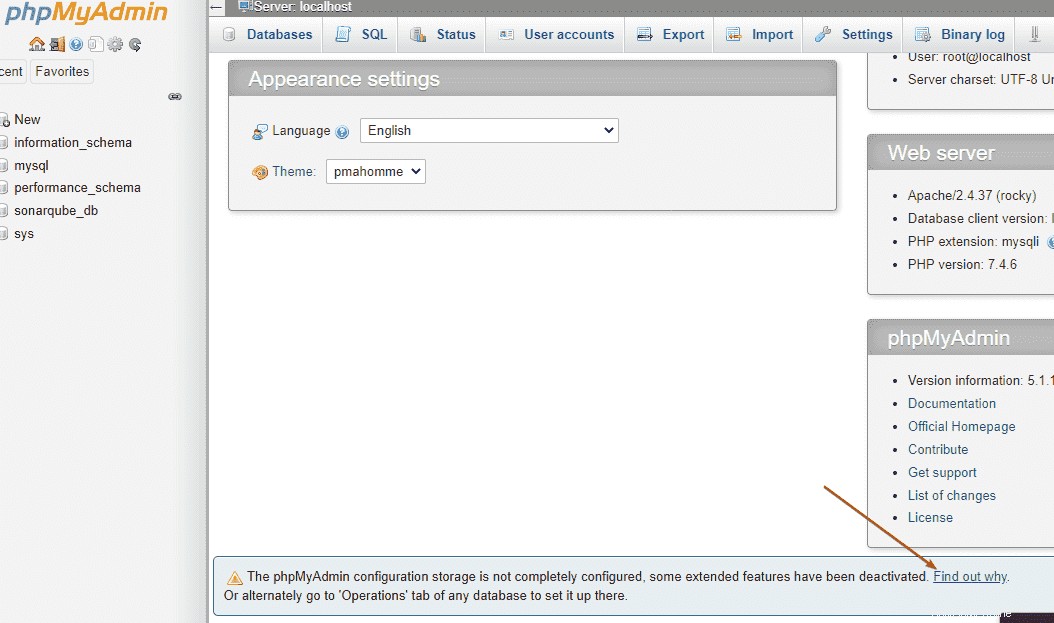
Ahora, se abrirá otra página, haga clic en “Crear ” enlace para generar un nombre de base de datos 'phpymyadmin ‘ para completar la instalación del almacenamiento de configuración.
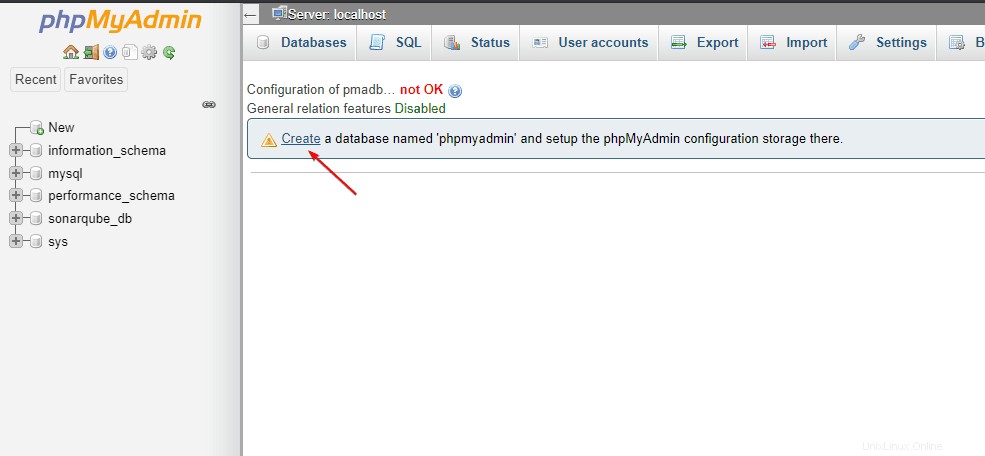
Eso es todo, ha eliminado con éxito la advertencia y ha configurado todas las cosas necesarias para administrar su base de datos MySQL gráficamente.
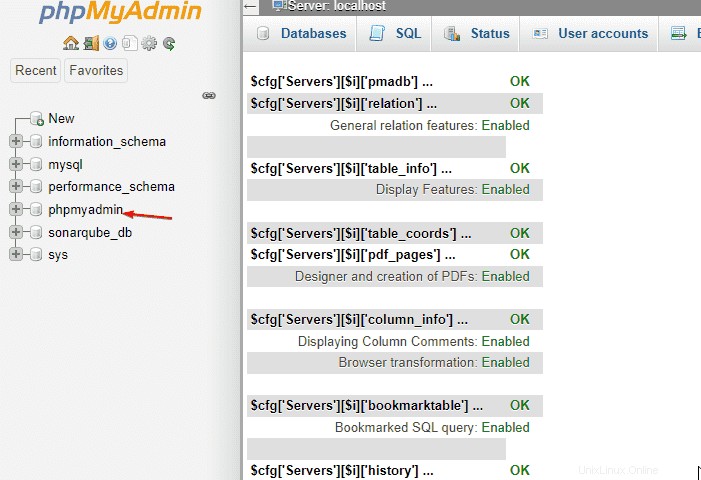
Notas finales:
De esta forma, podemos instalar phpMyAdmin en LAMP ejecutando AlmaLinux 8 Server para acceder a la base de datos MYSQL o MariaDB utilizando la interfaz gráfica de usuario basada en web.
Más información:
- Cómo acceder a la base de datos MySQL remota en phpMyAdmin local
- Instala PhpMyAdmin en Docker para administrar MariaDB o MySQL
- Cómo instalar MariaDB 10 en AlmaLinux 8 o Rocky Linux