De forma predeterminada, Debian no viene con Snap o Snap Store instalado, ya que esta es una función creada por Canonical como una forma más rápida y fácil de instalar las últimas versiones de software en Ubuntu. los sistemas y los paquetes Snap se instalan desde un servidor SNAP central operado por Canonical.
Dado que Ubuntu está basado en Debian, Snap se puede instalar y, en su mayor parte, funciona con la mayoría de los paquetes. Hay algunos conflictos con paquetes específicos, especialmente cuando Debian lanza una nueva versión, afortunadamente, las versiones estables de Debian son pocas y distantes entre sí. El problema con el administrador de paquetes Snaps VS APT es que los Snaps son autónomos, lo que da como resultado un aumento de .snap debido a que incluye todas sus dependencias. En contraste, APT es mucho más liviano que su contraparte instantánea porque no necesita agrupar dependencias.
Sin embargo, algunas ventajas de usar paquetes instantáneos son que se actualizan con más frecuencia que los paquetes APT, especialmente en distribuciones como Debian, que es increíblemente estable. Sin embargo, esto viene con los inconvenientes de los paquetes/software más antiguos. Otra ventaja es que puede instalar el mismo paquete junto con paquetes .deb de APT al instalar paquetes Snap, ya que no causarán ningún conflicto y pueden ser útiles en ciertas situaciones.
Instalar Snap en Debian 11 Bullseye es un proceso bastante sencillo. Aprenderá cómo instalar Snap y Snap-Store en Debian 11 Bullseye al final del tutorial.
Requisitos
- SO recomendado: Diana de Debian 11
- Cuenta de usuario: Una cuenta de usuario con privilegios sudo o acceso raíz (comando su) .
- Paquetes requeridos:
Actualización del sistema operativo
Actualice su Debian 11 sistema operativo para asegurarse de que todos los paquetes existentes estén actualizados:
sudo apt update && sudo apt upgradeAcceso raíz o Sudo
De forma predeterminada, cuando crea su cuenta al inicio con Debian en comparación con otras distribuciones, no recibe automáticamente el estado de sudoers. Debe tener acceso a la contraseña raíz para usar el comando su o visite nuestro tutorial sobre cómo agregar un usuario a Sudoers en Debian.
Instalar complemento (Snapd)
Snap está disponible para instalarse desde el Repositorio predeterminado de Debian 11, y el paquete se llama snapd .
Para comenzar la instalación de Snap, ejecute el siguiente comando.
sudo apt install snapdEjemplo de salida:
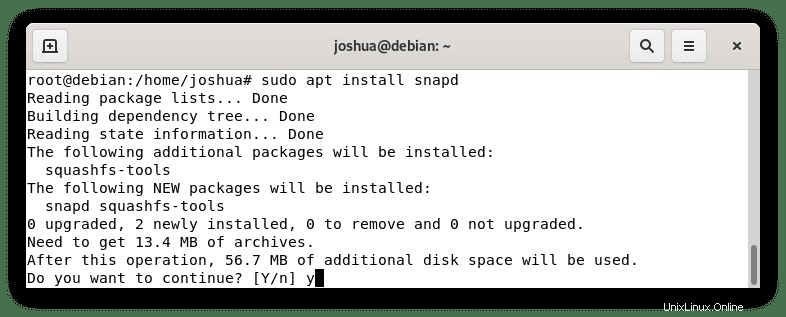
Escriba "Y" luego presione “TECLA ENTER” para continuar con la instalación.
Una vez que se instala Snap, se recomienda encarecidamente cerrar sesión y volver a iniciarla o reiniciar el servicio para garantizar que las rutas de Snap se actualicen correctamente.
sudo systemctl restart snapdSi está instalando Snap por primera vez, se recomienda instalar los archivos principales para evitar conflictos:
sudo snap install coreEjemplo de salida:
core 16-2.51.4 from Canonical✓ installedA continuación, verifique que el servicio Snapd se esté ejecutando mediante el comando systemctl:
systemctl status snapdEjemplo:
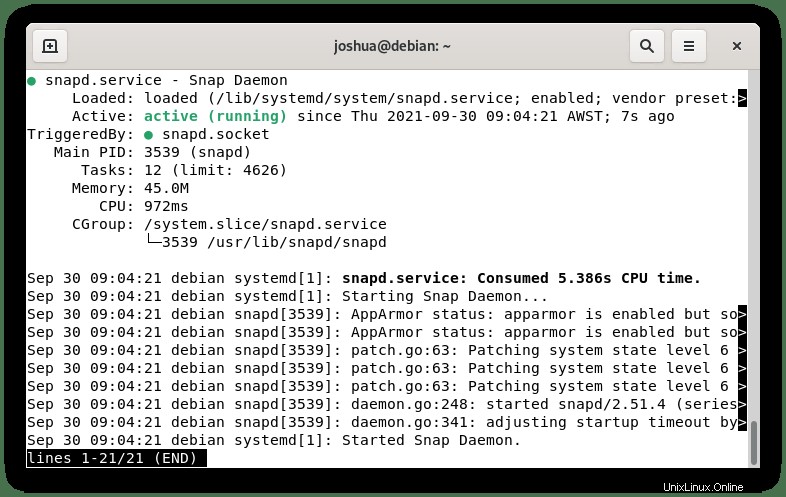
Si el servicio no se ha activado, utilice el siguiente comando para iniciar Snap.
sudo systemctl start snapPara habilitar Snap en el arranque del sistema, use el siguiente comando:
sudo systemctl enable snapCómo usar Snap
Instalar un paquete
Ahora que Snap está instalado, puede probar rápidamente la instalación de un paquete, y esto puede ser cualquier cosa; sin embargo, para el tutorial, la aplicación Discord será el ejemplo.
sudo snap install discordEjemplo de salida:
discord 0.0.16 from Snapcrafters installedPaquetes de actualización
Para el futuro, para actualizar Discord y cualquier otro paquete instalado por Snap, ejecute el siguiente comando:
sudo snap refreshEliminar paquetes
Si ya no necesita tener Discord instalado, elimínelo con el comando Quitar instantánea.
sudo snap remove discordEjemplo de salida:
discord removedDiscord funciona bien con Snap y Snap Store; sin embargo, como se mencionó al principio, algunas aplicaciones pueden ser problemáticas, como no agregar íconos al menú de aplicaciones. Si esto ocurre, consulte la sección de solución de problemas al final del tutorial.
Opcional:instalar Snap-Store
Una vez que haya instalado Snap en su sistema Debian, tiene la opción de instalar la tienda Snapcraft, que utiliza una interfaz de usuario gráfica que puede ser más atractiva y más fácil de buscar paquetes. Esto es totalmente opcional, pero si desea instalar, ejecute el siguiente comando:
sudo snap install snap-storeEjemplo de salida:
snap-store 3.38.0-64-g23c4c77 from Canonical✓ installedCon la instalación completa, puede ejecutar Snap Store de diferentes maneras.
Primero, mientras estás en tu terminal, puedes usar el siguiente comando:
snap run snap-storeAlternativamente, ejecute snap run snap-store & Comando en segundo plano para liberar la terminal:
snap run snap-store &Sin embargo, esto no es práctico, y usaría la siguiente ruta en su escritorio para abrir con la ruta:Actividades> Mostrar aplicaciones> Snap Store . Si no puede encontrarlo, use la función de búsqueda en el menú Mostrar aplicaciones si tiene muchas aplicaciones instaladas.
Ejemplo:
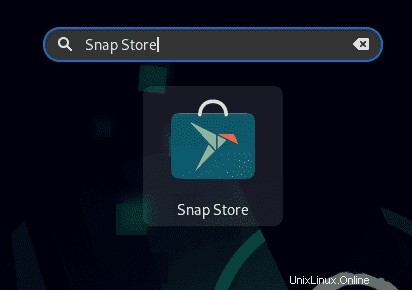
Una vez abierto, accederá a la página de inicio de la tienda Snap Store. Desde aquí, puede buscar e instalar paquetes Snap de su elección.
Ejemplo:
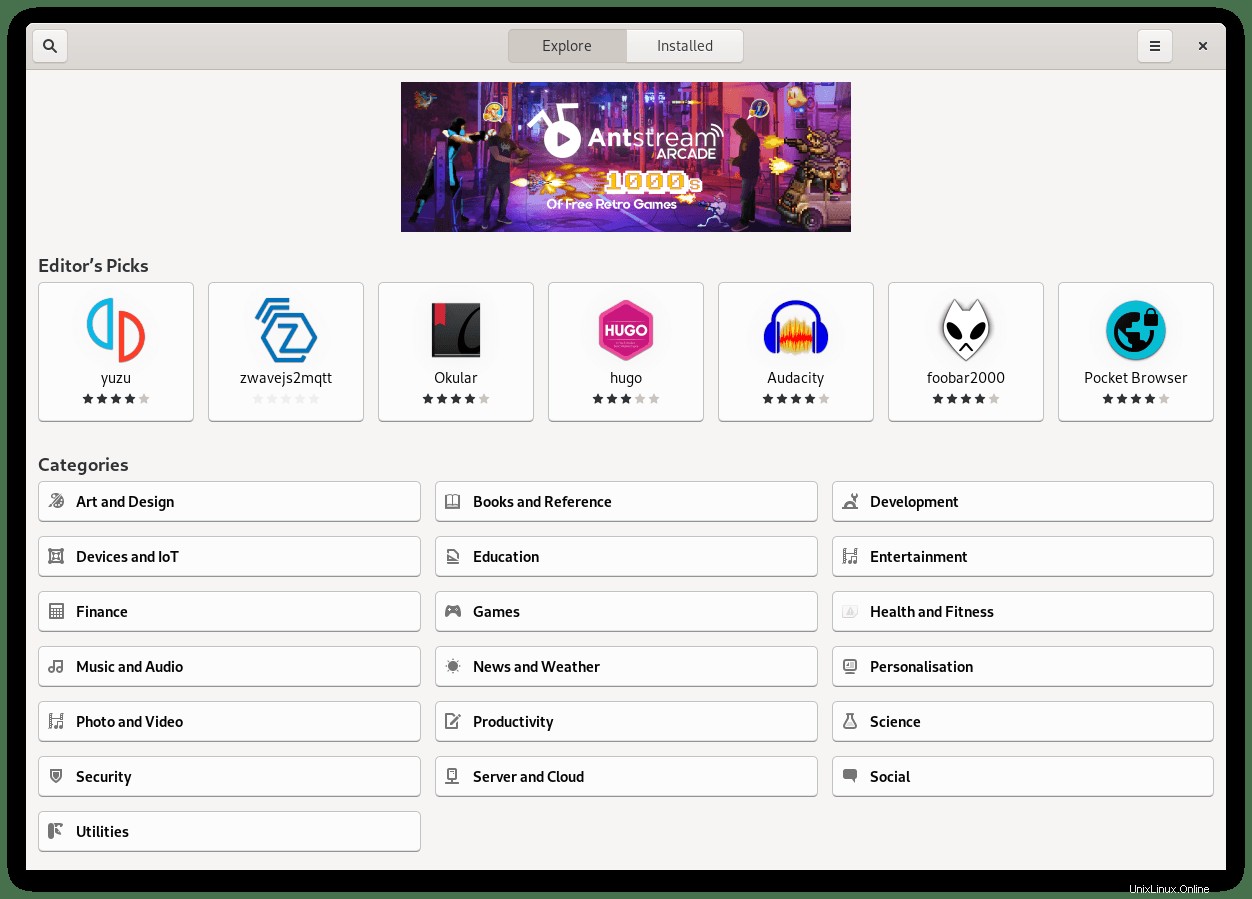
Resolución de problemas:faltan iconos de Snap
Actualmente, en Debian 11, Snap, en su mayor parte, funciona con la mayoría de los paquetes. Sin embargo, en algunas ocasiones, las aplicaciones no tienen su icono añadido en el lanzador de aplicaciones del sistema. Esto se puede arreglar con el siguiente procedimiento.
Primero, ejecute el siguiente comando comando ln -s :
sudo ln -s /etc/profile.d/apps-bin-path.sh /etc/X11/Xsession.d/99snapA continuación, use un editor de texto para abrir el archivo login.defs :
sudo nano /etc/login.defsUna vez dentro del archivo, pega el siguiente código al final del archivo.
ENV_PATH PATH=/usr/local/sbin:/usr/local/bin:/usr/sbin:/usr/bin:/sbin:/bin:/snap/binEjemplo:
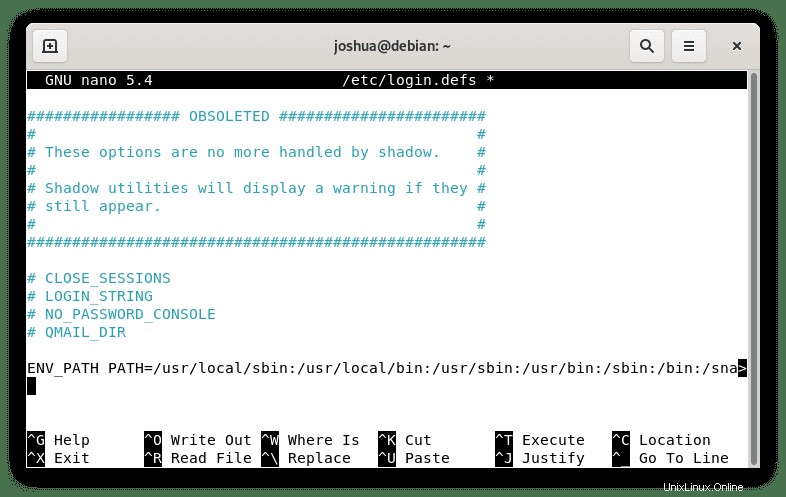
A continuación, guarde el archivo CTRL+O luego salga con CTRL+X .
Para activar las correcciones, deberá cerrar la sesión y volver a iniciarla. Sin embargo, es mejor reiniciar el sistema.
sudo reboot nowCuando vuelva a iniciar sesión en el sistema, deberían aparecer los iconos que faltan.
Eliminar complemento (de Debian)
Para eliminar Snap de su sistema Debian, ejecute el siguiente comando:
sudo apt autoremove snapd --purgeEjemplo de salida:
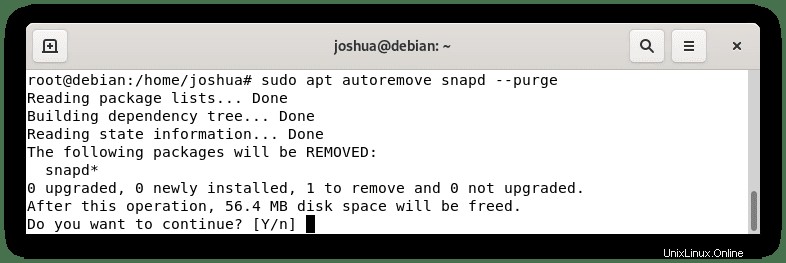
Escriba "Y" luego presione “TECLA ENTER” para continuar con la desinstalación (eliminación).
Esto eliminará Snap y cualquier paquete adicional instalado y dependencias. Por ejemplo, si instaló Snap Store y no lo eliminó antes, este paquete y cualquier otro instalado por Snap en su totalidad.
Ejemplo:
Removing snap snapcraft and revision 6751
Removing snap-snapcraft-6751.mount
Discarding preserved snap namespaces
Final directory cleanup
Removing extra snap-confine apparmor rules
Removing snapd cache
Removing snapd state