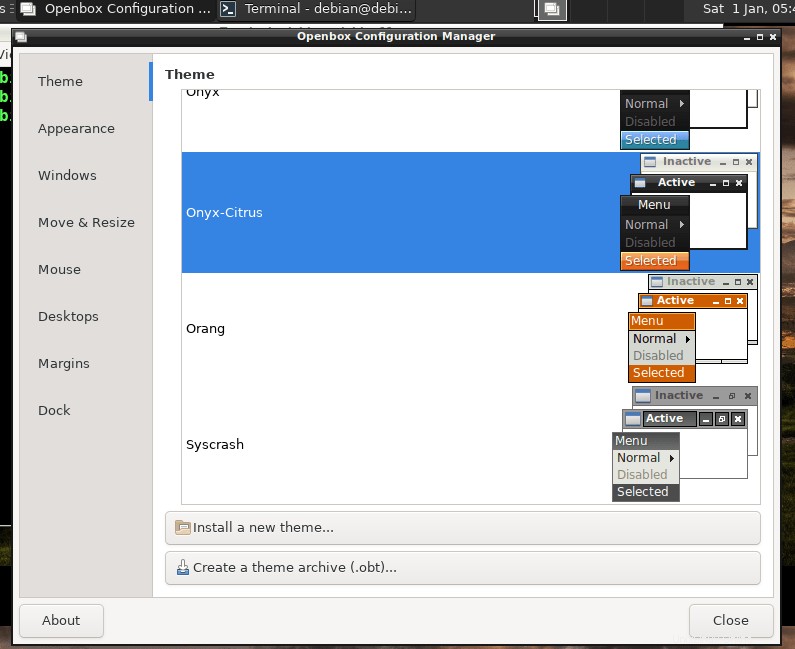Si está utilizando una distribución mínima de servidor Debian 11 Bullseye y desea un administrador de Windows liviano junto con un administrador de pantalla y un panel de escritorio que consumen pocos recursos; entonces aquí está el tutorial para instalar OpenBox Window Manager en una distribución mínima de Debian 11 Linux usando la línea de comando.
¿Qué es el administrador de ventanas de Openbox?
Openbox es un administrador de ventanas muy rápido y liviano que viene con altas capacidades de personalización. Es conocido por su alta adaptabilidad y bajos requerimientos de recursos. Los usuarios pueden adaptar o personalizar el entorno de escritorio según sus preferencias simplemente editando tres archivos. Sin embargo, para una fácil configuración, los usuarios pueden usar otros programas que ofrecen interfaces gráficas de usuario para configurar ajustes y menús. Además, Openbox es el administrador de ventanas estándar de los entornos de escritorio LXDE o LXQt y, por lo tanto, también de Lubuntu. Mientras que hay varias variantes no oficiales de Ubuntu que también se basan en Openbox.
El administrador de ventanas Openbox es particularmente útil para aquellos que buscan una interfaz de usuario individual pero que están bien familiarizados con el funcionamiento de Linux porque tienen que trabajar para adaptar una configuración rudimentaria.
Pasos para instalar OpenBox en Debian 11 Bullseye
Los pasos dados aquí para instalar y configurar OpenBox en Debian 11 también son aplicables para Debian 10 Buster y Ubuntu 20.04.
1. Actualizar caché APT del sistema
Bueno, los paquetes que necesitamos instalar están disponibles a través del administrador de paquetes APT de Debian 11. Por lo tanto, antes de continuar, ejecutemos el comando de actualización para reconstruir el caché del repositorio e instalar las actualizaciones del sistema disponibles.
sudo apt update && sudo apt upgrade -y
2. Instalar OpenBox para Debian 11 Mínimo
No importa si está en el escritorio mínimo o completo de Debian 11, el comando para instalar OpenBox será el mismo para ambos. Además, junto con OpenBox, instalará otra herramienta llamada- obconf , es una herramienta gráfica que ofrece una interfaz GUI para configurar las preferencias y los ajustes de configuración de Openbox, al instante. Junto con él, también estamos instalando Xorg. El menu es para obtener el menú Debian en el menú contextual de OpenBox para acceder a varias aplicaciones instaladas en su sistema.
sudo apt install openbox xorg menu
Archivos de configuración manual
Openbox se puede configurar completamente usando solo tres archivos: rc.xml, menu.xml y autostart. Como usuario, puede encontrar estos archivos en la carpeta ~/.config/openbox . Si no están disponibles, puede usar los archivos de configuración de todo el sistema en /etc/xdg/openbox carpeta como plantilla (cópiela en su propio directorio de inicio) y adáptela a sus propios requisitos.
Podemos configurar OpenBox editando estos archivos de configuración, sin embargo, en lugar de editar su archivo globalmente, preferimos editarlos por usuario, para que sus archivos globales permanezcan intactos. Cópielos para su usuario:
mkdir -p ~/.config/openbox
cp -a /etc/xdg/openbox/ ~/.config/
Explicación:
~ /.config/openbox/rc.xml :Archivo de configuración principal (apariencia, atajos de teclado (teclas rápidas), etc.)~ /.config/openbox/menu.xml :Configuración del menú contextual (tecla derecha del ratón)~ /.config/openbox/autostart :secuencia de comandos de inicio automático *
Menú Debian de Openbox
Nota :si no está satisfecho con el menú de Debian para acceder a las aplicaciones en Openbox, puede optar por los paneles de escritorio o el Dock.
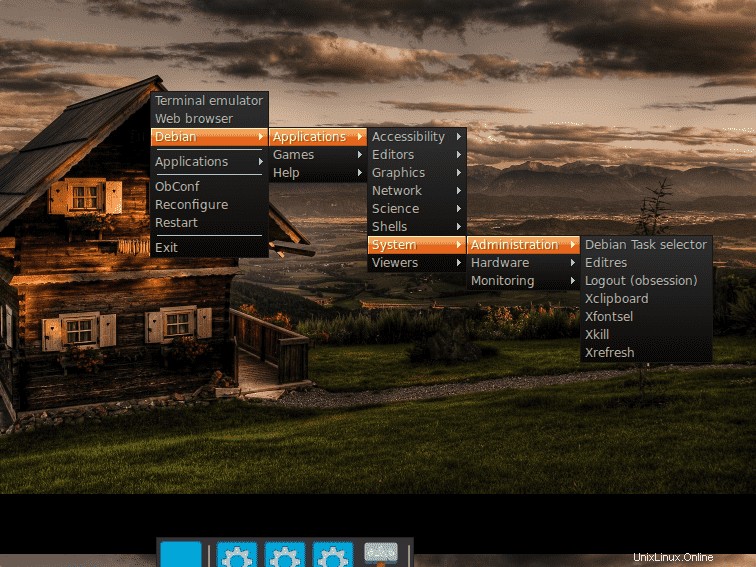
3. Instalar Panel de escritorio para OpenBox
Lea esto antes de continuar: Para acceder a la aplicación y al menú, podemos cualquiera instalar el panel de escritorio o Acoplamiento . Aquí hemos dado comandos para ambos. Elige solo uno de ellos según su elección.
Comandos para paneles ligeros populares
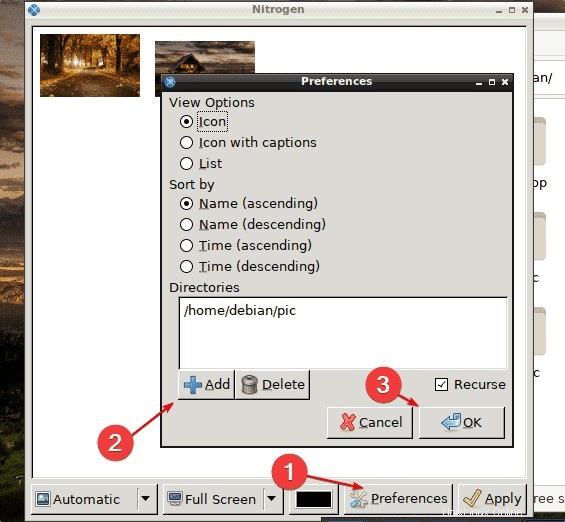
De forma predeterminada, no habrá barra de tareas para acceder a las aplicaciones y menús del sistema. Para habilitar eso, podemos instalar varios paneles de escritorio Linux disponibles, como lxpanel ligero. Sin embargo, no es la única opción, podemos usar otros paneles de escritorio como fbpanel, tint2, A2Deskbar y xfce4-panel. Aquí buscamos un panel ligero xfce4 junto con un editor nano y una terminal Xfce.
sudo apt install xfce4-panel nano xfce4-terminal -y
Nota :Aquellos que no quieran XFCE-terminal pueden instalar gnome-terminal , simplemente reemplácelo en el comando anterior.
Configurar OpenBox para iniciar el XFCE4 panel automáticamente con arranque del sistema.
nano ~/.config/openbox/autostart
Al final del archivo agregue:
xfce4-manager &
Guardar el archivo presionando Ctrl+O , pulsa Intro y luego Ctrl+X .
Solo para panel de base
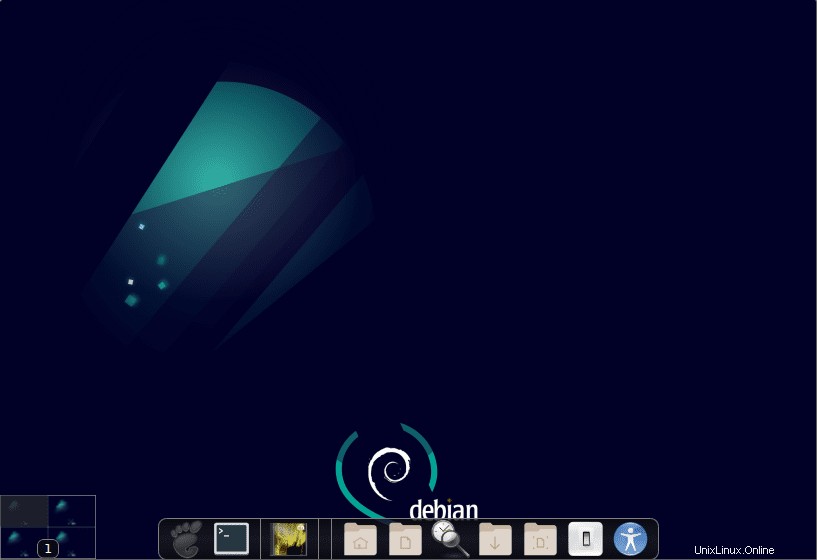
xcompmgr y cairo-dock utilidades en su sistema
sudo apt install xcompmgr cairo-dock
nano ~/.config/openbox/autostart
xcompmgr &cairo-dock -o &
4. Instale el Administrador de visualización en Debian 11 mínimo
También necesitamos un administrador de pantalla para obtener capacidades de inicio de sesión gráficas para su distribución de Linux. Controla las sesiones de los usuarios y gestiona la autenticación de los usuarios.
sudo apt install lightdm -y
5. Reinicie su sistema Debian 11
Una vez hecho esto, reinicie su sistema para activar la configuración que hicimos anteriormente.
sudo reboot
Aquí está la interfaz que obtenemos después de seguir el comando anterior con el panel XFCE.
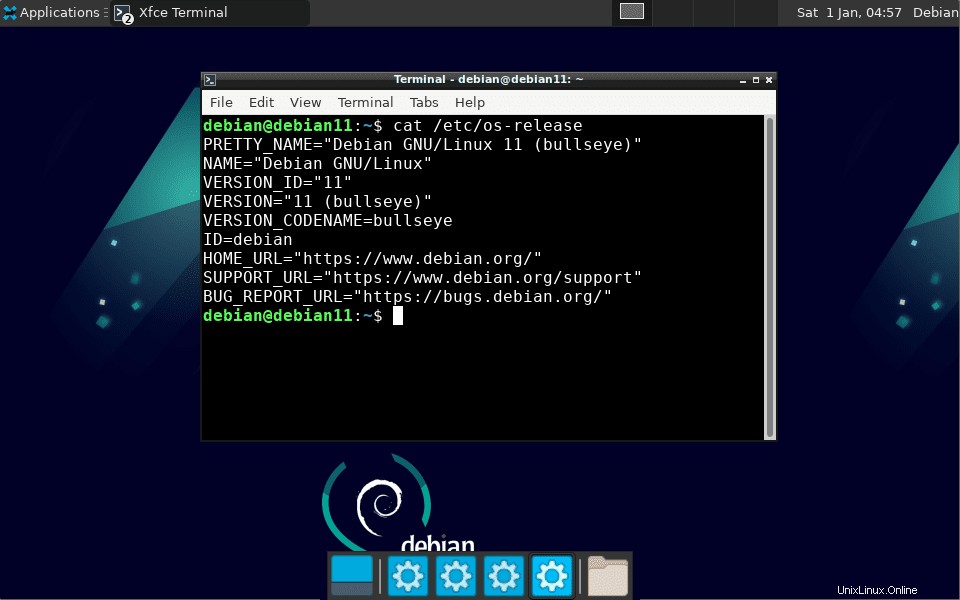
6. Cambiar fondo de pantalla en Openbox
Aquellos a quienes no les gustó el fondo de pantalla predeterminado pueden seguir los pasos dados para cambiar el fondo de pantalla y configurar el que prefieran.
Método #1:
Instalar herramienta de paquete feh
sudo apt install feh
Después de eso, use para establecer cualquier imagen que esté disponible en su sistema o descargada para establecerla como fondo
feh --bg-scale /path/to/your/background/image.jpg
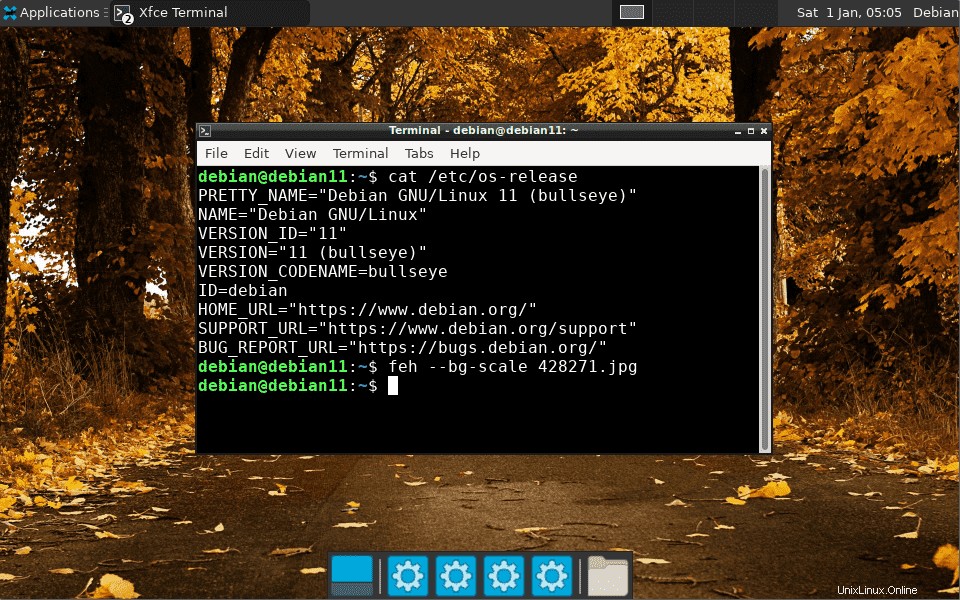
Método #2:
Alternativamente, podemos usar la herramienta gráfica como Nitrogen para navegar fácilmente y configurar el fondo de pantalla usando cualquier línea de comando:
sudo apt install -y nitrogen
• Una vez instalada la aplicación, vaya a Aplicaciones y lanzar el Nitrógeno aplicación.
• Haga clic en Preferencias.
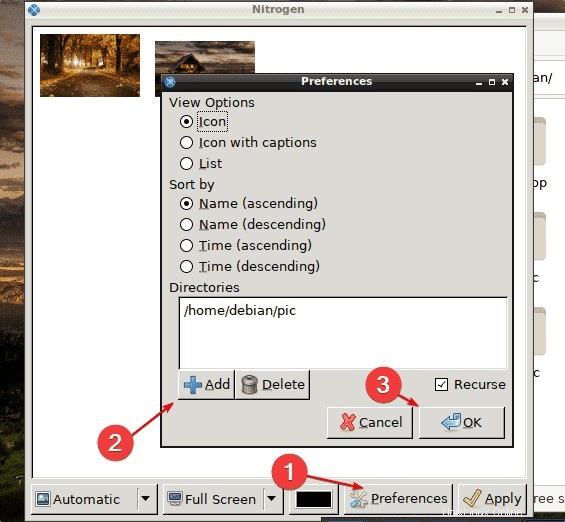
Seleccione los fondos de pantalla disponibles y luego haga clic en Aplicar botón.
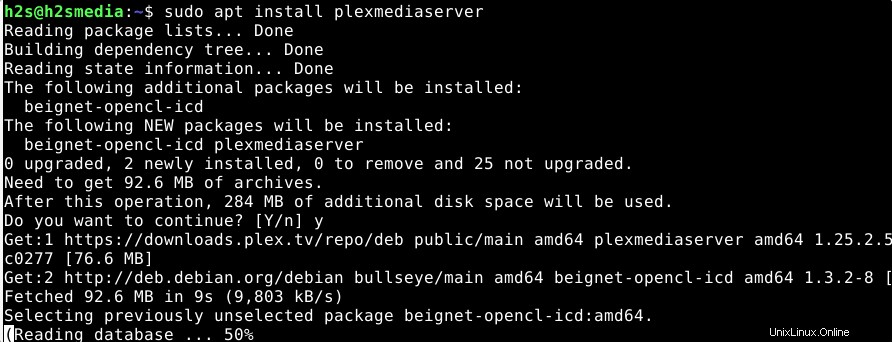
7. Instale el administrador de archivos Thunar para Openbox – Debian 11
Podemos instalar una aplicación de administrador de archivos como Thunar para acceder a todos los archivos y carpetas fácilmente mediante la interfaz gráfica de usuario. Thunar es un popular administrador de archivos liviano y rápido que no ralentizará su sistema en absoluto.
sudo apt install thunar -y
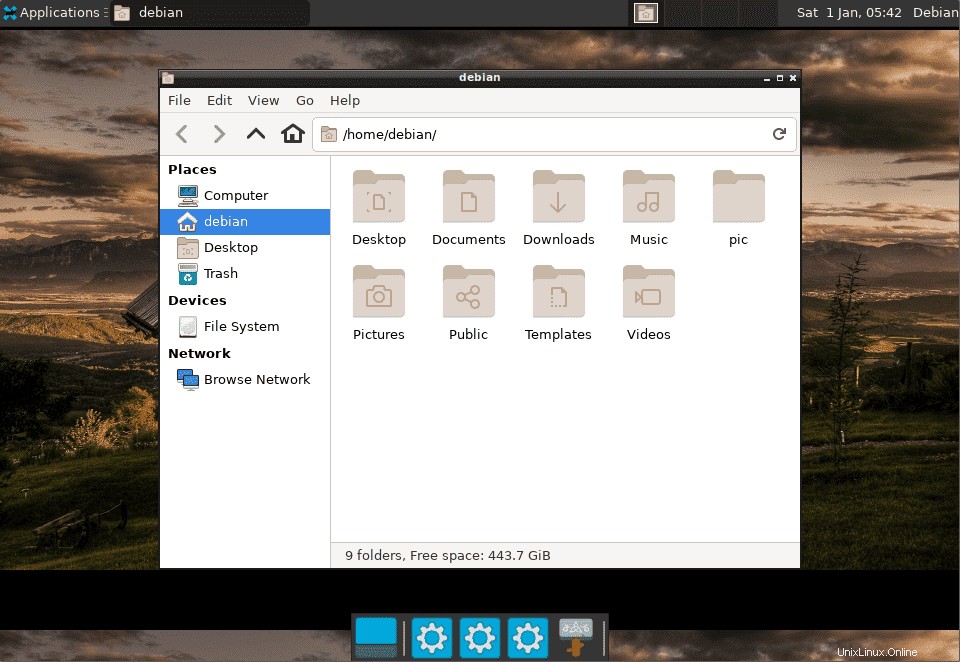
8. Herramientas de configuración gráfica
ObConf
Con el programa obconf puede configurar la apariencia y el comportamiento de Openbox en Debian 11. Las siguientes opciones de configuración están disponibles:
| ObConf | |
| opción | efecto |
| Tema | Selección de temas (decoración de ventanas, colores) |
| Apariencia | Fuentes y diseño de la barra de título de una ventana |
| Windows | funciones especiales de ventana |
| Mover y cambiar el tamaño | Comportamiento al cambiar la posición y/o tamaño de una ventana |
| Ratón | Enfoque y comportamiento de la ventana al hacer doble clic en la barra de título |
| Escritorios | Número de escritorios virtuales |
| Márgenes | El comportamiento de las áreas de borde del escritorio |
| muelle | barra de herramientas/barra de programa adicional |