Bueno, Tails basado en Debian no es el sistema Linux que podemos instalar en nuestra PC como Windows u otras distribuciones de Linux. En cambio, es un sistema Linux reforzado destinado a ejecutarse en un entorno en vivo a través de un DVD o una memoria USB. Por lo tanto, ofrece una amplia seguridad. Aquí aprendemos los pasos para configurar, ejecutar y usar Tails en VirtualBox Virtual Machine para aprender y familiarizarse con él.
La distribución de Tails Linux está diseñada como un sistema vivo particular para la protección de datos y el anonimato en Internet. Podemos escribir fácilmente en una unidad USB usando un software como Rufus o Etcher; o bien grabarlo en un DVD. Esto lo convierte en un sistema operativo Linux portátil que un usuario puede usar en cualquier sistema sin dejar rastro ni almacenar datos en el disco duro de la computadora.
Tails usa un Debian Linux reforzado y viene con un buen conjunto de herramientas preinstaladas. Por ejemplo, solo puede navegar por Internet a través de la red Tor. los correos electrónicos se pueden cifrar con PGP y el sistema incluso cifra el portapapeles. Por supuesto, para lograr seguridad y anonimato al navegar por Internet, todo el tráfico de Internet bajo Tails se enruta a través de la red Tor.
Además, en lugar de navegadores normales como Google Chrome, Mozilla Firefox y Opera, viene con el navegador Tor preinstalado.
Otros programas que ya están preinstalados en Tails son un cliente de mensajería instantánea, un editor de imágenes, un editor de audio, una suite ofimática y muchos más. Todos estos programas también están diseñados para la máxima seguridad, por ejemplo, el portapapeles está encriptado.
Veamos el método para ejecutar Tails en VirtualBox Virtual Machine para familiarizarnos con él y sus herramientas. Los pasos dados aquí son aplicables para Windows, Linux, FreeBSD y macOS.
Configurar y usar Tails Linux OS en VirtualBox VM – Tutorial
1. Descarga el sistema operativo Tails
Lo primero que debe tener para instalar el sistema operativo Tails Linux en USB o para configurar en la máquina virtual VirtualBox es su ISO. Por lo tanto, vaya al sitio web oficial de Tails y obtenga el archivo ISO. Aquí está el enlace.
2. Instalar VirtualBox
Aunque ya tendría VirtualBox en su sistema, sin embargo, si no, simplemente visite virtualbox.org y descárguelo para su sistema. Si está en Linux como Ubuntu, simplemente escriba sudo apt install virtualbox
3. Crear máquina virtual Tails OS
Una vez que VirtualBox esté en su sistema, ejecútelo y haga clic en Nuevo botón para crear una máquina virtual.
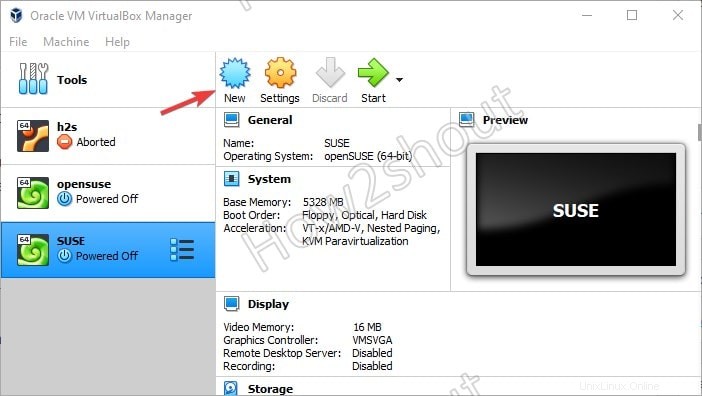
1. Nombre y seleccione el tipo de sistema operativo
En la sección de nombre, simplemente escriba – Tails y seleccione Linux como tipo de sistema operativo mientras que la versión será de 64 bits para la última versión de Tails OS.
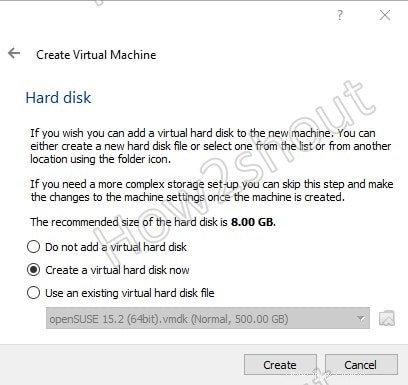
2. Requisitos del sistema de colas:
- Un procesador compatible con x86-64 de 64 bits
- 2 GB de RAM para trabajar sin problemas.
3. Configurar RAM en VirtualBox
Como hemos visto anteriormente, el requisito de RAM recomendado para Tails OS es de 2 GB, por supuesto, podemos usar menos que eso, sin embargo, para un rendimiento óptimo, se necesitan dos gigabytes. Por lo tanto, en Virtualbox, cuando solicite configurar la memoria, use el control deslizante y seleccione 2 GB o más.
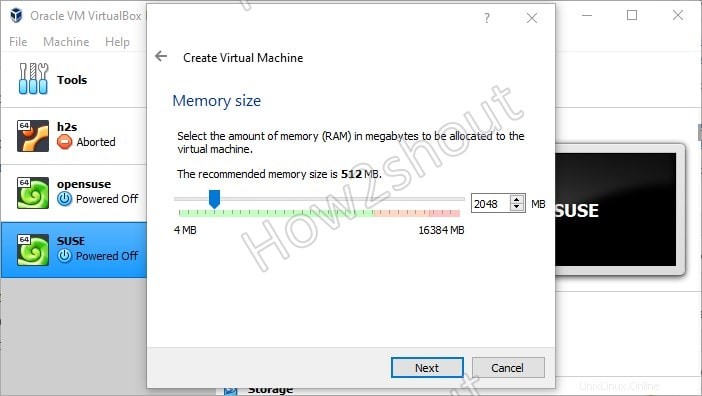
4. Crear un disco duro virtual
Aunque no hay necesidad de crear un disco duro virtual porque no podemos instalar Tails en un disco duro, sin embargo, necesitamos algo de espacio de almacenamiento en caso de que queramos descargar algún archivo o software en él. Por lo tanto, deje seleccionada la opción predeterminada y haga clic en Siguiente botón.
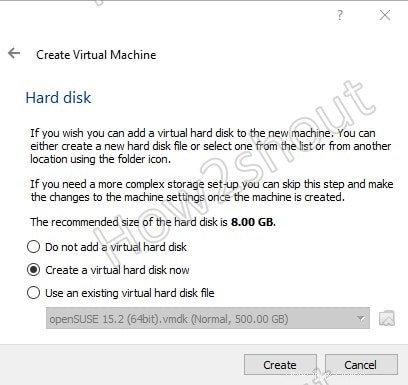
Seleccione VHD (disco duro virtual) como tipo de archivo...
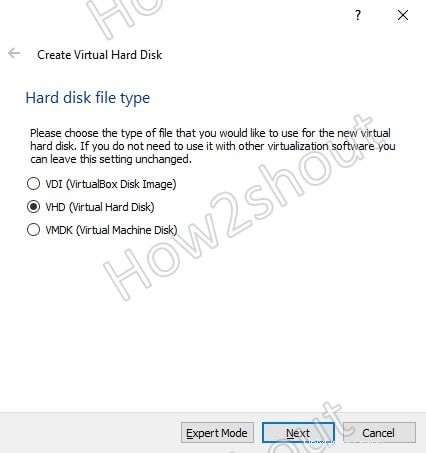
Establezca la cantidad de almacenamiento que desea en su disco duro virtual, aquí estamos asignando alrededor de 30 GB, puede establecer menos o más según sus requisitos...
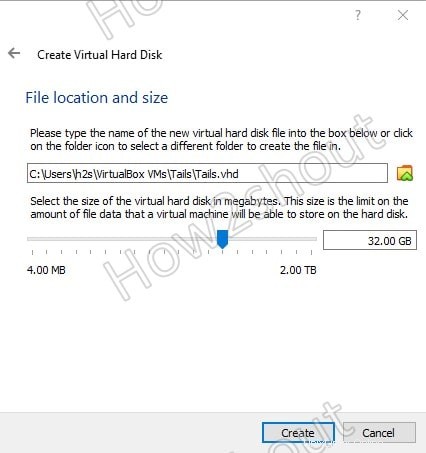
No necesitamos que la máquina virtual bloquee todo el espacio de almacenamiento asignado inmediatamente en nuestro disco duro físico, por lo tanto, seleccione "Asignación dinámica ” y seguir adelante.
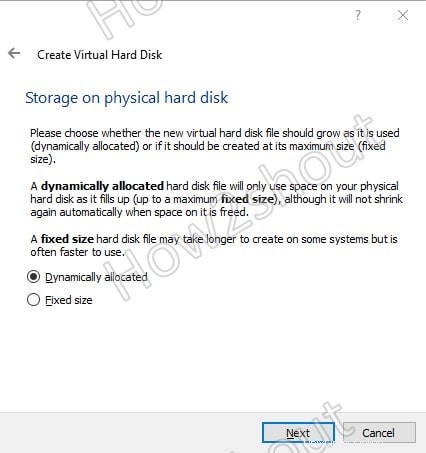
4. Agregue el archivo ISO de Tails como medio de arranque
Seleccione la máquina virtual Tails creada en el panel izquierdo de VirtualBox y haga clic en Inicio botón. Cuando pide seleccionar un disco de inicio , haga clic en la Carpeta icono como se muestra en la siguiente captura de pantalla.
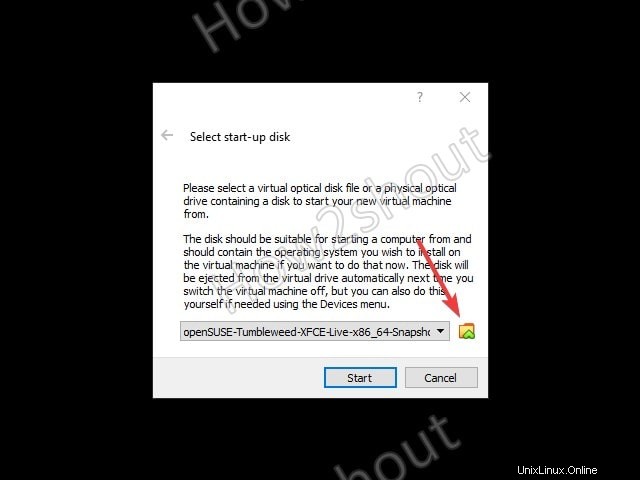
Ahora, haga clic en Agregar y selecciona el archivo ISO de Tails has descargado. Después de eso, mostrará lo mismo en el “Selector de disco óptico ” área como No adjunto elemento, selecciónelo y haga clic en Elegir botón.
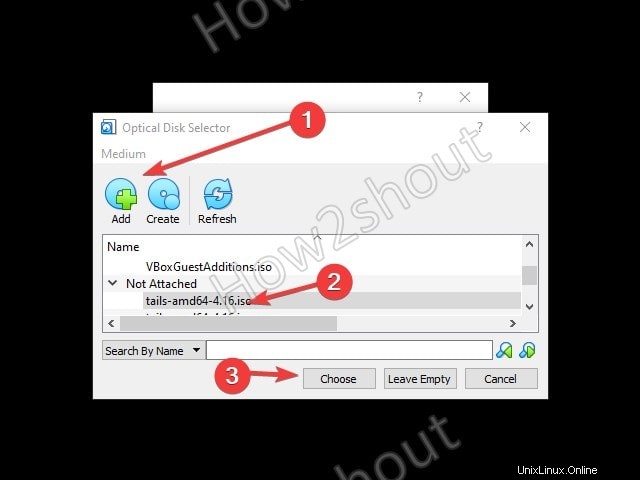
Finalmente, haga clic en el botón Inicio para activar Encender su máquina virtual Tails.
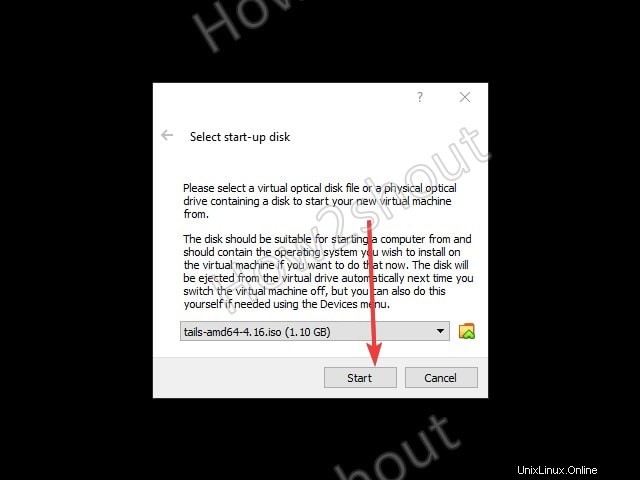
5. Habilitar administrador de Tails o contraseña de root
De manera predeterminada, el acceso a la contraseña de root estará deshabilitado, por lo tanto, si desea habilitarlo, eso solo puede ser posible antes de iniciar Tails. Verá una ventana de bienvenida después de iniciar la máquina virtual. Allí haga clic en el + y seleccione “Contraseña de administración “.
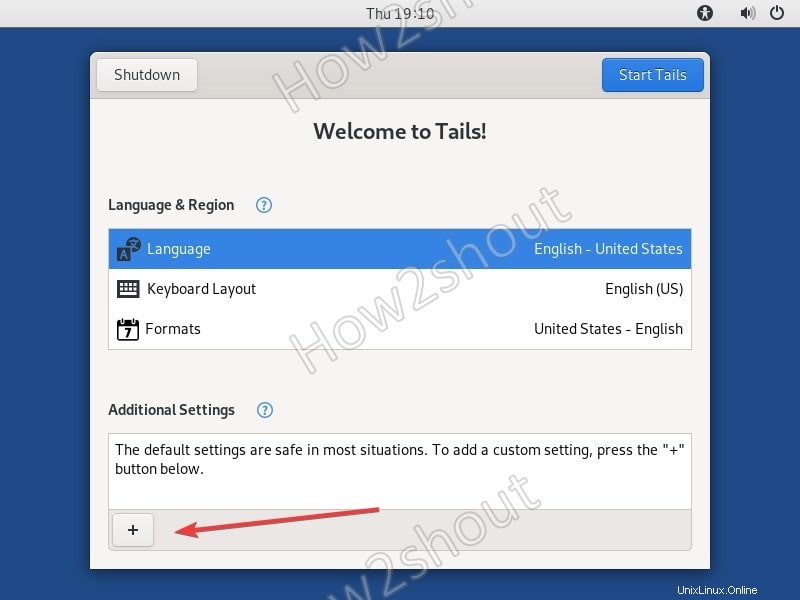
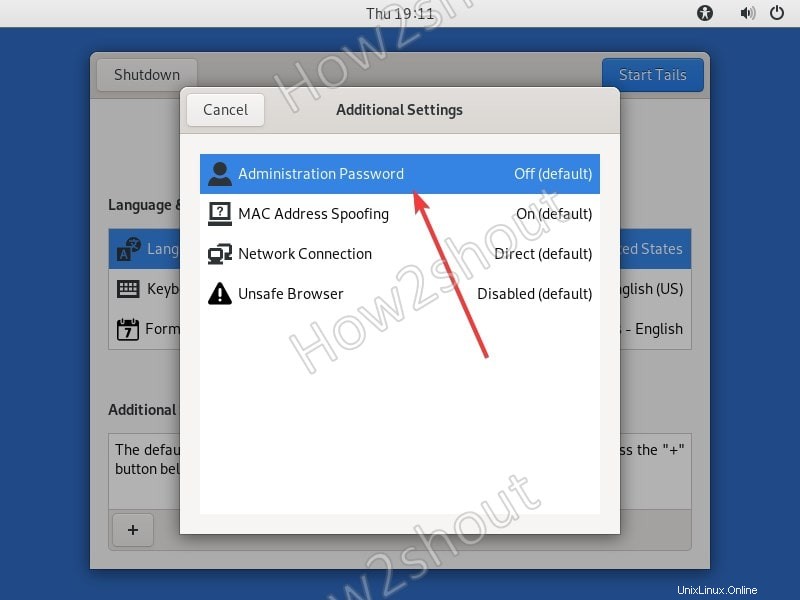
6. Establezca una nueva contraseña raíz para Tails OS
Escriba la contraseña que desea usar para el Administrador usuario y luego haga clic en Agregar botón.
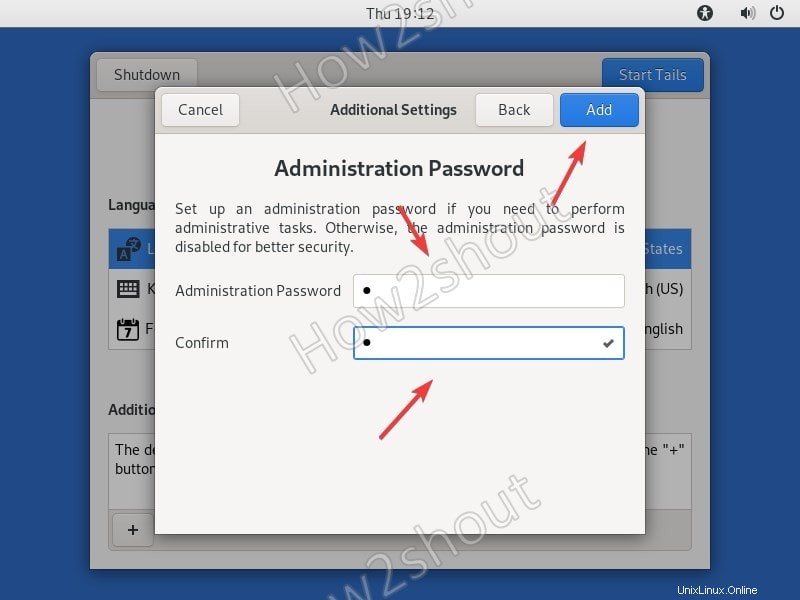
7. Iniciar colas
Finalmente, haga clic en Inicio botón para obtener la pantalla de escritorio de este Linux.
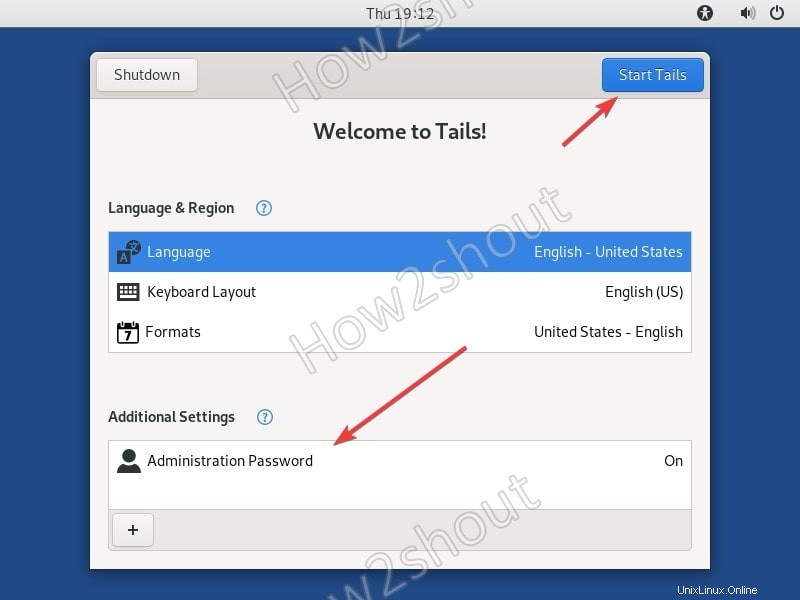
Entonces, ahora puede usar este sistema operativo Linux basado en Debian. Sin embargo, solo se puede acceder a la unidad virtual agregada al crear la máquina virtual para Tails después de formatear y montar. Para ello, simplemente haga clic en Aplicaciones-> Utilidades-> Discos.
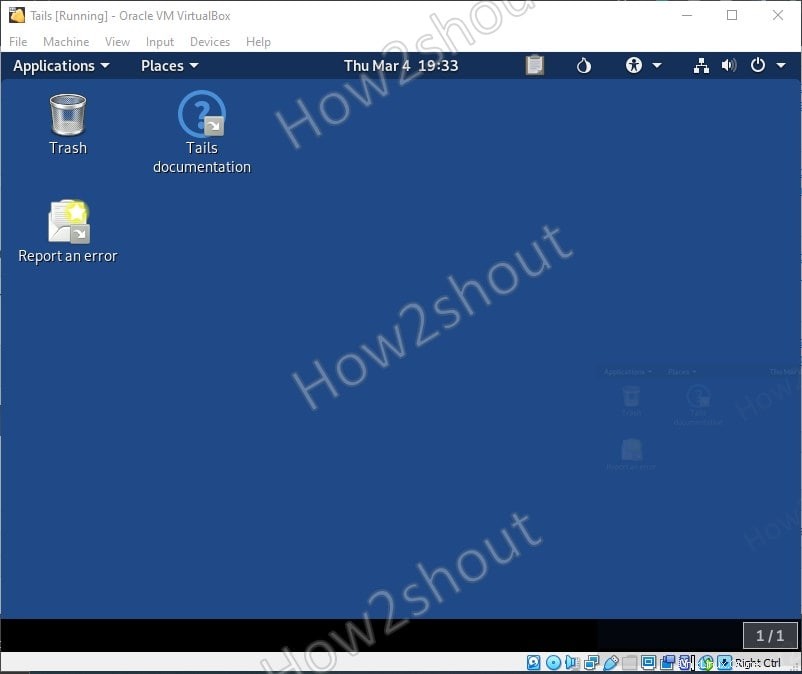
Aquí están las capturas de pantalla para formatear y montar el disco duro virtual de VirtualBox en Tails Linux.
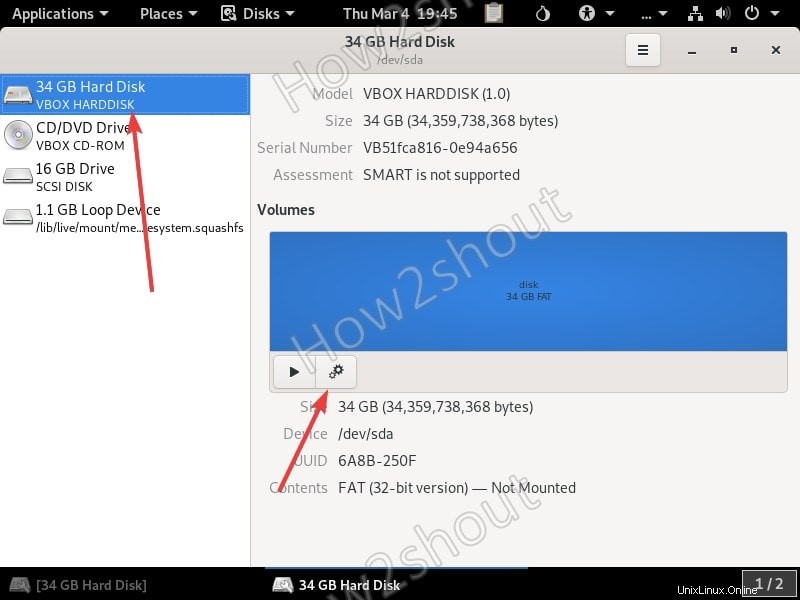
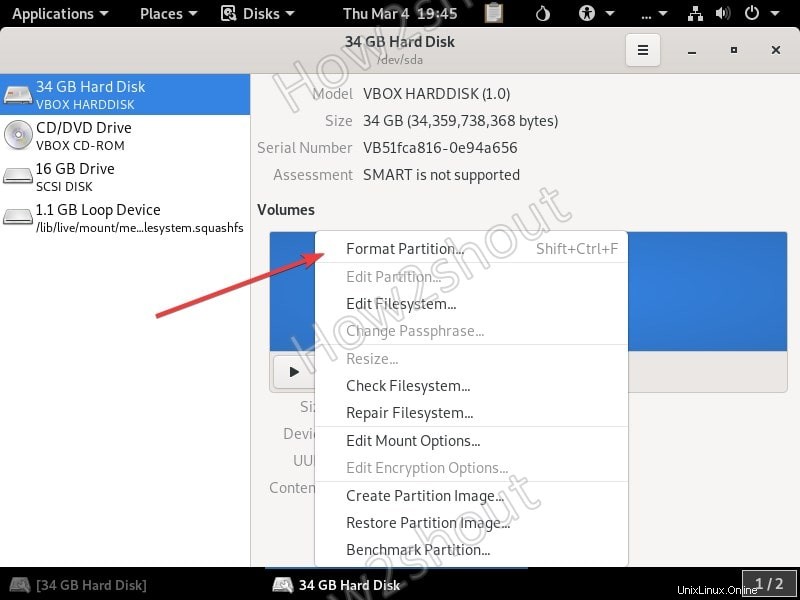
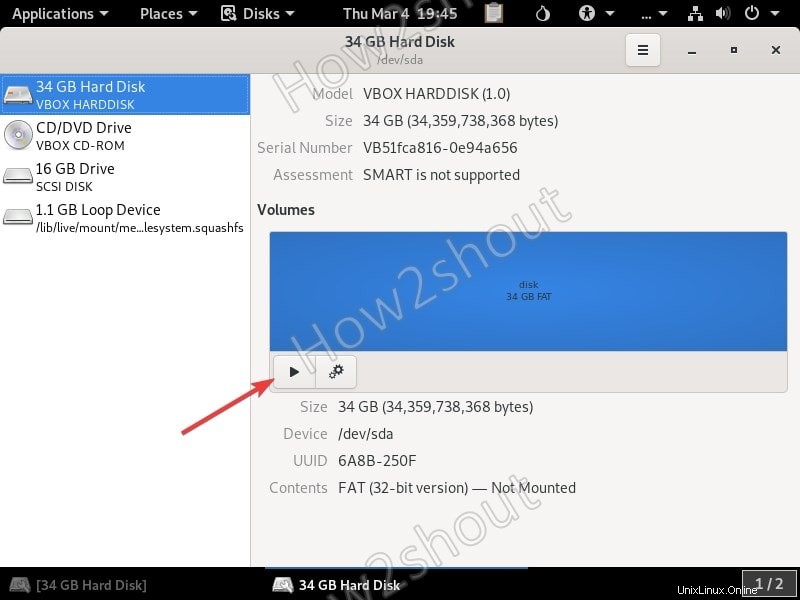
Instalar complementos para invitados de VirtualBox en Tails
Abra un terminal de comando y ejecute el siguiente comando:
sudo apt install virtualbox-guest-additions-iso