Introducción
Git es una aplicación de seguimiento de software de código abierto ampliamente utilizada para realizar el seguimiento de proyectos en diferentes equipos y niveles de revisión.
Esta guía le mostrará cómo instalar Git en Windows.
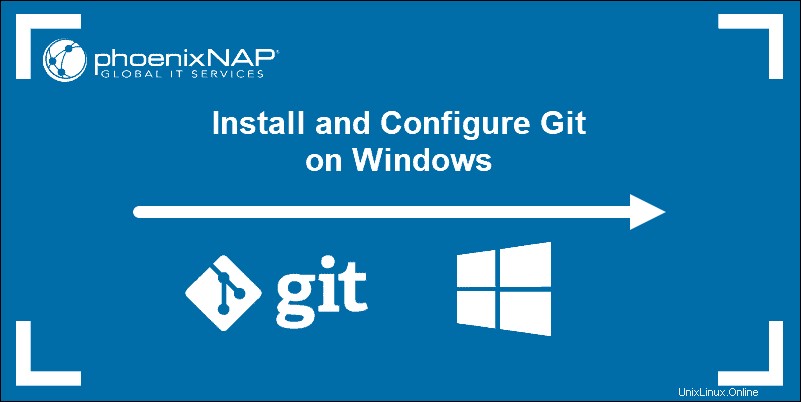
Requisitos previos
- Privilegios de administrador
- Acceso a una línea de comandos
- Tu editor de texto de codificación favorito
- Nombre de usuario y contraseña para el sitio web de Github (opcional)
Pasos para instalar Git para Windows
La instalación de Git le solicita que seleccione un editor de texto. Si no tiene uno, le recomendamos encarecidamente que lo instale antes de instalar Git. Nuestro resumen de los mejores editores de texto para codificar puede ayudarte a decidir.
Descarga Git para Windows
1. Vaya al sitio web oficial de Git:https://git-scm.com/downloads
2. Haga clic en el enlace de descarga para Windows y permita que se complete la descarga.
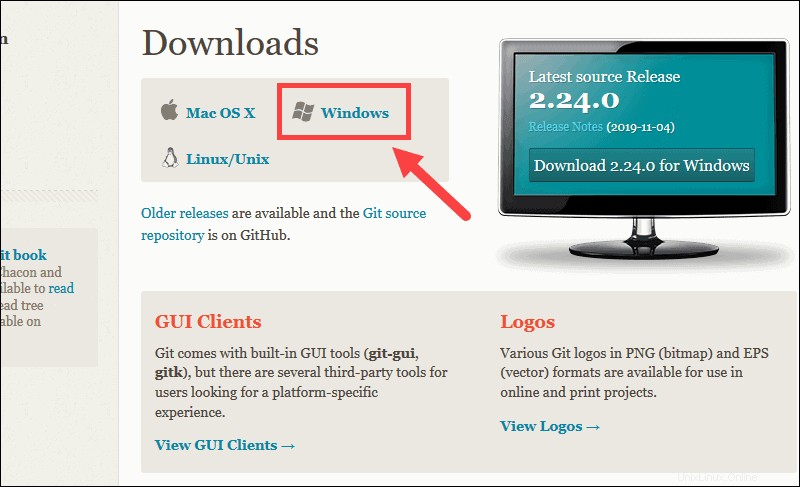
Extraer y ejecutar el instalador de Git
3. Vaya a la ubicación de descarga (o use el acceso directo de descarga en su navegador). Haga doble clic en el archivo para extraerlo e iniciar el instalador.
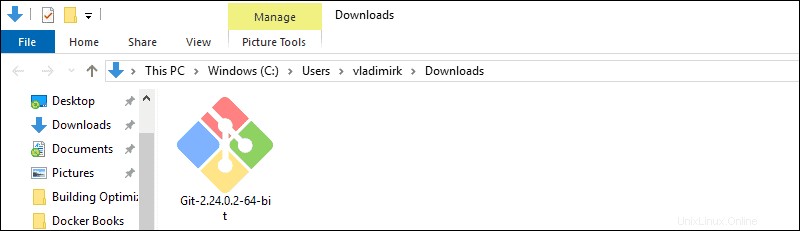
4. Permita que la aplicación realice cambios en su dispositivo haciendo clic en Sí en el cuadro de diálogo Control de cuentas de usuario que se abre.
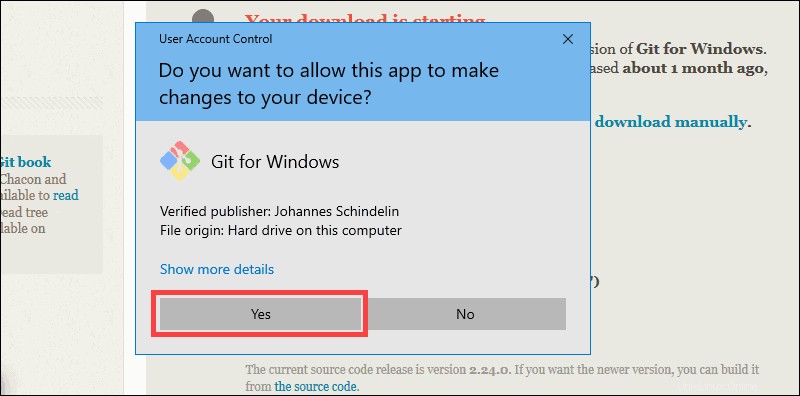
5. Revise la Licencia pública general de GNU y, cuando esté listo para instalar, haga clic en Siguiente. .
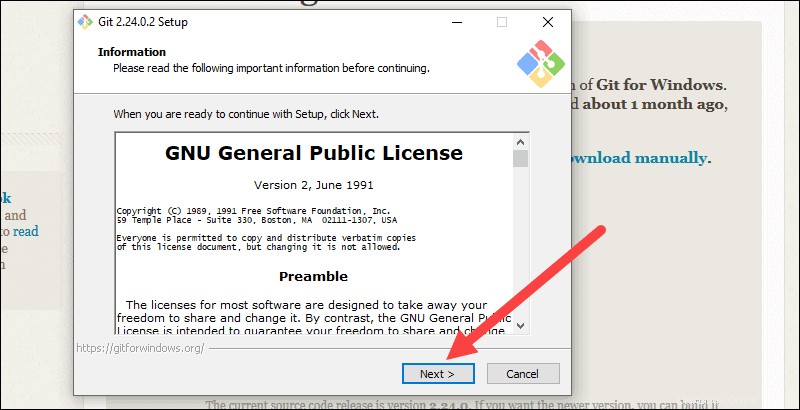
6. El instalador le pedirá una ubicación de instalación. Deje el valor predeterminado, a menos que tenga motivos para cambiarlo, y haga clic en Siguiente .
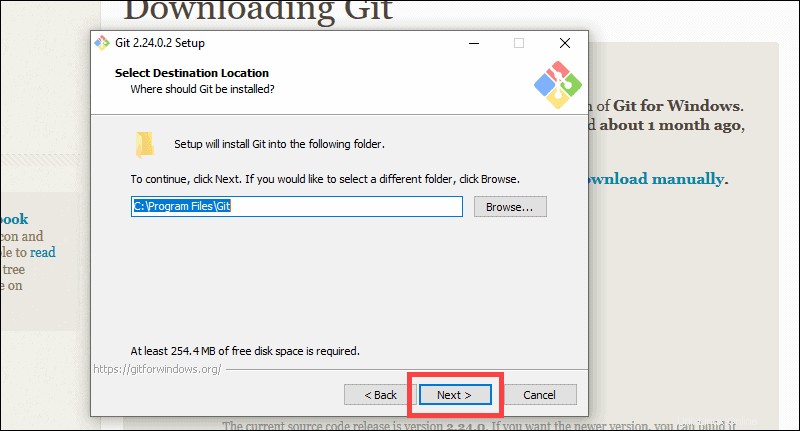
7. Aparecerá una pantalla de selección de componentes. Deje los valores predeterminados a menos que tenga una necesidad específica de cambiarlos y haga clic en Siguiente .
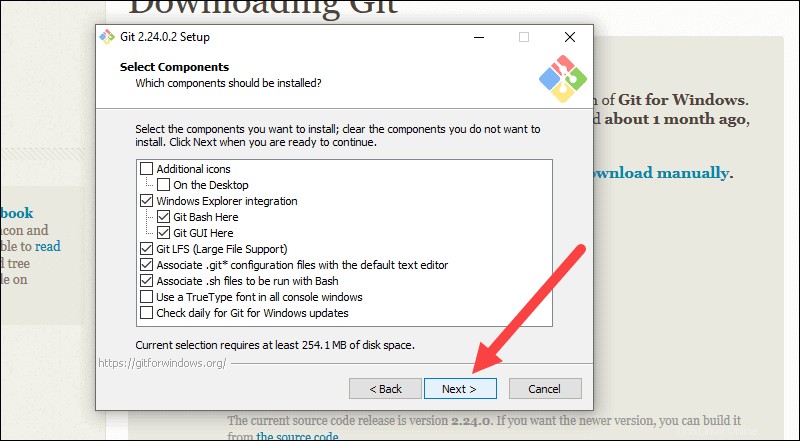
8. El instalador ofrecerá crear una carpeta de menú de inicio. Simplemente haga clic en Siguiente .
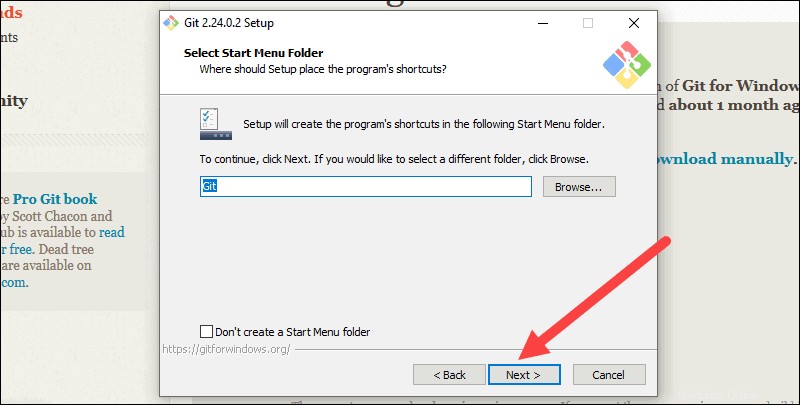
9. Seleccione un editor de texto que le gustaría usar con Git. Utilice el menú desplegable para seleccionar Notepad++ (o el editor de texto que prefiera) y haga clic en Siguiente .
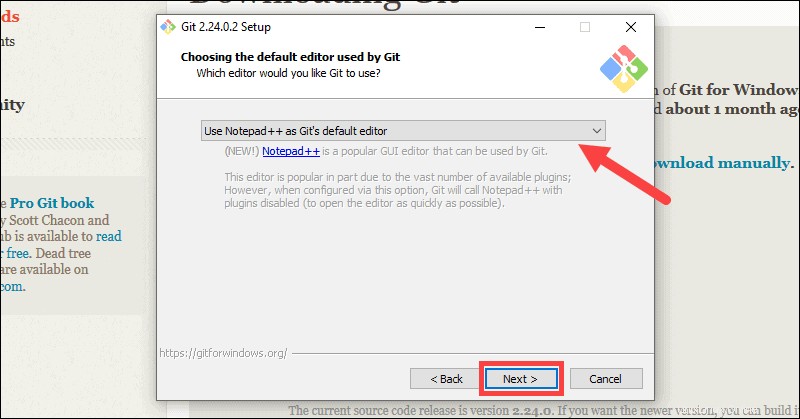
10. El siguiente paso le permite elegir un nombre diferente para su sucursal inicial. El valor predeterminado es 'maestro'. A menos que esté trabajando en un equipo que requiera un nombre diferente, deje la opción predeterminada y haga clic en Siguiente.
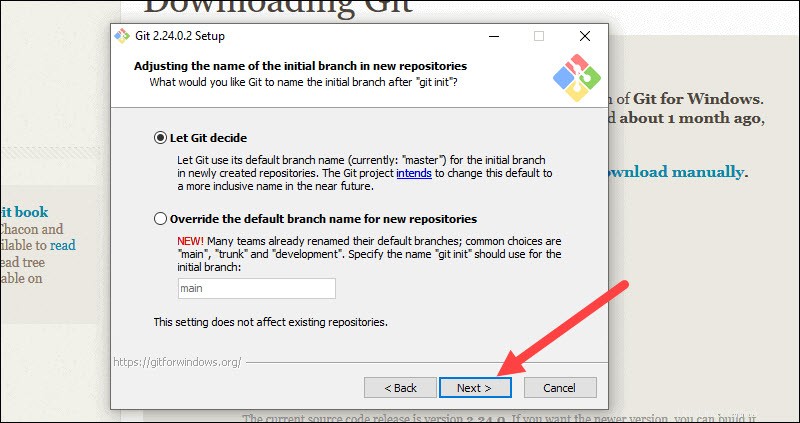
11. Este paso de instalación le permite cambiar el entorno PATH . La RUTA es el conjunto predeterminado de directorios que se incluye cuando ejecuta un comando desde la línea de comandos. Deje esto en la selección del medio (recomendado) y haga clic en Siguiente .
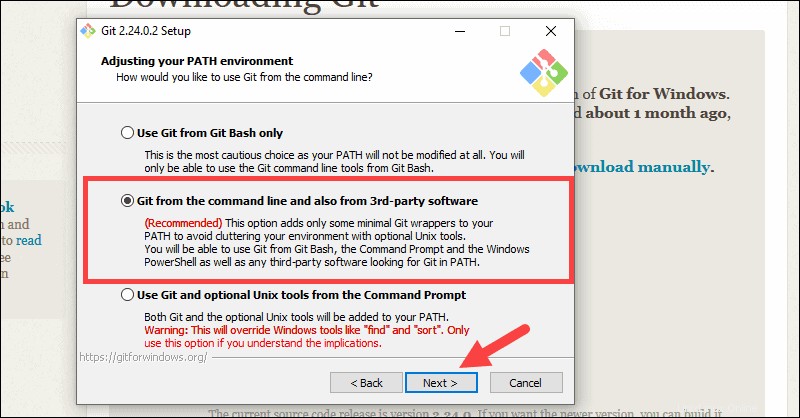
Certificados de Servidor, Finales de Línea y Emuladores de Terminal
12. El instalador ahora pregunta qué cliente SSH desea que utilice Git. Git ya viene con su propio cliente SSH, por lo que si no necesita uno específico, deje la opción predeterminada y haga clic en Siguiente.
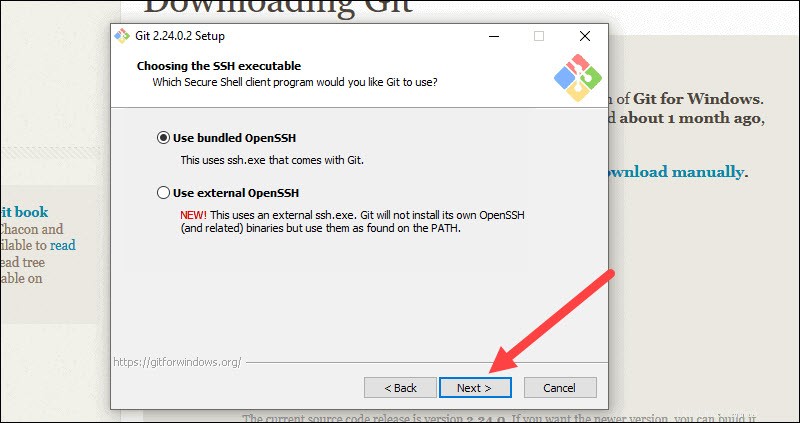
13. La siguiente opción se relaciona con los certificados de servidor. La mayoría de los usuarios deberían usar el predeterminado. Si está trabajando en un entorno de Active Directory, es posible que deba cambiar a los certificados de la Tienda Windows. Haga clic en Siguiente .
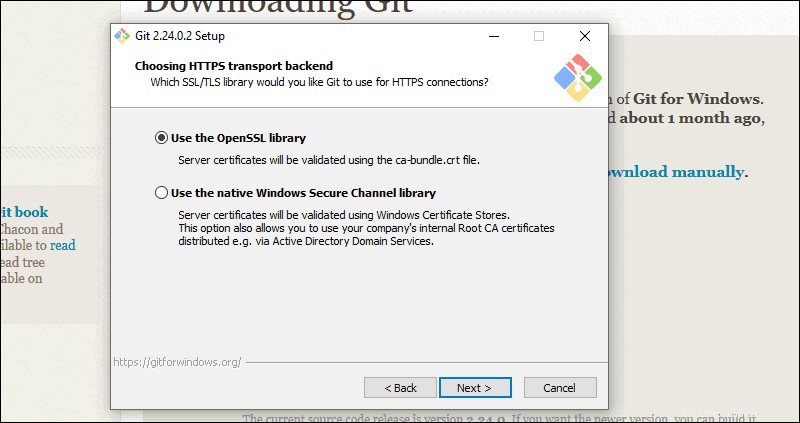
14. La siguiente selección convierte los finales de línea. Se recomienda dejar la selección predeterminada. Esto se relaciona con la forma en que se formatean los datos y cambiar esta opción puede causar problemas. Haga clic en Siguiente .
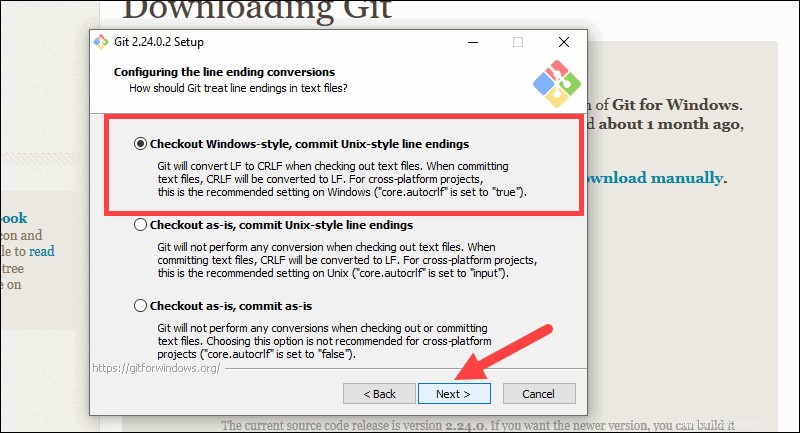
15. Elija el emulador de terminal que desea utilizar. Se recomienda el MinTTY predeterminado, por sus características. Haga clic en Siguiente .
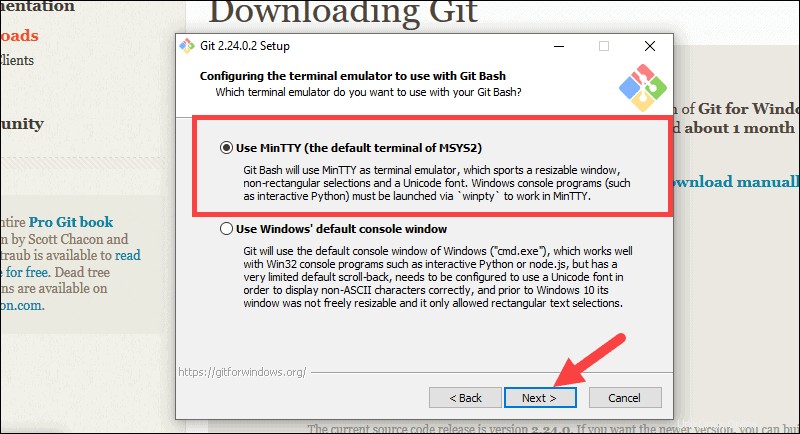
16. El instalador ahora pregunta qué git pull debe hacer el comando. Se recomienda la opción predeterminada a menos que necesite cambiar específicamente su comportamiento. Haga clic en Siguiente para continuar con la instalación.
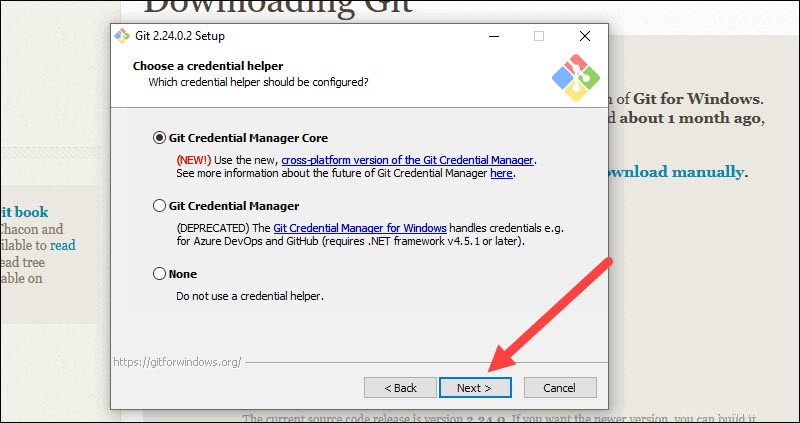
17. A continuación, debe elegir qué asistente de credenciales usar. Git usa asistentes de credenciales para obtener o guardar credenciales. Deje la opción predeterminada ya que es la más estable y haga clic en Siguiente .
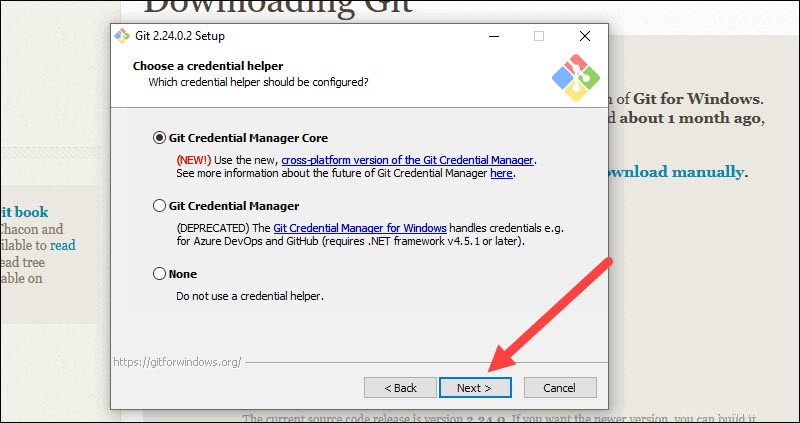
Opciones de personalización adicionales
18. Se recomiendan las opciones predeterminadas; sin embargo, este paso le permite decidir qué opción adicional le gustaría habilitar. Si utiliza enlaces simbólicos, que son como atajos para la línea de comandos, marque la casilla. Haga clic en Siguiente .
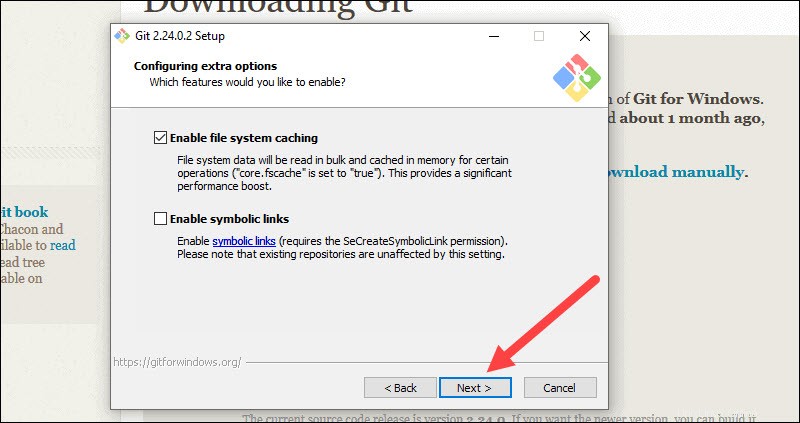
19. Dependiendo de la versión de Git que estés instalando, es posible que ofrezca instalar funciones experimentales. En el momento en que se escribió este artículo, se ofrecían las opciones para incluir compatibilidad con pseudocontroles y un monitor de sistema de archivos integrado. A menos que se sienta aventurero, déjelos sin marcar y haga clic en Instalar .
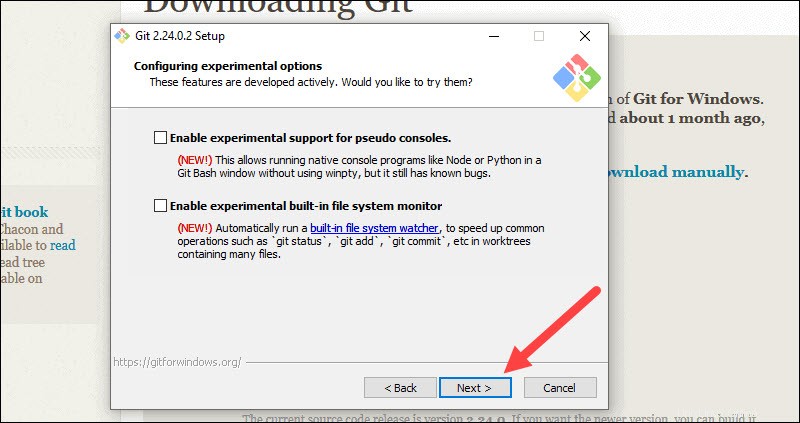
Proceso completo de instalación de Git
20. Una vez completada la instalación, marque las casillas para ver las notas de la versión o inicie Git Bash, luego haga clic en Finalizar .
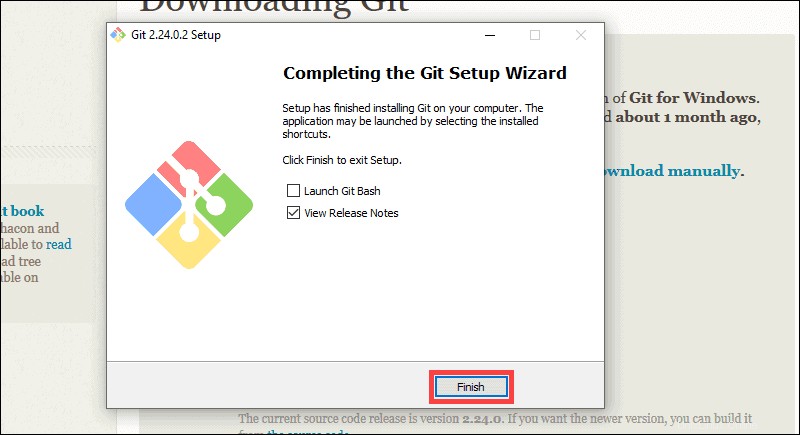
Cómo iniciar Git en Windows
Git tiene dos modos de uso:un shell de secuencias de comandos bash (o línea de comando) y una interfaz gráfica de usuario (GUI).
Ejecutar Git Bash Shell
Para iniciar Git Bash abra el Inicio de Windows menú, escriba git bash y presiona Entrar (o haga clic en el icono de la aplicación).
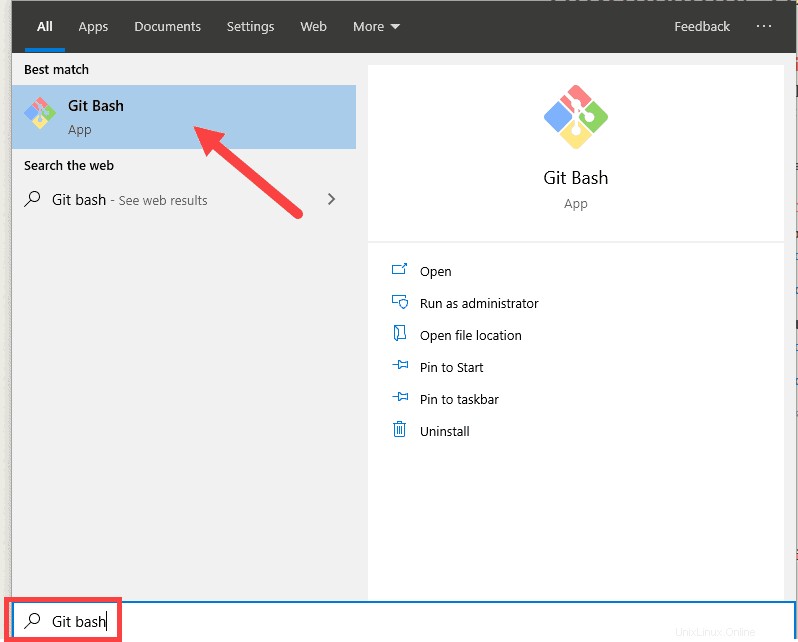
Ejecutar la GUI de Git
Para iniciar Git GUI abra el Inicio de Windows menú, escriba git gui y presiona Entrar (o haga clic en el icono de la aplicación).
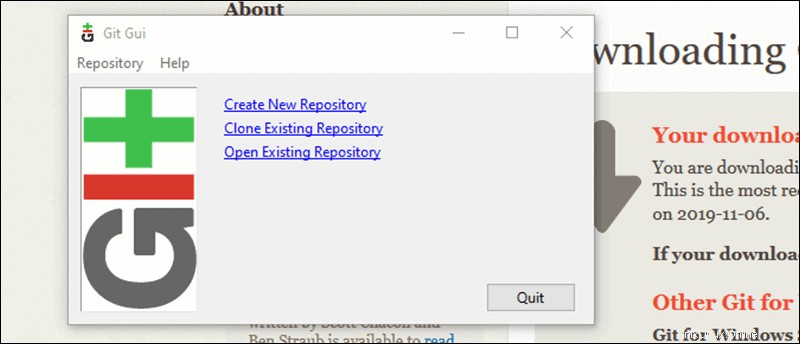
Conexión a un repositorio remoto
Necesita un nombre de usuario y contraseña de GitHub para este próximo paso.
Crear un directorio de prueba
Abra una interfaz de Windows PowerShell presionando Tecla de Windows + x y luego yo una vez que aparece el menú.
Cree un nuevo directorio de prueba (carpeta) ingresando lo siguiente:
mkdir git_testUn ejemplo de la salida de PowerShell.
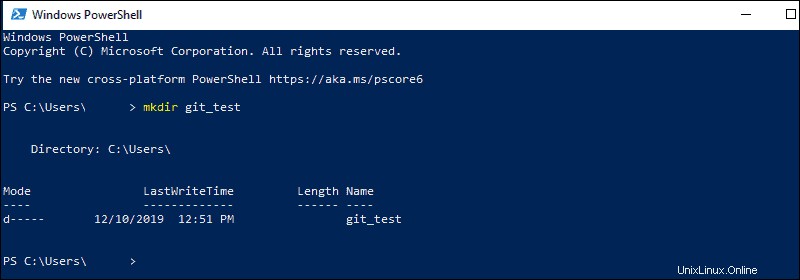
Cambie su ubicación al directorio recién creado:
cd git_testConfigurar credenciales de GitHub
Configure su instalación local de Git para usar sus credenciales de GitHub ingresando lo siguiente:
git config --global user.name "github_username"git config --global user.email "email_address"Clonar un repositorio de GitHub
Ve a tu repositorio en GitHub. En la parte superior derecha sobre la lista de archivos, abre Clonar o descargar Menú desplegable. Copie la URL para clonar a través de HTTPS .
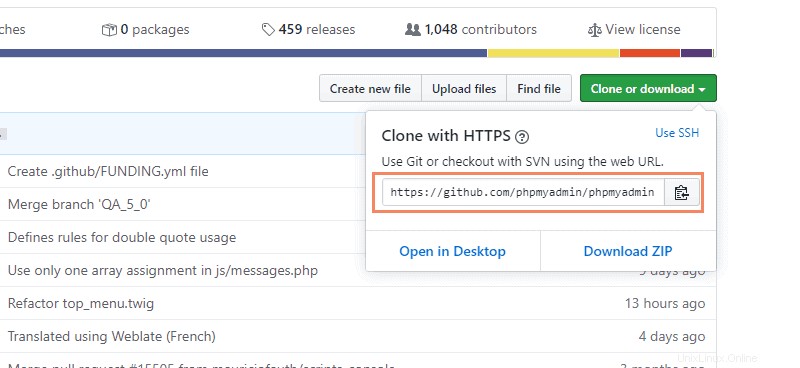
Cambie a su ventana de PowerShell e ingrese lo siguiente:
git clone repository_urlImportante: En el ejemplo anterior, el comando clonará el repositorio a través de HTTPS. Otra opción es clonar con URL SSH . Para que esa opción funcione, debe generar un par de claves SSH en su estación de trabajo de Windows y asignar la clave pública a su cuenta de GitHub.
Lista de repositorios remotos
Su directorio de trabajo ahora debería tener una copia del repositorio de GitHub. Debe contener un directorio con el nombre del proyecto. Cambiar al directorio:
cd git_projectUna vez que esté en el subdirectorio, enumere los repositorios remotos:
git remote -vEnviar archivos locales al repositorio remoto
Una vez que haya trabajado en el proyecto, es posible que desee enviar esos cambios al proyecto remoto en GitHub.
1. Por ejemplo, cree un nuevo archivo de texto ingresando lo siguiente en su ventana de PowerShell:
new-item text.txt2. Confirmación de que se ha creado el nuevo archivo.
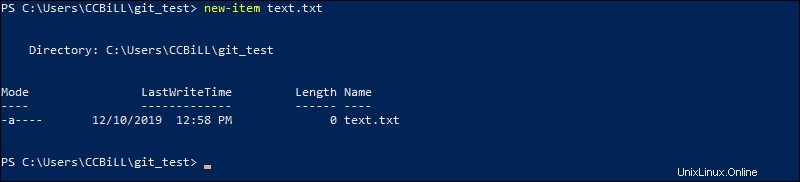
3. Ahora verifique el estado de su nueva rama de Git y los archivos sin seguimiento:
git status4. Agregue su nuevo archivo al proyecto local:
git add text.txt5. Ejecute git status nuevamente para asegurarse de que se haya agregado el archivo text.txt. A continuación, confirme los cambios en el proyecto local:
git commit -m "Sample 1"6. Finalmente, envíe los cambios al repositorio remoto de GitHub:
git pushEs posible que deba ingresar su nombre de usuario y contraseña para GitHub.