Introducción
Tmux es una aplicación de Linux que permite realizar múltiples tareas en una ventana de terminal. Significa Multiplexación de terminales , y se basa en sesiones. Los usuarios pueden iniciar un proceso, cambiar a uno nuevo, desconectarse de un proceso en ejecución y volver a conectarse a un proceso en ejecución.
En este tutorial de Tmux, aprenda cómo instalar tmux, comandos con ejemplos y cómo usarlo.
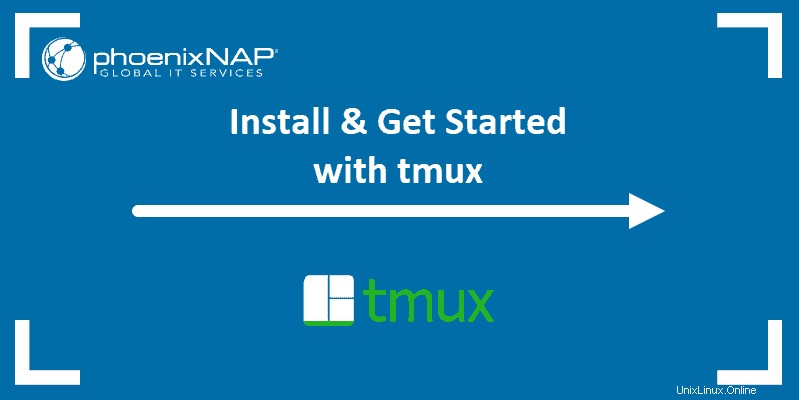
Requisitos previos
- Un sistema basado en Linux
- Una cuenta de usuario con sudo o raíz privilegios
- Acceso a una ventana de terminal/línea de comando
Cómo instalar tmux
Para instalar Tmux usando repositorios predeterminados, ejecute el comando de instalación usando el administrador de paquetes predeterminado del sistema.
Instalar Tmux en Ubuntu y Debian
sudo apt-get install tmux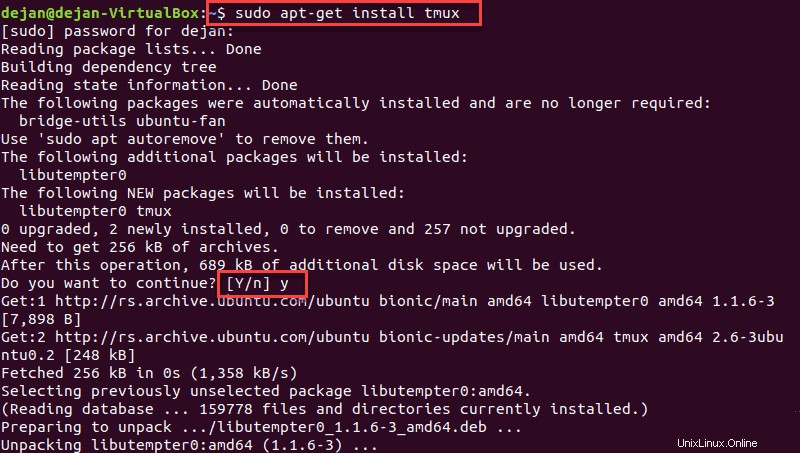
Instalar Tmux en RedHat y CentOS
sudo yum install tmuxComandos tmux
En Tmux, estarás trabajando con sesiones , ventanas y paneles .
- Sesiones definir la tarea general a mano. Por ejemplo, si está probando algo, mantenga una sola sesión para todas las actividades relacionadas con su prueba.
- ventanas son para actividades o proyectos específicos dentro de una sesión.
- Paneles ayudarlo a crear múltiples vistas dentro de una ventana. Por ejemplo, podría estar trabajando en algo en un panel y usando el otro para realizar un seguimiento de los registros de errores.
Use paneles, ventanas y sesiones de tmux para organizar sus tareas de manera lógica.
Tmux se controla presionando CTRL+b , seguido de una tecla de acceso rápido. Los siguientes comandos son los más utilizados.
Iniciar nueva sesión tmux
Para iniciar una nueva sesión, en una ventana de terminal escriba:
tmux
Su pantalla cambiará y mostrará una barra de estado en la parte inferior. En la esquina inferior izquierda, verá el nombre y el número de la ventana:[0] 0:bash*
En la esquina inferior derecha, se muestran la fecha y la hora. Justo al lado de la fecha y la hora, verá el usuario y el host que iniciaron sesión:[email protected]
Iniciar una nueva sesión con nombre
Para iniciar una nueva sesión con nombre, escriba el siguiente comando:
tmux new -s session_nameEn lugar de nombre_sesión , escriba el nombre que desea asignar a la sesión.
Panel dividido tmux
Tmux permite dividir la pantalla tanto horizontal como verticalmente.
Divide la pantalla horizontalmente:CTRL+b+"
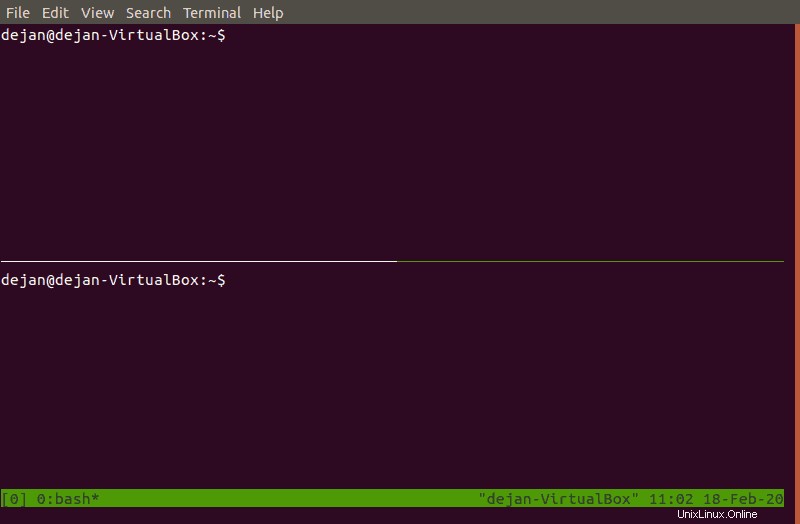
Divida la pantalla verticalmente:CTRL+b+%
Salir del panel tmux
Si necesita salir de un panel, simplemente escriba exit y presiona Entrar . Alternativamente, presione CTRL+d . El panel seleccionado actualmente se cerrará.
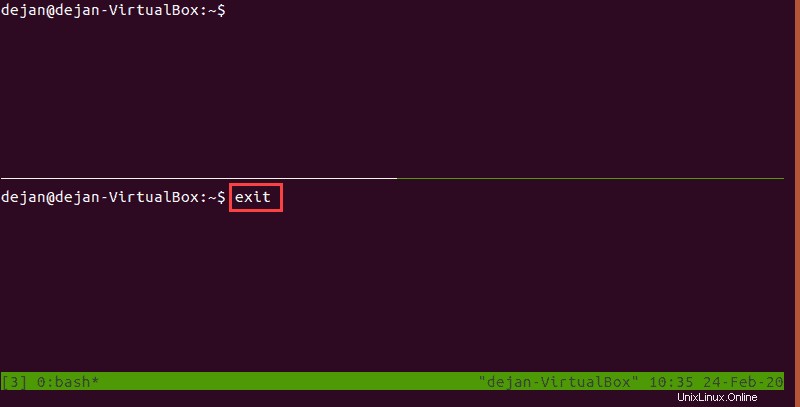
Moverse entre paneles
El panel en el que está trabajando está resaltado en verde. Para alternar entre paneles, use CTRL+b+o .
Tmux asigna un número a cada panel. Puede presionar rápidamente el número de un panel para cambiar a él. Por ejemplo, CTRL+b+q mostrará los números, luego presione rápidamente 1 cambiará al panel 1.
Cambiar el tamaño de los paneles
Puede cambiar el tamaño de cada panel. Para hacerlo, presiona CTRL+b+: .
La barra inferior cambiará de verde a amarillo. Ahora puede escribir un comando para cambiar el tamaño del panel:
resize-pane -D – Mueve la línea límite del panel hacia abajo.
resize-pane -U – Mueve la línea límite del panel hacia arriba.
resize-pane -R – Mueve la línea límite del panel hacia la derecha.
resize-pane -L – Mueve la línea límite del panel hacia la izquierda.
También puede especificar un número específico de celdas para mover la línea de límite. Por ejemplo:
resize-pane -U 10 – Mueve la línea de límite hacia arriba 10 celdas.
Puede especificar una celda diferente a la que está trabajando. Para cambiar el tamaño de la celda 2 (abajo a la derecha):
resize-pane –t 2 --R 5 – Mueve la línea de límite 5 celdas a la derecha.
Cambiar el tamaño tiene un par de consideraciones. Primero, cambiar el tamaño solo funciona en la línea límite entre las celdas. Si la celda no tiene una línea de límite, el comando no funcionará. Por ejemplo, intentar cambiar el tamaño de la celda superior a la derecha no funcionará, porque ya ocupa todo el ancho de la pantalla.
En segundo lugar, cambiar el tamaño de una línea de límite compartida puede cambiar el tamaño de otra celda. Por ejemplo, mover la línea límite superior de la celda 1 también cambiará el tamaño de la celda 2.
Acercar al panel
Hacer zoom en un panel funciona igual que maximizar una ventana en una interfaz gráfica (GUI).
Presiona CTRL+b+: y escriba resize-pane -Z .
Esto expandirá el panel actual. Utilice el mismo comando para restablecerlo a la normalidad.
Separar y volver a colocar
Tmux se puede usar para mantener un proceso funcionando en segundo plano. Puede desconectarse de la sesión actual escribiendo:
tmux detach
Su sistema caerá a una línea de comando normal. Debería haber una salida que diga [detached (from session X)] .
Puede volver a conectarse a la sesión escribiendo:
tmux attachEl sistema volverá a ingresar a la sesión de tmux en vivo y continuará justo donde lo dejó.
Para adjuntar a una sesión nombrada específica:
tmux a -t session_nameEn lugar de nombre_sesión , escriba el nombre real de la sesión.
Lista de sesiones activas
Para enumerar todas las sesiones activas, escriba tmux ls y pulsa Intro.
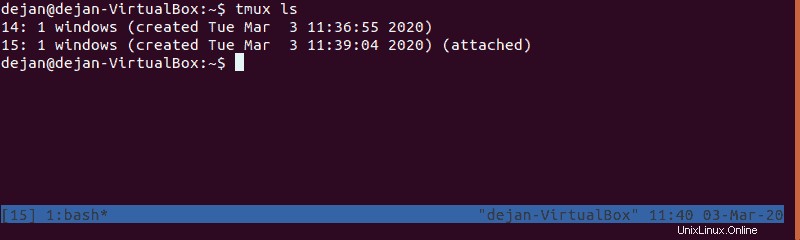
Trabajar con pantallas en ventana
Su pantalla puede abarrotarse si tiene demasiados paneles abiertos. Crea una nueva ventana de pantalla completa ingresando CTRL+b+c .
Cambiar nombre de ventana
Para cambiar el nombre de una ventana, cambie a ella y use la tecla de coma:CTRL+b+,
La barra de estado en la parte inferior cambiará de color a amarillo. Puede retroceder para eliminar el nombre existente y luego escribir un nuevo nombre para esta ventana.
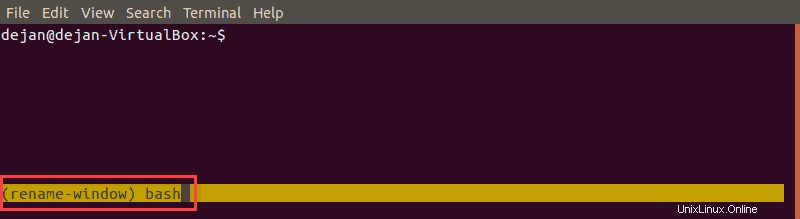
Cambiar entre ventanas
Para cambiar a la siguiente ventana en orden, presione:CTRL+b+n
Para cambiar a la ventana anterior, presione:CTRL+b+p
Mostrar lista de ventanas
Puede mostrar una lista interactiva de ventanas con CTRL+b+w .
Usa las teclas de flecha arriba/abajo para seleccionar la ventana que desea usar, luego presione enter .
Cerrar una ventana
Cierra una ventana tmux con CTRL+b+& . Confirme su elección escribiendo y .
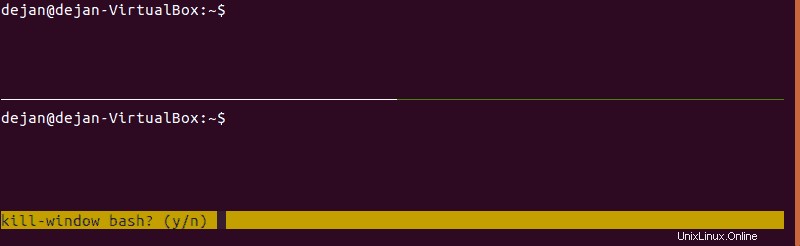
Cerrar todas las ventanas cerrará tmux.
Cómo usar y configurar tmux
Como la mayoría de las aplicaciones de Linux, tmux es altamente configurable. Edite el tmux.conf archivo para hacer cambios.
Es posible que su sistema no tenga un archivo tmux.conf de forma predeterminada. Para crear cambios personalizados para un solo usuario, cree el archivo en el directorio de inicio del usuario ~/.tmux.conf . Para crear cambios en todo el sistema, cree el archivo en el directorio del sistema /etc/tmux.conf .
Cambiar clave de activación
Por defecto, tmux usa CTRL+b combinación para activar funciones. Para cambiarlo, edite el archivo de configuración con un editor de texto de su agrado. Usaremos nano:
sudo nano /etc/tmux.confAgregue las siguientes líneas:
unbind C-b
set –g prefix C-a
Guarde los cambios y salga. Ahora, cada vez que uses tmux, usarás CTRL+a para activar funciones.
Cambiar claves a paneles divididos
Puede reasignar teclas de función. Abra el /etc/tmux.conf archivo para editar:
sudo nano /etc/tmux.confAgregue las siguientes líneas:
unbind %
bind h split-window –h
unbind ‘“‘
bind v split-window –v
Guardar y Salir. Esto reasigna la división horizontal a CTRL+b+h y la tecla de división vertical a CTRL+b+v .
Cambiar la apariencia de la barra de estado
Abra el archivo de configuración para editarlo:
sudo nano /etc/tmux.confAgregue las siguientes líneas:
# Status bar colors
set –g status-bg blue
set –g status-fg black
# highlight and display
setw –g monitor-activity on
setw –g visual-activity on
Puede utilizar un código numérico (0 – 255 ) para especificar un color. El # signo marca un comentario, que se utiliza para explicar el cambio. Esto le permite tomar notas sin que el sistema lea el texto como código.
Guarde los cambios y salga del archivo.
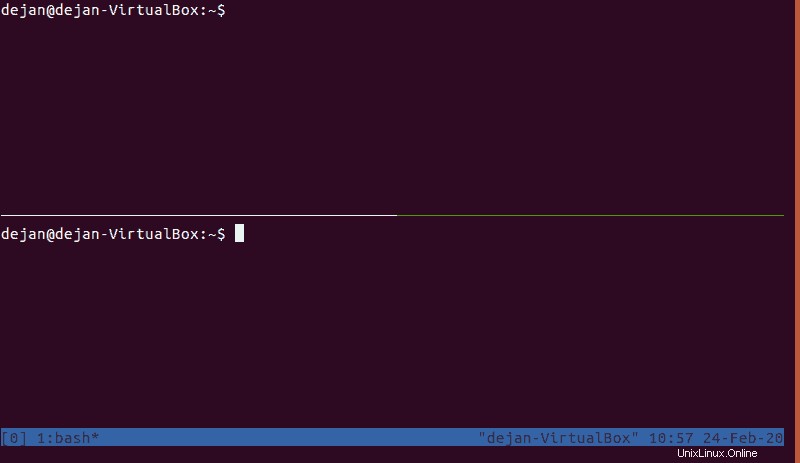
Cambiar la numeración del panel
Abra y edite el archivo de configuración de tmux:
sudo nano /etc/tmux.confAgregue las siguientes líneas:
# Start window numbering at 1 instead of 0
set –g base-index 1
# Start pane numbering at 1 instead of 0
set –g pane-base-index 1
Ahora, cuando muestre las ventanas o paneles, la numeración comenzará en 1 en lugar de 0.
Guarde los cambios y salga del archivo.