Introducción
Combinaciones de colores Vim son una característica útil de este popular editor de texto. No solo permiten un práctico resaltado de sintaxis, sino que también brindan a los usuarios la oportunidad de personalizar la interfaz.
Como usuario de Vim, puede cambiar los esquemas de color que vienen con el paquete de software o instalar esquemas de color creados por el usuario. Además, el software le permite configurar los colores de elementos individuales manualmente.
En este tutorial, aprenda a usar y configurar los esquemas de color de Vim.
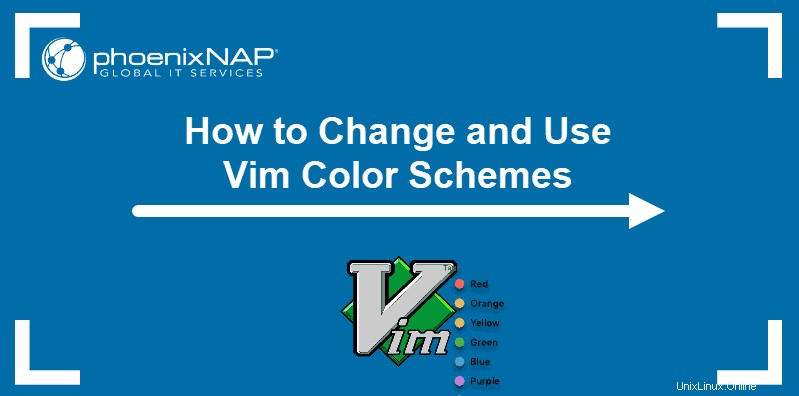
Requisitos previos
- Editor de texto Vim
- Acceso a la ventana de terminal/línea de comandos
Ver esquemas de color de Vim instalados
Hay varios esquemas de color Vim diferentes disponibles localmente.
Tras la instalación, el editor de texto utiliza un esquema predeterminado , que puede variar según estés usando un terminal claro u oscuro. El esquema de color predeterminado de Vim en un terminal ligero es peachpuff . Si usa un terminal oscuro, el esquema de color inicial es ron .
Para ver una lista de temas listos para usar , abra cualquier documento usando el editor Vim y use las siguientes instrucciones:
:colorscheme [space] [Ctrl+d]El resultado muestra una lista de esquemas de color de Vim, que también puede ver en la imagen a continuación.

Cómo cambiar el esquema de color de Vim
Después de pedirle a Vim que muestre una lista de combinaciones de colores, puede experimentar y cambiar el diseño hasta que encuentre el que más le guste.
Para cambiar el esquema de color de Vim use el siguiente comando:
:colorscheme [colorscheme_name]Incluso puede usar una abreviatura de la instrucción y escribir:
:colo [colorscheme_name]Por ejemplo, para cambiar al esquema de color azul , usarías:
:colorscheme blueEstos son solo algunos ejemplos de cómo difieren los esquemas de color:
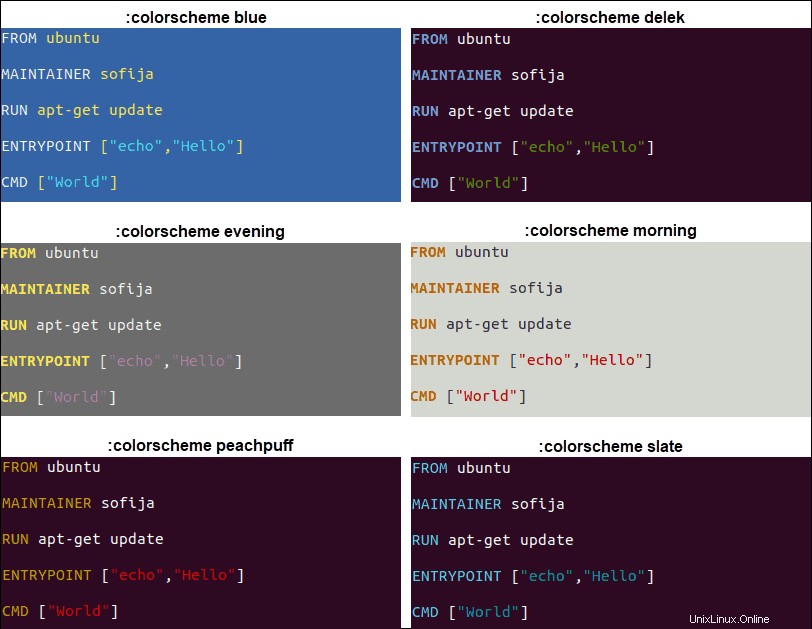
Descargar esquemas de color Vim
Existe una amplia variedad de esquemas de color creados por el usuario que pueden satisfacer sus necesidades mejor que las opciones dadas localmente. Puede encontrarlos y descargarlos desde GitHub o sitios web como esquemas de color vim.
Agregue un nuevo tema a su repositorio descargándolo desde una fuente remota. Una vez que instalas un nuevo esquema de color en su máquina local, asegúrese de moverlo a /vim/colors directorio.
Si no tiene dicho directorio, cree uno con el comando:
mkdir ~/.vim/colorsAhora mueva el nuevo esquema a él:
mv ~/Downloads/[vim_colorscheme] ~/.vim/colorsEstablecer la configuración de color de Vim manualmente
Si ninguno de los esquemas satisface su estética, puede configurar los ajustes de color manualmente .
Es una buena idea probar las funciones de configuración de color antes de realizar los cambios. Puede hacer esto usando el editor de texto vim dentro de un archivo existente.
La sintaxis es:
:highlight [Group] [key=value]
Mientras highlight es la instrucción, el [Group] elemento son los elementos que deberían verse afectados por el key-value modificadores.
Hay numerosos grupos que puede definir en el comando mencionado anteriormente. Algunos de ellos incluyen:
- Normal (texto normal)
- NonText (caracteres que no existen en el texto)
- Cursor (el carácter debajo del cursor)
- ErrorMsg (mensajes de error)
Estos son solo algunos de los muchos grupos destacados de Vim. Para ver una lista extensa de todos los grupos, consulte la documentación oficial de Vim.
Teclas de resaltado de Vim
El key=value El elemento varía dependiendo de si usa una GUI o trabaja en una ventana de terminal.
Por ejemplo, si está trabajando dentro de una terminal que admita colores, puede incluir cualquiera de las siguientes teclas de resaltado:
ctermfg(para establecer el primer plano)ctermbg(para configurar el fondo)cterm(para propiedades adicionales)
Usuarios que prefieren la GUI necesita usar las teclas de resaltado:
guifg(para establecer el primer plano)guibg(para configurar el fondo)gui(para propiedades adicionales)
Al especificar los valores para ctermfg , ctermbg /guifg , guibg , puede usar nombres de colores estándar, sus números prescritos o valores hexadecimales (solo en la GUI).
Sin embargo, cterm y gui no se utilizan con valores de color. En cambio, los valores que usa para estas teclas resaltadas incluyen:negrita , cursiva , subrayado , reversa y ninguno .
Uso del comando de resaltado de Vim
La mejor manera de mostrar cómo highlight el comando funciona, es con un ejemplo simple.
Eche un vistazo a este archivo y su combinación de colores inicial cuando se abre con el editor de texto Vim:
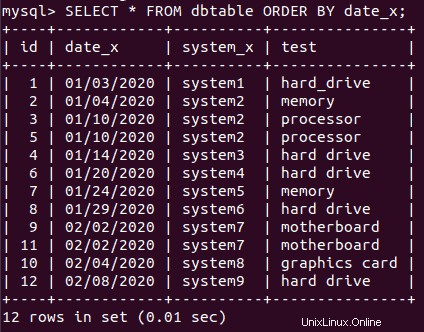
Ahora, configuremos todo Normal texto en rojo (primer plano) y el color de fondo en negro. Para hacer esto necesitamos escribir lo siguiente:
:hi Normal ctermfg=Red ctermbg=BlackPulsa Intro y los colores deberían cambiar automáticamente como en la imagen de abajo.
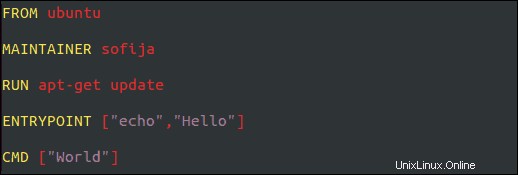
Cómo establecer el esquema de color predeterminado de Vim
Los cambios que haya realizado en la configuración de color no son permanentes. Una vez que cierras Vim, la combinación de colores vuelve a la configuración predeterminada.
Para que los cambios sean permanentes, modifique el archivo de configuración de Vim con la configuración de color deseada.
Primero, debe abrir el archivo de inicio de Vim, ubicado en /etc o users home directory bajo el nombre .vimrc (o .exrc ).
Aquí puede establecer el esquema de color predeterminado modificando el colorscheme línea y configurando el tema que prefieras.
colorscheme [colorscheme_name]Para habilitar el resaltado de sintaxis función, también debe incluir la siguiente línea:
syntax on
Al configurar manualmente el resaltado de sintaxis, puede agregar instrucciones individuales con el highlight dominio. Simplemente agregue las líneas al archivo de configuración existente, siguiendo la sintaxis de resaltado estándar.