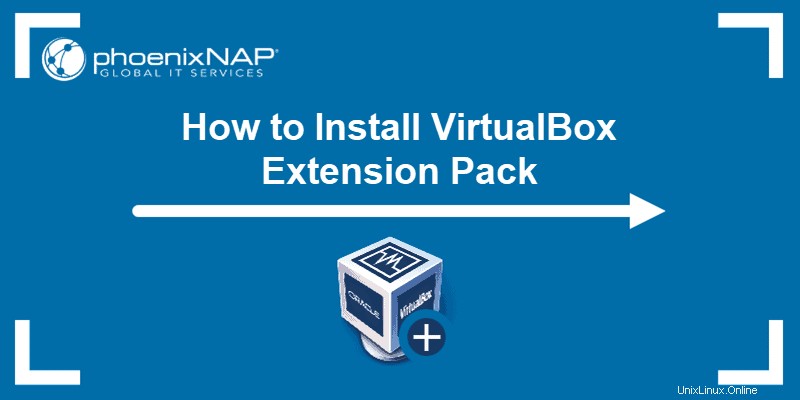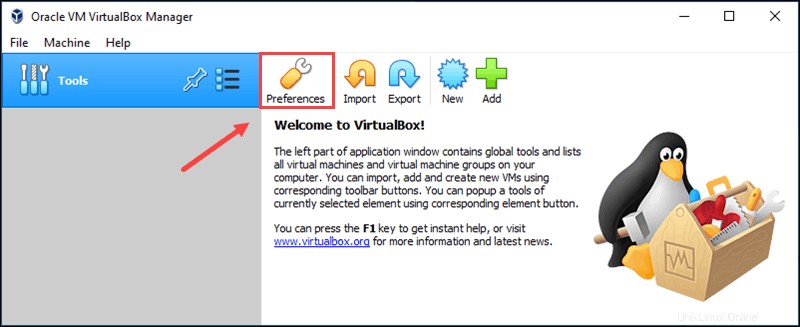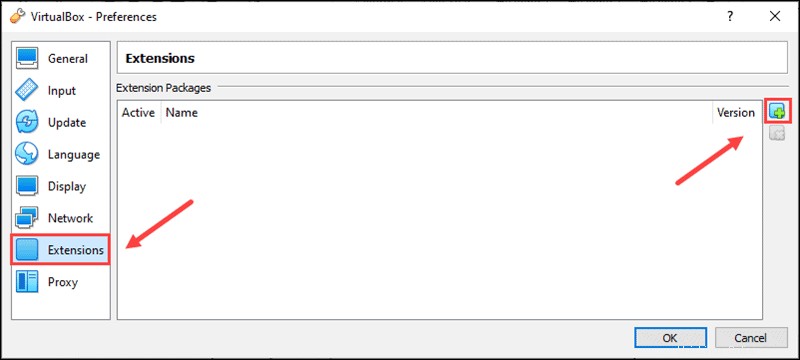Introducción
VirtualBox tiene excelentes características y proporciona el VirtualBox Extension Pack para ampliar las funcionalidades básicas del software. Tener una consola remota para ejecutar sus máquinas virtuales o probar un dispositivo USB multiplataforma son solo algunos ejemplos que pueden mejorar su experiencia.
En este artículo, obtendrá instrucciones paso a paso sobre cómo instalar VirtualBox Extension Pack en Windows, macOS y Linux.
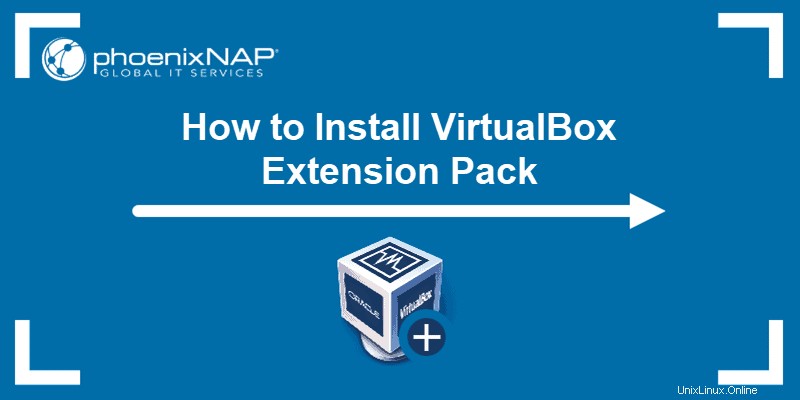
Requisitos previos
- Oracle VM VirtualBox instalado y actualizado
- Archivo binario de VirtualBox Extension Pack descargado
- Interfaz CLI
- VBoxManage para instalar a través de CLI
¿Qué es el paquete de extensión de VirtualBox?
El VirtualBox Extension Pack es un paquete que amplía las funcionalidades básicas de VirtualBox.
Consulte la tabla para ver la descripción de las funciones que contiene este paquete:
| Característica | Descripción |
|---|
| Compatibilidad con dispositivos USB 2.0 y USB 3.0 | Permite el uso de dispositivos USB físicos en su entorno virtual. |
| Paso a través de la cámara web del host | Utilice la cámara web anfitriona en un sistema operativo invitado, incluso si los controladores no están disponibles. |
| Protocolo de escritorio remoto de VirtualBox (VRDP) | Conéctese a una máquina virtual remota a través de la interfaz de VirtualBox. |
| Cifrado de imagen de disco | Cifre, proteja y mueva los datos confidenciales almacenados de forma segura. |
| ROM de arranque Intel PXE | Arranque una VM usando una ROM de arranque PXE emulada para instalar un sistema operativo. |
Método 1:instalar el paquete de extensión de VirtualBox a través de GUI
La interfaz gráfica de usuario de VirtualBox funciona de la misma manera en varias plataformas, y la instalación del paquete de extensión de Virtual Box es similar para cualquier sistema operativo.
1. Abra la GUI de VirtualBox.
2. Haga clic en Preferencias icono:
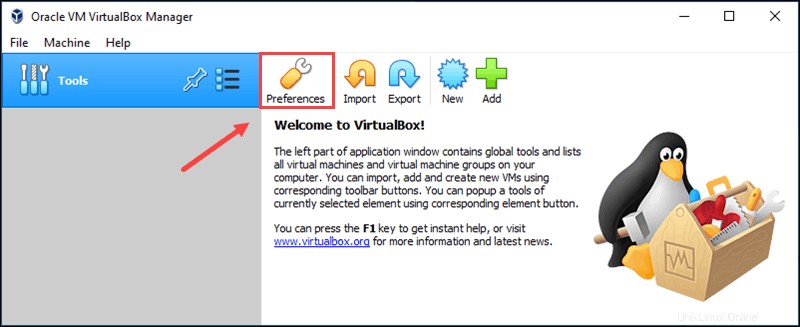
3. Navegue a Extensiones y haga clic en el botón Agregar nuevo paquete en el lado derecho. Luego, ubique el archivo del paquete de extensión en su computadora.
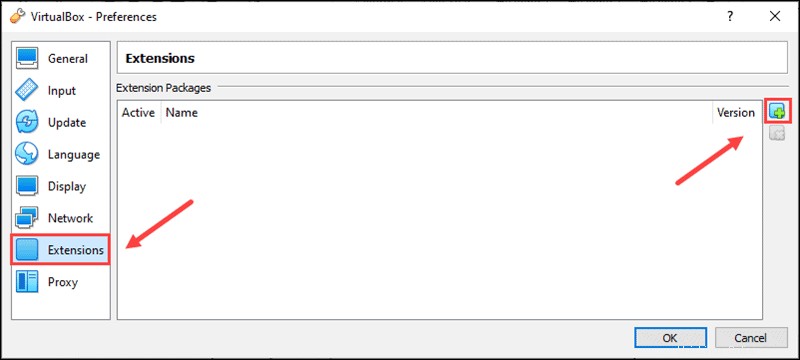
4. Revise la descripción en el cuadro de diálogo y haga clic en Instalar.
5. Lea el acuerdo de licencia, haga clic en Acepto y siga las instrucciones de instalación.
Cuando el asistente termina de copiar archivos y completa la instalación, el paquete de extensión de VirtualBox aparece en la lista de paquetes de extensión.
Método 2:instalar el paquete de extensión de VirtualBox a través de CLI
Use VBoxManage para instalar el paquete de extensión de Virtual Box en cualquier sistema operativo.
Instalar paquete de extensión de VirtualBox a través del símbolo del sistema en Windows
1. Abra el símbolo del sistema.
2. Navegue al directorio de instalación predeterminado de VirtualBox usando el cd comando:

3. Luego, instale el paquete de extensión de VirtualBox usando VBoxManage herramienta:
VBoxManage extpack install <path to file/file name.file extension>
Por ejemplo, si su archivo está en Descargas carpeta, introduzca:
VBoxManage extpack install C:\users\milicad\Downloads\Oracle_VM_VirtualBox_Extension_Pack-6.1.16.vbox-extpack

4. Por último, lea los términos y condiciones de la licencia y presione Y para aceptar.
El mensaje "Instalado con éxito" aparece cuando finaliza el proceso.
Instalar VirtualBox Extension Pack a través de Terminal en macOS
1. Abra la terminal. Presionando CMD+Espacio y busque terminal .
2. Instale el paquete de extensión de VirtualBox usando VBoxManage herramienta con sudo privilegios:
sudo VBoxManage extpack install <path to file/file name.file extension>
3. Presione Y para aceptar los términos y condiciones de la licencia e iniciar la instalación.
El mensaje "Instalado con éxito" aparece cuando finaliza la instalación.
Instalar VirtualBox Extension Pack a través de Terminal en Linux
1. Abra el terminal y navegue hasta la carpeta donde descargó el archivo binario del paquete de extensión:
cd <path to file>
2. Luego, usando VBoxManage herramienta, instale el paquete de extensión con sudo privilegios:
sudo VBoxManage extpack install --replace <file name.file extension>
El --replace flag reemplaza las versiones anteriores del paquete, si las hay.
3. Siga las instrucciones de instalación y acepte los términos y condiciones de la licencia presionando Y .
4. Finalmente, verifique que el paquete de extensión se instaló correctamente ejecutando:
VBoxManage list extpacks