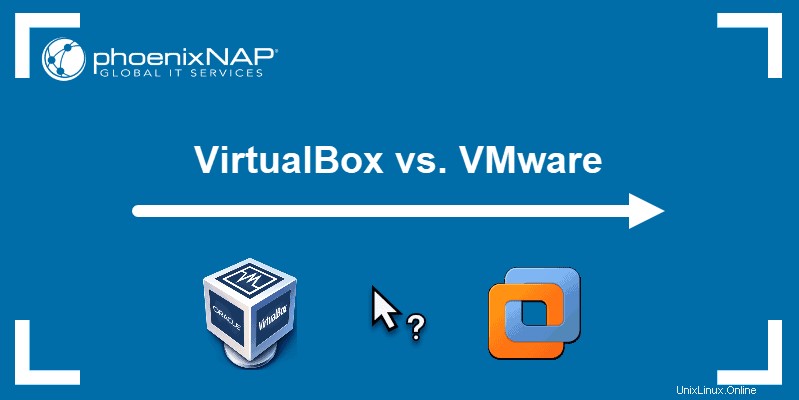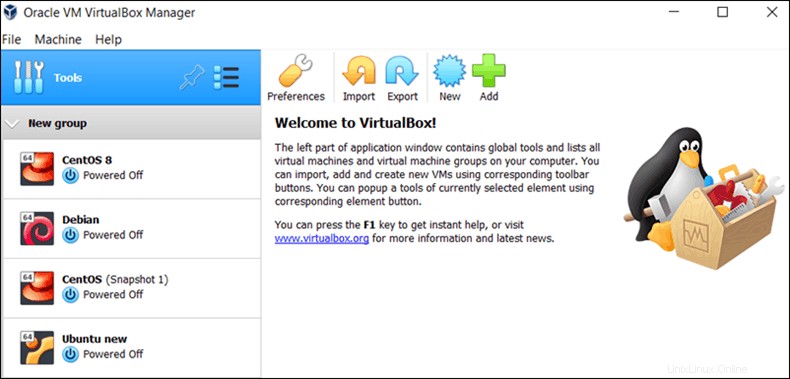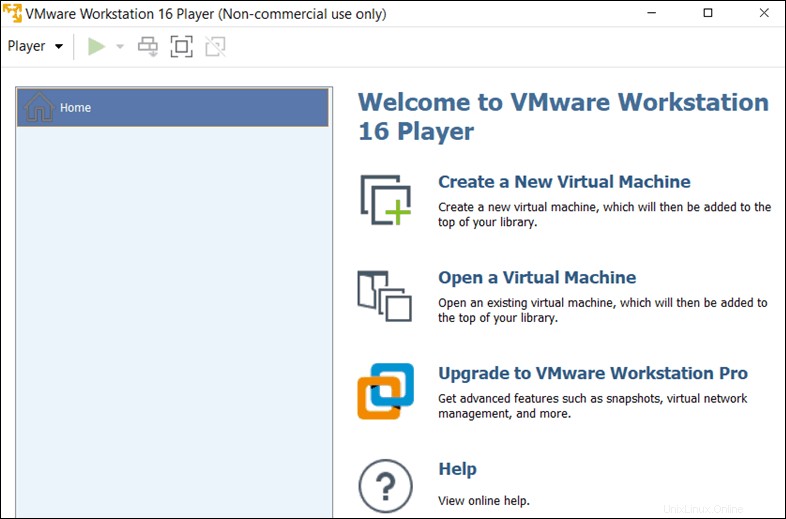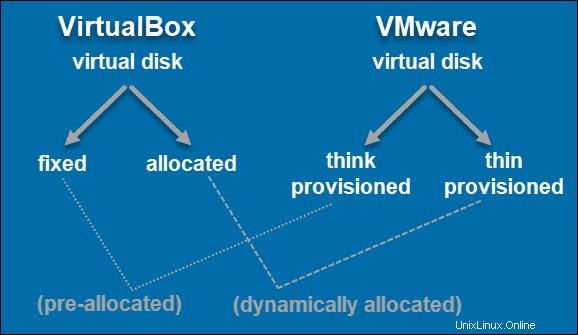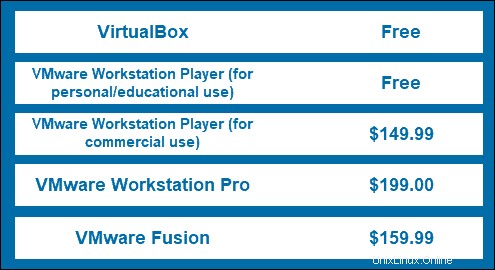La virtualización se ha convertido en la norma para las pruebas de software y sistemas operativos. Es utilizado por todos, desde entusiastas hasta desarrolladores. La virtualización de servidores le permite ejecutar varios sistemas operativos en los mismos recursos físicos. Al hacerlo, se reduce la cantidad de servidores físicos dedicados necesarios.
La capa de virtualización que abstrae la máquina invitada y el sistema operativo subyacente se crea con un hipervisor. El hipervisor emula los recursos para que los sistemas operativos invitados asuman que están usando todos los recursos físicos. No ven el sistema operativo host ni otras máquinas virtuales ejecutándose en los mismos recursos.
Si bien el tipo 1 es más adecuado para entornos de producción grandes, los hipervisores alojados se utilizan para máquinas virtuales que se ejecutan en computadoras personales. El software de hipervisor tipo 2 más popular es VirtualBox y VMware.
VirtualBox es el software de virtualización x86 y AMD64/Intel64 de Oracle. Es un producto de virtualización gratuito y de código abierto, distribuido bajo la licencia pública general GNU (GPL) versión 2.
El software le permite ejecutar máquinas virtuales en su sistema operativo host. Además, le permite establecer una conexión administrada entre las máquinas virtuales e incluso el host si es necesario.
Puede ejecutar VirtualBox en Linux, Windows, Mac OS y Oracle Solaris.
En 2010, Oracle presentó VirtualBox Extension Pack, un paquete complementario de código cerrado con características adicionales. Incluía funciones como soporte para USB2/USB3 y RDP.
VMware tiene varios productos de virtualización. VMware Workstation Player es un software de virtualización x64 gratuito disponible para uso no comercial. La empresa subraya que la versión gratuita es para estudiantes y educadores. Si desea utilizar el Reproductor para uso comercial, debe pagar la licencia comercial del Reproductor de estación de trabajo.
Se usa para administrar y crear máquinas virtuales, pero funciona mejor cuando se ejecuta una sola VM. Puede instalar el software de virtualización gratuito si tiene un sistema operativo Linux o Windows.
Si necesita un software de virtualización con más funciones y proyectos a mayor escala, puede consultar Workstation Pro.
| Comparación | Caja Virtual | VMware |
|---|
| Virtualización de software | Sí | No |
| Virtualización de hardware | Sí | Sí |
| Sistemas operativos del host | Linux, Windows, Solaris, macOS, FreeBSD | Linux, Windows + macOS (requiere VMware Fusion) |
| Sistemas operativos invitados | Linux, Windows, Solaris, macOS, FreeBSD | Linux, Windows, Solaris, FreeBSD + macOS (con VMware Fusion) |
| Interfaz de usuario | Interfaz gráfica de usuario (GLI) e interfaz de línea de comandos (CLI) | Interfaz gráfica de usuario (GLI) e interfaz de línea de comandos (CLI) |
| Instantáneas | Sí | Las instantáneas solo se admiten en productos de virtualización pagos, no en VMware Workstation Player |
| Formato de disco virtual | VDI, VMDK, VHD, HDD | VMDK |
| Tipo de asignación de disco virtual | Preasignado:discos fijos; Asignación dinámica:discos asignados dinámicamente; | Preasignado:discos aprovisionados; Asignación dinámica:discos de aprovisionamiento ligero; |
| Modelos de red virtual | No conectado, NAT, Red NAT, Adaptador en puente, Red interna, Adaptador solo de host, Genérico (UDP, VDE) | NAT, Bridged, Host-only + Editor de red virtual (en la estación de trabajo VMware y Fusion Pro) |
| Compatibilidad con dispositivos USB | La compatibilidad con USB 2.0/3.0 requiere el paquete de extensión (gratis) | Compatibilidad con dispositivos USB listos para usar |
| Gráficos 3D | Hasta OpenGL 3.0 y Direct3D 9; Max de 128 MB de memoria de video; Aceleración 3D habilitada manualmente | Hasta OpenGL 3.3, DirectX 10; Máximo de 2 GB de memoria de video; Aceleración 3D habilitada por defecto |
| Integraciones | VMDK, VHD de Microsoft, HDD, QED, Vagrant, Docker | Requiere una utilidad de conversión adicional para más tipos de VM; VMware VSphere y Cloud Air (en VMware Workstation) |
| VirtualBox Guest Additions frente a VMware Tools | Instalado con el archivo VBoxGuestAdditions.iso | Instalar con un archivo .iso utilizado para la máquina virtual dada (linux.iso, windows.iso, etc.) |
| API para desarrolladores | API y SDK | Diferentes API y SDK |
| Costo y licencias | Gratis, bajo la Licencia Pública General GNU | VMware Workstation Player es gratuito, mientras que otros productos de VMware requieren una licencia paga |
Virtualización de software y hardware
VirtualBox admite la virtualización de software, mientras que VMware no.
La virtualización de software emula un sistema informático completo y ejecuta invitados encima. Este tipo de virtualización le permite ejecutar máquinas virtuales que usan una plataforma diferente a la del host. La desventaja es que el rendimiento de la máquina virtual es menor en comparación con la virtualización de hardware.
VirtualBox y VMware admiten virtualización de hardware.
La virtualización de hardware emula los dispositivos de hardware del host. Ejecutar el código directamente en el hardware le permite mejorar el rendimiento de la máquina virtual.
Para utilizar la virtualización de hardware:
- La máquina host debe tener funciones de CPU Intel VT-x o AMD-V.
- Debe habilitar la virtualización de hardware en UEFI/BIOS.
- Solo puede ejecutar invitados que usen la misma plataforma que el host.
Sistemas Operativos
Decidir entre las dos plataformas de virtualización puede depender de su sistema operativo host . Si bien VirtualBox funciona en una amplia gama de sistemas operativos, existen ligeras limitaciones con VMware.
Puede instalar VirtualBox en Linux , Ventanas , Solaris , macOS y FreeBSD .
Reproductor de VMware y estación de trabajo VMware trabajar en Linux y Windows . Si tienes un macOS , debe instalar VMware Fusion/Fusion Pro .
Ambas opciones son compatibles con la mayoría de los sistemas operativos invitados , incluidos Linux, Windows, Solaris, macOS y FreeBSD . La única diferencia es que VMware requiere VMware Fusion/Fusion Pro para ejecutar máquinas virtuales macOS.
Interfaz de usuario (IU)
VirtualBox tiene una interfaz gráfica de usuario (GUI) y una interfaz de línea de comandos (CLI) llamada VBoxManage. La CLI le permite administrar sus máquinas virtuales a través de la línea de comandos del host, lo que le brinda una gama más amplia de funciones.
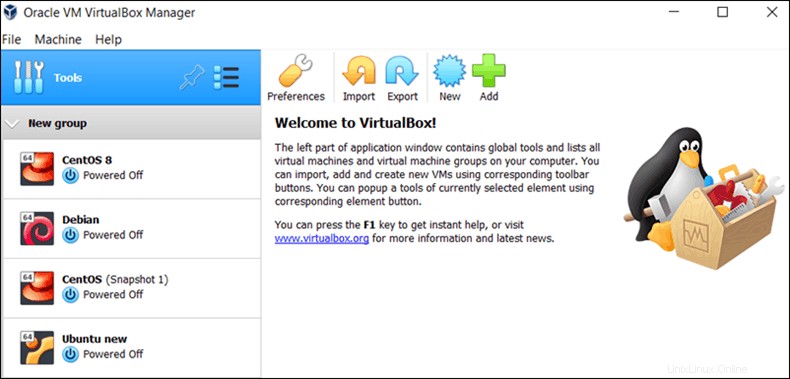
VMware tiene una interfaz gráfica de usuario y una línea de comandos (vmware ). VMware Workstation tiene más funciones de IU en comparación con la GUI de VMware Player más simple.
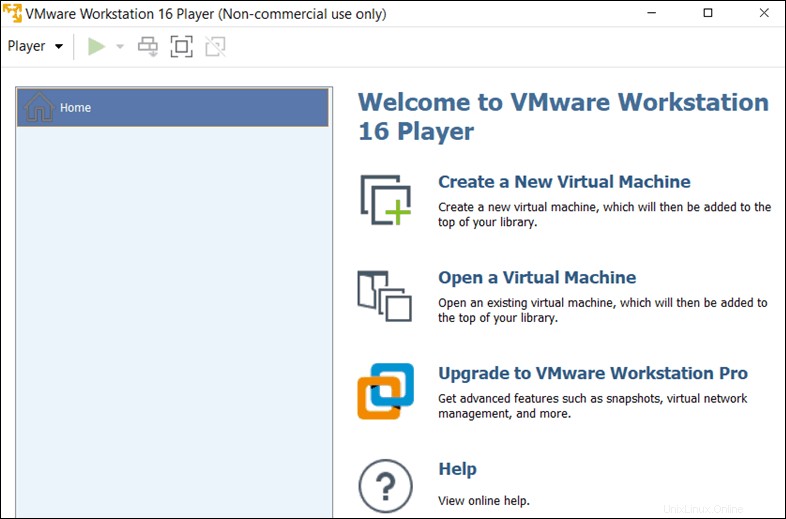
Instantáneas
Las instantáneas le permiten guardar el estado de una máquina virtual y restaurarla más tarde.
Cuando toma una instantánea, guarda una copia del archivo de disco de la máquina virtual (VMDK). Puede tomar varias instantáneas de una máquina virtual mientras está en ejecución, guardada o apagada. No hay un límite oficial para el número de instantáneas. Sin embargo, tenga en cuenta que exagerar puede ralentizar el rendimiento de la máquina virtual.
Puede crear varias instantáneas de la misma máquina virtual donde cada una tendrá su disco virtual de diferenciación. Esta función es útil para realizar pruebas, ya que le permite volver fácilmente a un estado determinado.
Caja Virtual admite instantáneas, mientras que VMware tiene esta función en sus productos de virtualización pagos (no en el VMware Player gratuito).
Disco virtual
Al igual que otro hardware, puede emular los discos virtuales que contienen los datos de la máquina virtual.
Formato
Las plataformas de virtualización pueden diferir según el tipo de formato de disco virtual ellos apoyan.
VirtualBox admite:
- Imagen de disco virtual (VDI):se usa de forma predeterminada
- Disco de máquina virtual (VMDK):desarrollado por VMware
- Disco duro virtual (VHD):desarrollado por Microsoft
Por otro lado, VMware admite:
- Disco de máquina virtual (VMDK)
Por lo tanto, VirtualBox es mucho más versátil en lo que respecta al formato de disco.
Tipo de asignación
Los discos virtuales se pueden asignar previamente y asignados dinámicamente .
Cuando preasigna un disco virtual , reserva una cantidad específica de almacenamiento para la máquina virtual dada. Este espacio no puede ser utilizado por el host ni por otras máquinas invitadas.
Asignado dinámicamente los discos virtuales no ocupan un espacio fijo desde el principio. Crecen con el tiempo y ocupan todo el almacenamiento que necesitan hasta que alcanzan el tamaño máximo asignado.
VirtualBox admite preasignados (denominados fijos) ) y asignados dinámicamente (denominados asignados ) discos virtuales.
VMware también es compatible con aplicaciones preasignadas (llamadas aprovisionamiento grueso). ) y asignados dinámicamente (llamados thin provisioned ).
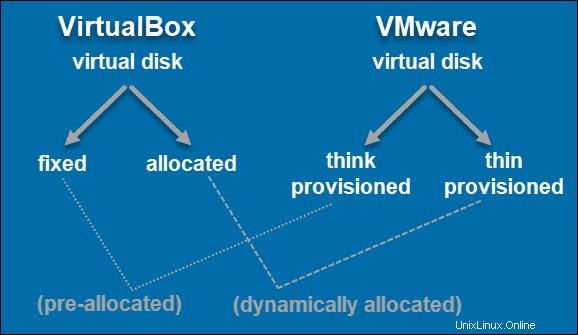
Modos de red virtual
Puede configurar por separado cada adaptador de red para que su máquina virtual funcione en el modo de red deseado.
Caja Virtual proporciona los siguientes modos de red:
- No adjunto
- Traducción de direcciones de red (NAT)
- Red NAT
- Redes en puente
- Redes internas
- Redes solo de host
- Redes genéricas
- Túnel UPD
- Ethernet virtual distribuida (VDE)
Para obtener una descripción detallada de cada modo de red, consulte el manual oficial de VirtualBox de Oracle.
VMware admite:
- Traducción de direcciones de red (NAT)
- Redes solo de host
- Editor de red virtual (en estaciones de trabajo VMware y Fusion Pro)
Compatibilidad con dispositivos USB
Puede conectar un USB a una máquina invitada simplemente conectándolo al host. Tanto VirtualBox como VMware son compatibles con dispositivos USB.
Caja Virtual es compatible con USB 1.0 pero requiere la instalación de VirtualBox Extension Pack para USB 2.0 y USB 3.0.
VMware te permite usar hasta 2 dispositivos USB y tiene el puerto USB habilitado por defecto. El hecho de que la VM sea compatible con USB 2.0 y 3.0 depende principalmente de la máquina host.
Gráficos 3D
Caja Virtual requiere habilitar manualmente la aceleración 3D en la máquina virtual para admitir gráficos 3D. Solo admite gráficos 3D hasta OpenGL 3.0, Direct3D 9. Cuando se trata de memoria de video, está limitada a 128 MB.
VMware tiene la sartén por el mango cuando se trata de soporte gráfico 3D. La plataforma proporciona gráficos 3D con soporte DirectX 10 y OpenGL 3.3 para todos sus productos. Además, te brinda hasta 2 GB de memoria de video.
Integraciones
Además de varios formatos de discos virtuales (VMDK, VHD, HDD y QED), VirtualBox también brinda acceso a herramientas de integración como Vagrant y Docker.
VMware no admite una variedad tan amplia de formatos de disco. Para ejecutar máquinas virtuales en un formato que no sea VMDK de VMware, necesita una utilidad de conversión adicional. El software tiene integración con VMware vSphere y Cloud Air pero solo para VMware Workstation.
Adiciones de VirtualBox Guest y VMware Tools
Puedes mejorar el rendimiento de tu VirtualBox Máquinas virtuales instalando Guest Additions . Consiste en controladores de dispositivos y aplicaciones del sistema que se instalan dentro de la máquina virtual.
Puede instalar VirtualBox Guest Additions usando VBoxGuestAdditions.iso archivo en cualquier sistema operativo invitado. Tenga en cuenta que hay una versión de Guest Additions para cada versión de VirtualBox. Algunas de las funciones incluyen ventanas integradas, carpetas compartidas, integración del puntero del mouse, portapapeles compartido, sincronización de tiempo y otras.
VMware tiene su utilidad para mejorar los sistemas operativos invitados:VMware Tools . A diferencia de Guest Additions, VMware Tools tiene una imagen ISO separada, almacenada en el directorio de la aplicación, para cada sistema operativo que admiten (linux.iso, windows.iso, solaris.iso, etc.).
Sin esta utilidad, el rendimiento de su máquina virtual no incluiría funcionalidades como alta resolución de video, visualización de la velocidad de la red, opciones de copiar y pegar y arrastrar y soltar, etc.
API para desarrolladores
Si desea desarrollar aplicaciones que se comuniquen e interactúen con máquinas virtuales, puede usar API y SDK. Ambas plataformas de virtualización le permiten hacerlo, mientras que VMware Workstation también ofrece funciones adicionales, como el complemento Eclipse y VMware Studio.
Costo y Licencias
Caja Virtual es un software de virtualización de código abierto gratuito disponible bajo la Licencia pública general GNU (GPL), versión 2. Puede usarlo para uso personal, educativo o comercial sin ningún cargo adicional. Además, su Extension Pack también es completamente gratuito.
VMware tiene varios productos de virtualización:
- Reproductor de VMware es gratis para uso personal y educativo. Sin embargo, si planea usar la plataforma para uso comercial, requiere una licencia de $149.99.
- VMware Workstation Pro , utilizado para negocios y proyectos a gran escala, tiene una tarifa de licencia de $199.00.
- VMware Fusion (usado en hosts macOS) tiene una tarifa de licencia única de $159.99.
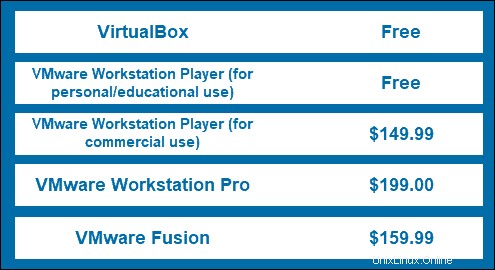
¿Cómo elegir?
La diferencia más evidente entre los dos es la licencia:
- VirtualBox es gratuito y de código abierto.
- VMware es gratuito solo para uso personal. Sin embargo, la versión gratuita para uso personal y educativo tiene funciones limitadas. Por ejemplo, no admite clones ni instantáneas.
Aún así, si el rendimiento es un factor clave para su caso de uso específico, invertir en la licencia de VMware sería una opción más racional. Las máquinas virtuales de VMware funcionan más rápido que sus homólogos de VirtualBox. Es posible que esta diferencia no sea tan notable a menor escala, pero afectaría el rendimiento de los proyectos empresariales.
La decisión se reduce a lo que desea de sus máquinas virtuales. Por ejemplo, ¿quiere más opciones de formato de disco virtual o mejores gráficos 3D? Hay ventajas y desventajas en ambas opciones, por lo que debe considerar funciones individuales.
Según sus características, sugerimos la siguiente plataforma de virtualización para los casos de uso especificados:
Para aquellos que buscan una solución gratuita, utilice:
Para fines educativos, use:
- Caja virtual
- Reproductor de estación de trabajo de VMware
Para un proyecto más pequeño, use:
Para proyectos medianos, use:
- Caja virtual
- Estación de trabajo VMware Pro
Para proyectos a gran escala, utilice:
- Estación de trabajo VMware Pro
Para empresas que buscan un alto rendimiento, use: