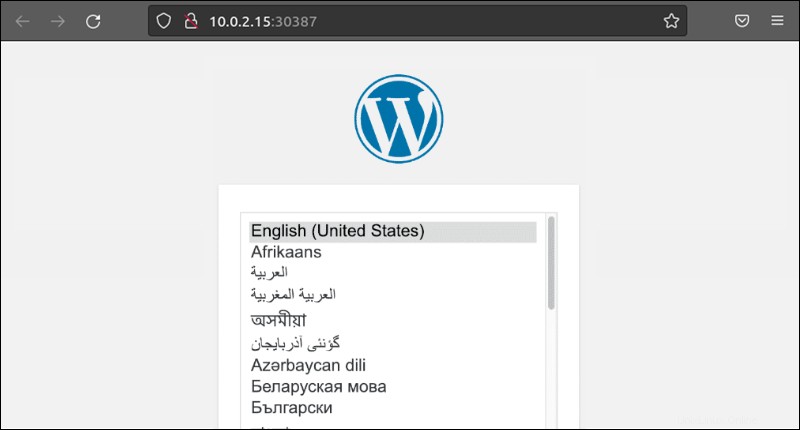Introducción
Como el sistema de administración de contenido más popular a nivel mundial, WordPress ejecuta sitios web de varios tamaños, tanto en términos de cantidad de contenido como de tráfico web. La implementación de WordPress en Kubernetes es una forma eficiente de habilitar la escala horizontal de un sitio web y manejar con éxito los aumentos repentinos de tráfico del sitio web.
Este tutorial explica dos métodos para implementar WordPress en Kubernetes:usar gráficos de Helm y crear su implementación desde cero.
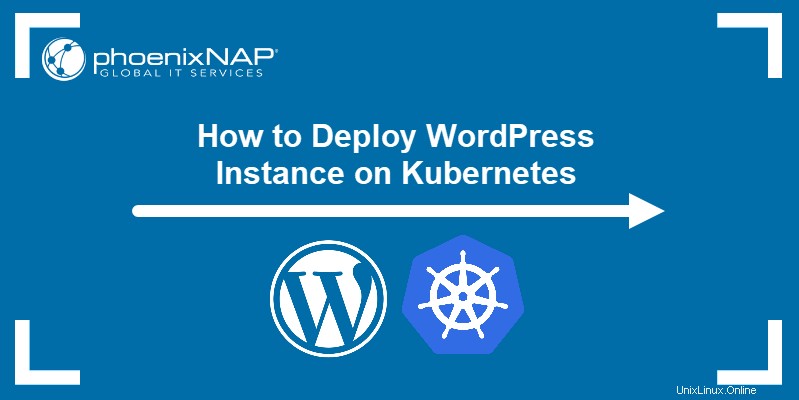
Requisitos previos
- Un clúster de Kubernetes con kubectl
- Telmo 3
- Privilegios administrativos en el sistema
Implementación de WordPress en Kubernetes con un Helm Chart
Los gráficos de Helm vienen con instalaciones de aplicaciones preconfiguradas que se pueden implementar con unos pocos comandos simples.
- Agregue el repositorio que contiene el gráfico de WordPress Helm que desea implementar:
helm repo add [repo-name] [repo-address]El sistema confirma la adición exitosa del repositorio. El ejemplo utiliza el gráfico de Bitnami.

2. Actualice los repositorios locales de Helm:
helm repo update
3. Instale el gráfico con el comando helm install.
helm install [release-name] [repo-address]Espere a que se despliegue el gráfico.
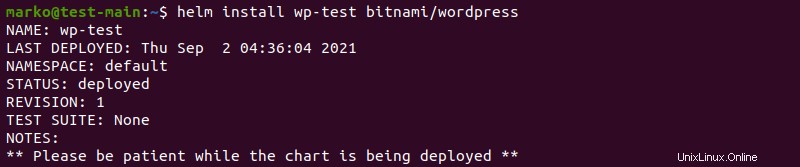
4. El servicio de WordPress usa LoadBalancer como una forma de exponer el servicio. Si está utilizando minikube, abra otra ventana de terminal y escriba el siguiente comando para emular LoadBalancer:
minikube tunnel5. Cuando minikube muestra el mensaje En ejecución estado, minimizar la ventana y volver a la anterior.
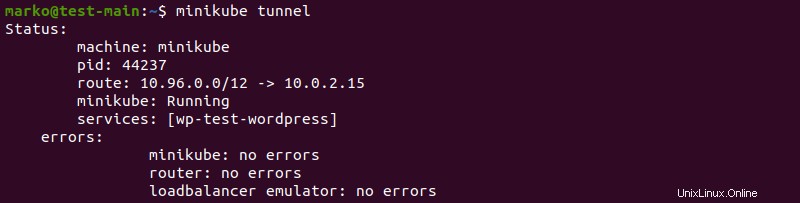
6. Verifique la preparación de la implementación escribiendo:
kubectl get allEl comando enumera y muestra el estado de los pods, los servicios y las implementaciones.
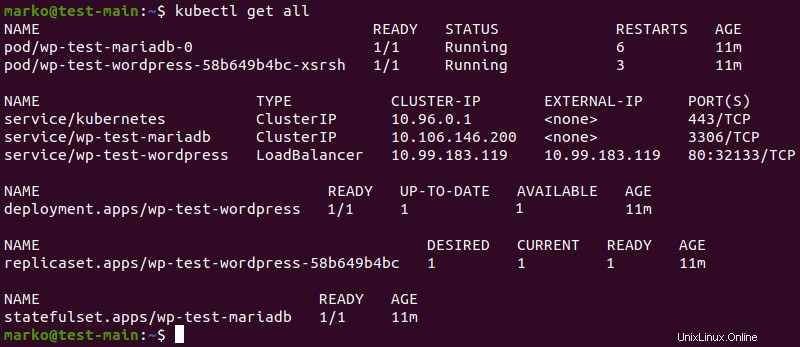
7. Una vez que los pods y la implementación estén listos, use el siguiente comando para exportar el SERVICE_IP variable de entorno:
export SERVICE_IP=$(kubectl get svc --namespace default wp-test-wordpress --template "{{ range (index .status.loadBalancer.ingress 0) }}{{.}}{{ end }}")8. Ahora use el comando echo para mostrar la dirección IP del servicio:
echo "WordPress URL: http://$SERVICE_IP/"
9. Escriba la dirección en la barra de direcciones de su navegador. Comienza la instalación de WordPress.
Implementación de WordPress en Kubernetes con volúmenes persistentes
Al implementar WordPress con una configuración personalizada, debe crear una serie de archivos YAML para WordPress y la base de datos que utilizará la aplicación. El siguiente ejemplo usa MySQL, pero también puede optar por MariaDB.
1. Use un editor de texto para crear el archivo YAML para aprovisionar almacenamiento para la base de datos MySQL.
nano mysql-storage.yamlEl archivo define un volumen de almacenamiento persistente (PV) y reclama ese almacenamiento con PersistentVolumeClaim (PVC). El ejemplo usa la siguiente configuración:
apiVersion: v1
kind: PersistentVolume
metadata:
name: mysql-pv
labels:
type: local
spec:
storageClassName: manual
capacity:
storage: 10Gi
accessModes:
- ReadWriteOnce
hostPath:
path: "/mnt/data"
---
apiVersion: v1
kind: PersistentVolumeClaim
metadata:
name: mysql-pv-claim
labels:
app: wordpress
spec:
storageClassName: manual
accessModes:
- ReadWriteOnce
resources:
requests:
storage: 10GiGuarde el archivo y salga.
2. Cree la configuración de implementación de MySQL YAML.
nano mysql-deployment.yaml
El archivo de implementación contiene los datos relacionados con la imagen del contenedor y el almacenamiento. El claimName la declaración en la parte inferior debe corresponder al nombre de la PVC que creó en el Paso 1 .
apiVersion: apps/v1
kind: Deployment
metadata:
name: wordpress-mysql
labels:
app: wordpress
spec:
selector:
matchLabels:
app: wordpress
tier: mysql
strategy:
type: Recreate
template:
metadata:
labels:
app: wordpress
tier: mysql
spec:
containers:
- image: mysql:5.7
name: mysql
env:
- name: MYSQL_ROOT_PASSWORD
valueFrom:
secretKeyRef:
name: mysql-pass
key: password
ports:
- containerPort: 3306
name: mysql
volumeMounts:
- name: mysql-persistent-storage
mountPath: /var/lib/mysql
volumes:
- name: mysql-persistent-storage
persistentVolumeClaim:
claimName: mysql-pv-claimGuarde el archivo y salga.
3. Cree la configuración de servicio YAML para la base de datos.
nano mysql-service.yamlEl archivo especifica el puerto que utiliza WordPress para conectarse al servicio:
apiVersion: v1
kind: Service
metadata:
name: wordpress-mysql
labels:
app: wordpress
spec:
ports:
- port: 3306
selector:
app: wordpress
tier: mysql
clusterIP: NoneGuarde el archivo y salga.
4. Ahora cree los mismos archivos YAML para WordPress. Comience con la asignación de almacenamiento:
nano wordpress-storage.yamlEl ejemplo usa la siguiente configuración:
apiVersion: v1
kind: PersistentVolume
metadata:
name: wp-pv
labels:
type: local
spec:
storageClassName: manual
capacity:
storage: 10Gi
accessModes:
- ReadWriteOnce
hostPath:
path: "/mnt/data"
---
apiVersion: v1
kind: PersistentVolumeClaim
metadata:
name: wp-pv-claim
labels:
app: wordpress
spec:
storageClassName: manual
accessModes:
- ReadWriteOnce
resources:
requests:
storage: 10GiGuarde el archivo y salga.
5. Cree el archivo de implementación:
nano wordpress-deployment.yamlEl archivo proporciona la imagen de Docker y conecta la implementación de WordPress con el PVC:
apiVersion: apps/v1
kind: Deployment
metadata:
name: wordpress
labels:
app: wordpress
spec:
selector:
matchLabels:
app: wordpress
tier: frontend
strategy:
type: Recreate
template:
metadata:
labels:
app: wordpress
tier: frontend
spec:
containers:
- image: wordpress:5.8-apache
name: wordpress
env:
- name: WORDPRESS_DB_HOST
value: wordpress-mysql
- name: WORDPRESS_DB_PASSWORD
valueFrom:
secretKeyRef:
name: mysql-pass
key: password
ports:
- containerPort: 80
name: wordpress
volumeMounts:
- name: wordpress-persistent-storage
mountPath: /var/www/html
volumes:
- name: wordpress-persistent-storage
persistentVolumeClaim:
claimName: wp-pv-claimGuarde el archivo y salga.
6. Crea el servicio YAML:
nano wordpress-service.yamlEl ejemplo usa LoadBalancer para exponer el servicio:
apiVersion: v1
kind: Service
metadata:
name: wordpress
labels:
app: wordpress
spec:
ports:
- port: 80
selector:
app: wordpress
tier: frontend
type: LoadBalancerGuarde el archivo y salga.
7. Cree el archivo kustomization.yaml, que se utilizará para aplicar la configuración fácilmente:
nano kustomization.yamlEl archivo contiene dos partes:
secretGeneratorproduce el secreto de Kubernetes que pasa la información de inicio de sesión a los contenedores.resourcesLa sección enumera todos los archivos que participarán en la configuración. Enumere los archivos que creó en los pasos anteriores.
secretGenerator:
- name: mysql-pass
literals:
- password=test123
resources:
- mysql-storage.yaml
- mysql-deployment.yaml
- mysql-service.yaml
- wordpress-storage.yaml
- wordpress-deployment.yaml
- wordpress-service.yamlGuarde el archivo y salga.
8. Aplique los archivos enumerados en kustomization.yaml con el siguiente comando:
kubectl apply -k ./El sistema confirma la creación exitosa del secreto, los servicios, los PV, los PVC y las implementaciones:
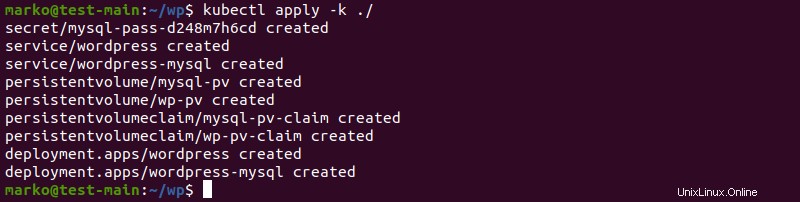
9. Compruebe si los pods y las implementaciones están listas:
kubectl get all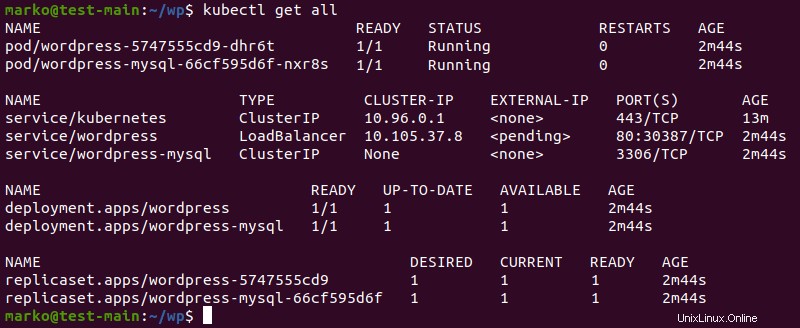
10. Si usa minikube, abra otra ventana de terminal e inicie minikube tunnel para proporcionar emulación de equilibrio de carga:
minikube tunnelUna vez que se esté ejecutando la emulación, minimice la ventana y regrese a la anterior.
11. Escriba el siguiente comando para exponer la URL del servicio que usará para acceder a la instancia de WordPress implementada:
minikube service wordpress-service --urlLa URL se muestra como salida del comando:

12. Copie la URL y péguela en su navegador web. Comienza la instalación de WordPress.