WordPress es uno de los Gestores de Contenidos más conocidos basado en PHP y MySQL, utilizado para la creación de sitios web y blogs.
Este tutorial muestra todos los pasos necesarios para instalar WordPress en un entorno virtual creado con Jelastic Cloud tanto mediante el despliegue automático de la instancia, como de forma manual, mediante la creación de un entorno con Apache, PHP y MariaDB.
Despliegue automático de WordPress con Jelastic Cloud
Con unos pocos clics, una instancia de WordPress se puede implementar automáticamente a través de la interfaz web de Jelastic.
Haga clic en "Marketplace" para ver la lista de aplicaciones que se pueden instalar automáticamente.
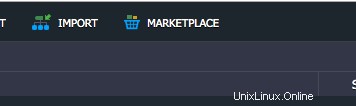
Seleccione la instancia "WordPress Standalone" y haga clic en "Instalar".
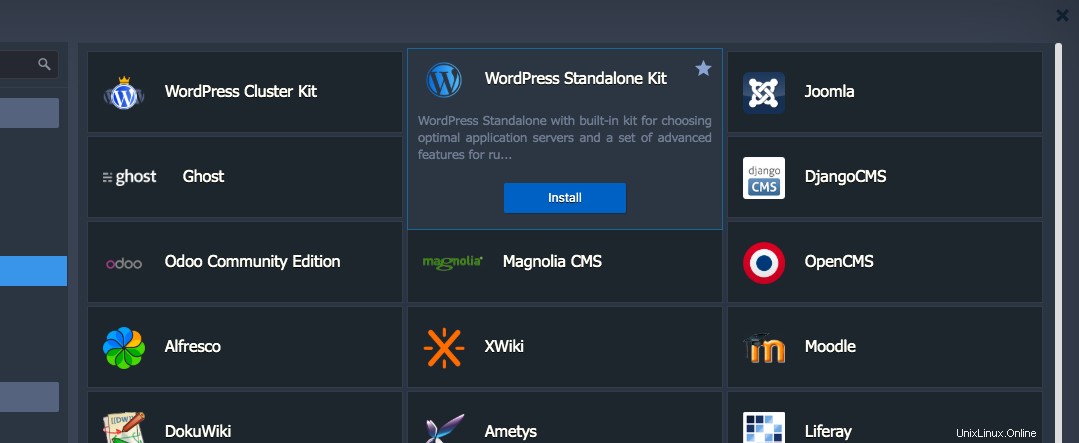
En este punto, configure el nombre y la dirección de su instancia.
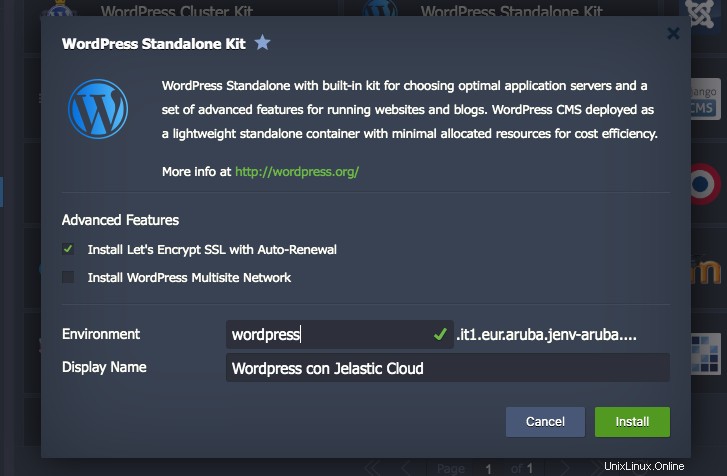
Luego, inicie la instalación automática haciendo clic en "Instalar".
La instalación y el despliegue de su nueva instancia tardarán unos minutos.
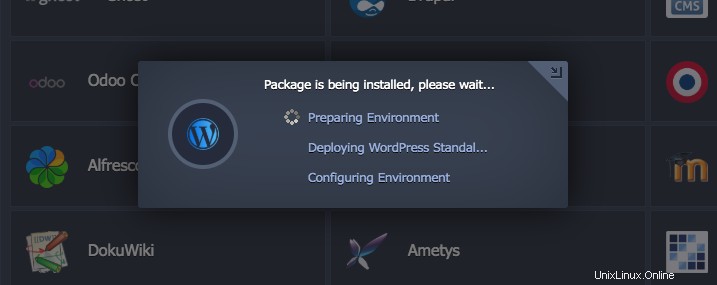
Se le avisará mediante un mensaje de confirmación de que el trámite se ha realizado correctamente. Para ver la aplicación, haga clic en "Abrir en el navegador".
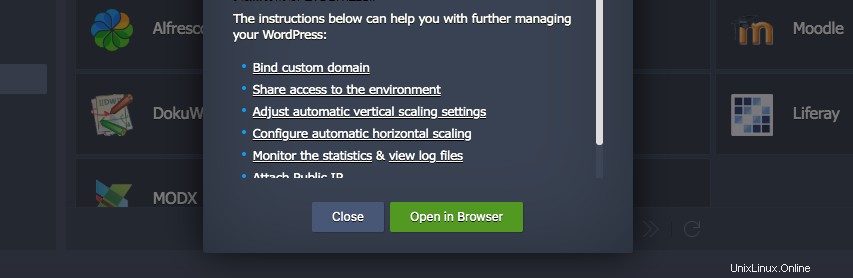
Instalación manual de WordPress con Jelastic Cloud
Continúe con la creación manual de un nuevo entorno en Jelastic para instalar manualmente WordPress y tener más control sobre su configuración. .
Para hacerlo, luego de ingresar al panel de administración de Jelastic Cloud, presione el botón "NUEVO ENTORNO" ubicado en la parte superior izquierda:

Se abrirá la nueva pestaña de configuración del entorno.
Configure el nuevo entorno eligiendo:
- Apache como Servidor Web con PHP 7.3.5
- MariaDB como base de datos
- El nombre de su entorno, en este caso se llama wordpress1
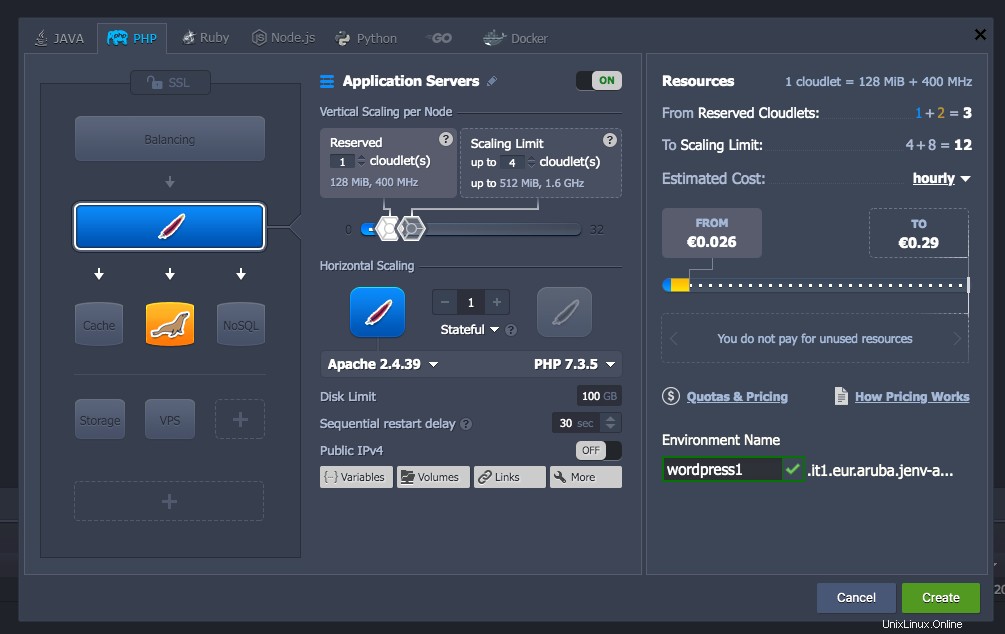
Finalmente, presione el botón "Crear" para comenzar a crear el nuevo entorno virtual que acaba de configurar.
Descargando WordPress
Visite el sitio web oficial de WordPress y descargue la última versión disponible, en este caso versión 5.3 .
Subir el archivo
Abra el administrador de implementación, ubicado en la parte inferior derecha:
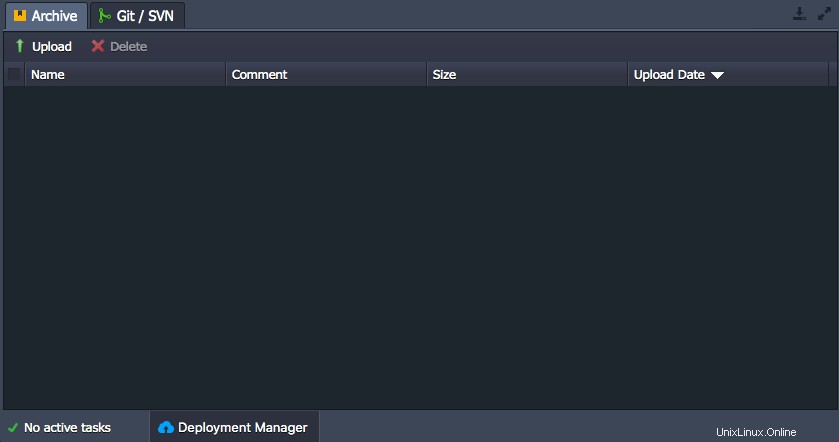
Luego, presione "Cargar" y cargue el archivo de WordPress descargado previamente.
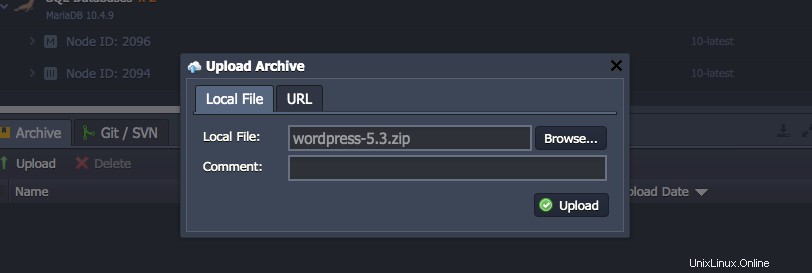
Inicie la carga presionando "Cargar".
Después del final de la carga, presione el botón "Implementar en" ubicado a la derecha junto al nombre del archivo que acaba de cargar.
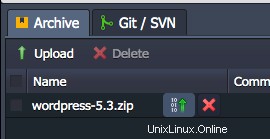
Seleccione el Servidor de aplicaciones relacionado con el entorno que acaba de crear, en este caso wordpress1 y seleccione una carpeta de su elección para alojar su instancia de WordPress.
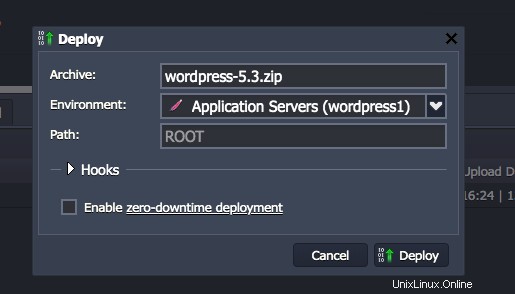
Finalmente haga clic en "Implementar" para instalar la versión de WordPress cargada.
Configuración de la base de datos
Después de completar la instalación de WordPress, continúe con la configuración de la base de datos.
Haga clic en el botón "Abrir en el navegador" ubicado junto a la instancia de la base de datos creada anteriormente.

Se abrirá la interfaz de inicio de sesión de phpMyAdmin.
Para acceder, utilice las credenciales que recibió por correo electrónico de Aruba Cloud.
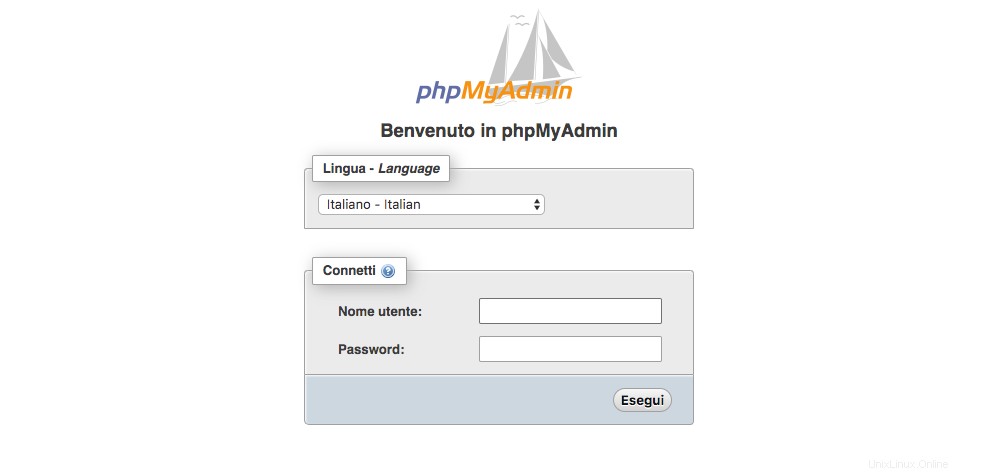
Acceda a la pantalla Cuentas de usuario.
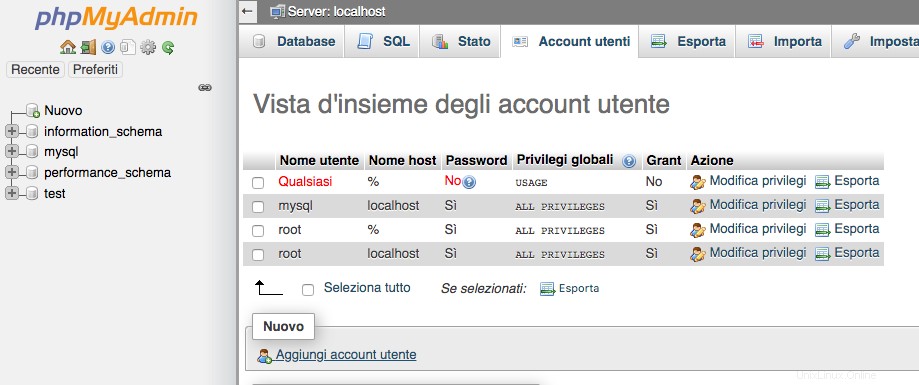
Continúe agregando un nuevo usuario y creando la base de datos relacionada para alojar la instancia de Wordpress.
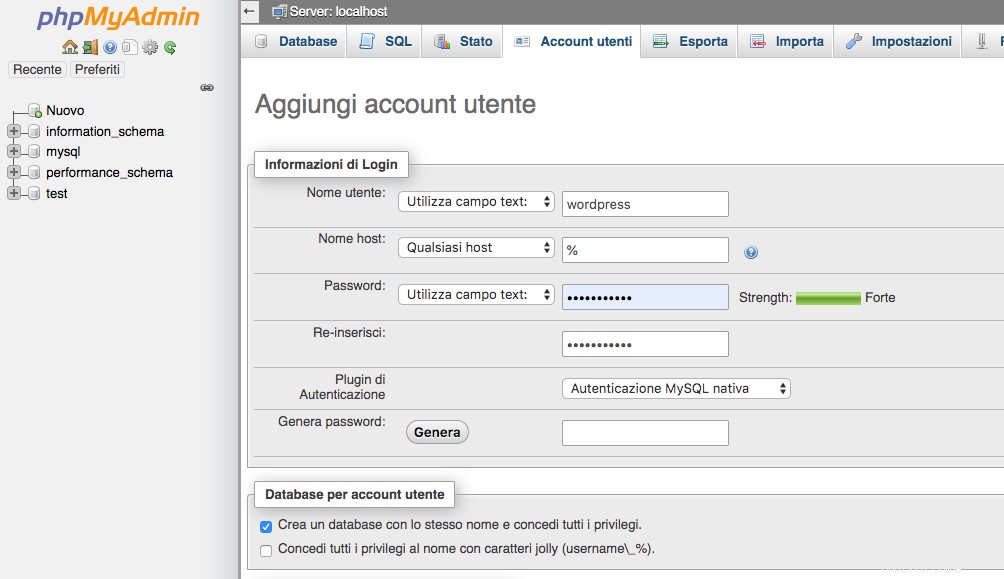
Instalación de WordPress
Haga clic en el botón "Abrir en el navegador" ubicado junto a la instancia del servidor de aplicaciones creada anteriormente.

Aparecerá la pantalla del asistente de instalación de WordPress.
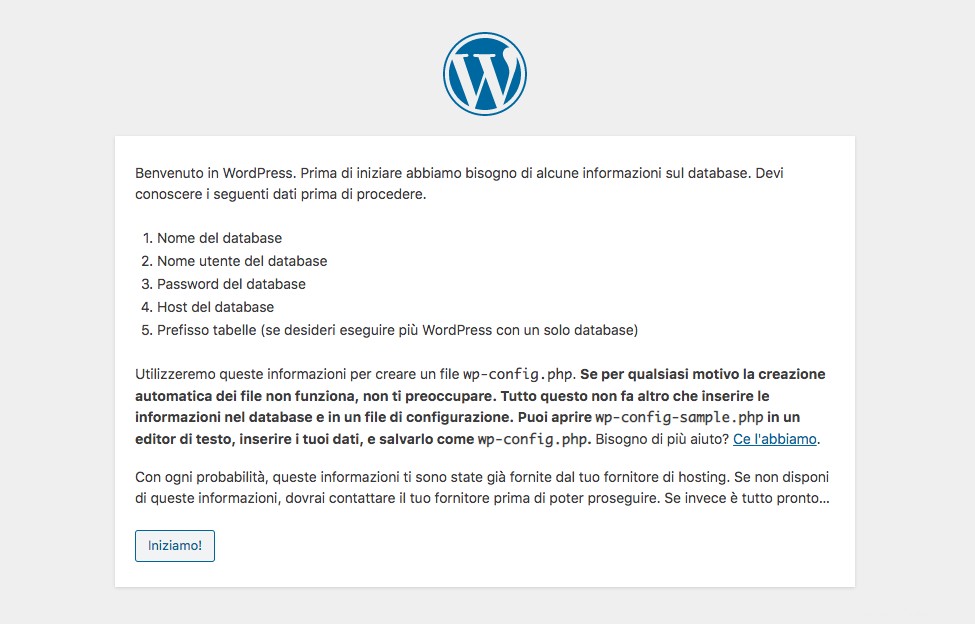
Complete los campos con la información del usuario y de la base de datos creada anteriormente.

NOTA El campo de host debe completarse con el host relacionado con la instancia de la base de datos.
Si se muestra la siguiente pantalla, proceda iniciando la instalación de WordPress. Si no se muestra la pantalla, una o más de las informaciones de conexión a la base de datos ingresadas anteriormente son incorrectas. En este caso, regrese e ingrese los datos correctos.
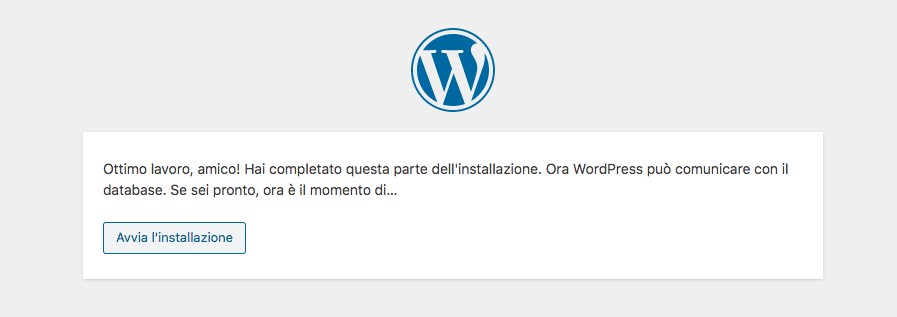
Complete los siguientes campos con la información requerida y presione el botón "Instalar WordPress".
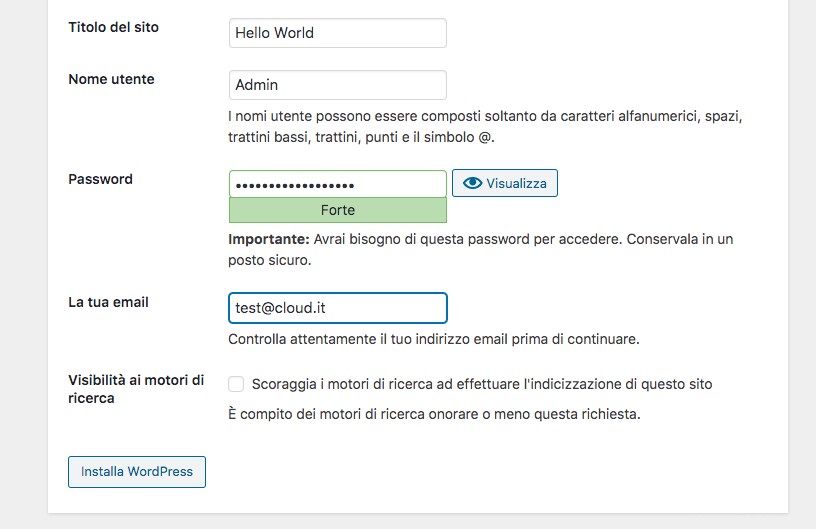
En este punto, se completa la instalación de su instancia de WordPress.