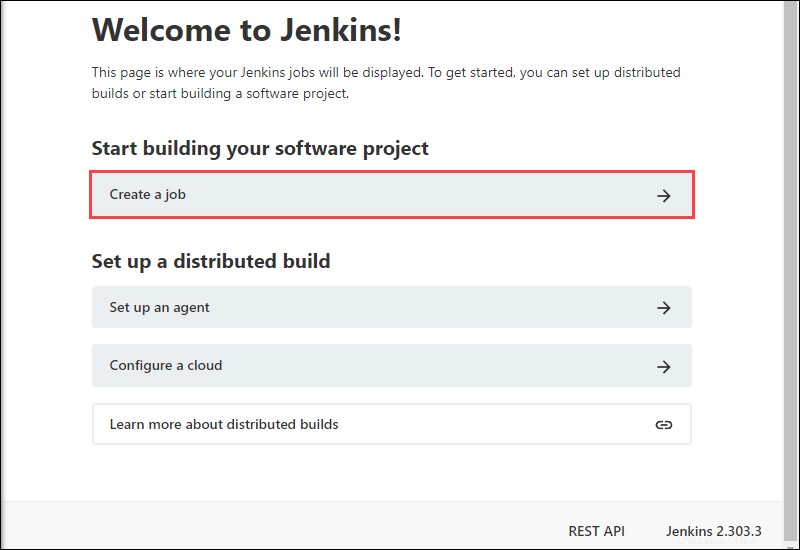Introducción
Jenkins es un servidor de automatización de código abierto que los desarrolladores pueden usar para automatizar la creación, prueba e implementación de aplicaciones. Está disponible en una variedad de sistemas, incluidos Windows, Linux, Unix y macOS.
En este tutorial, lo guiamos paso a paso por el proceso de instalación, desbloqueo y personalización de Jenkins en Windows 10.
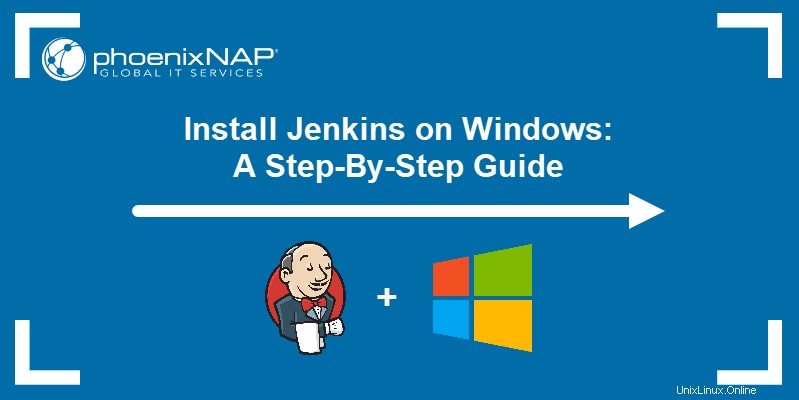
Requisitos previos
- Un sistema que ejecuta Windows 10
- La última copia de Java Development Kit o Java Runtime Environment instalada
- Acceso a una cuenta con privilegios de administrador
Instalar Jenkins en Windows
1. Vaya a la página de descarga oficial de Jenkins. Debajo de Descargando Jenkins La sección es una lista de instaladores para la versión de soporte a largo plazo (LTS) de Jenkins. Haga clic en Windows enlace para comenzar la descarga.
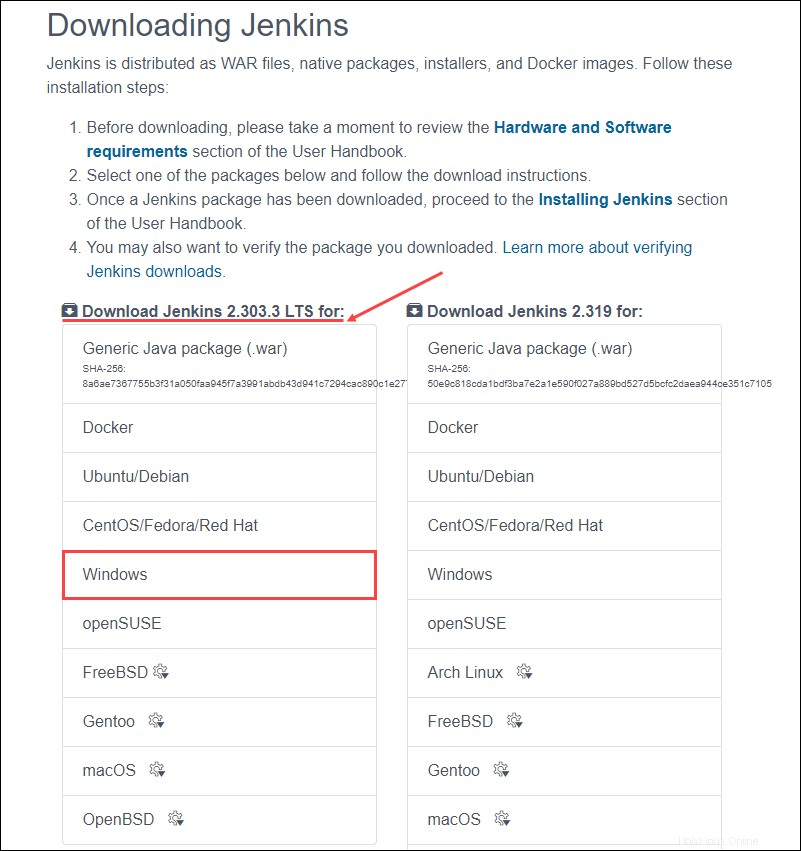
2. Una vez completada la descarga, ejecute jenkins.msi archivo de instalación.
3. Se inicia el asistente de configuración. Haga clic en Siguiente para proceder.
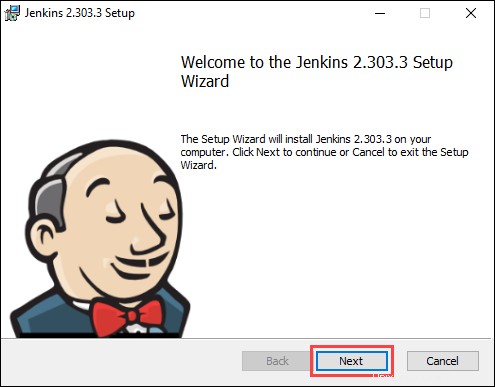
4. Seleccione la carpeta de destino de la instalación y haga clic en Siguiente para continuar.
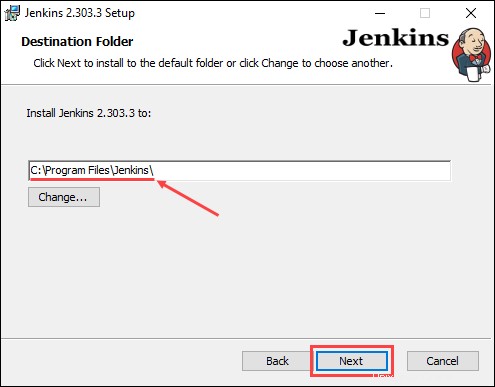
5. En Ejecutar servicio como usuario local o de dominio opción, ingrese el nombre de usuario y la contraseña del dominio para la cuenta de usuario con la que desea ejecutar Jenkins. Haga clic en Probar credenciales. para verificar los datos de inicio de sesión, luego haga clic en Siguiente para proceder.
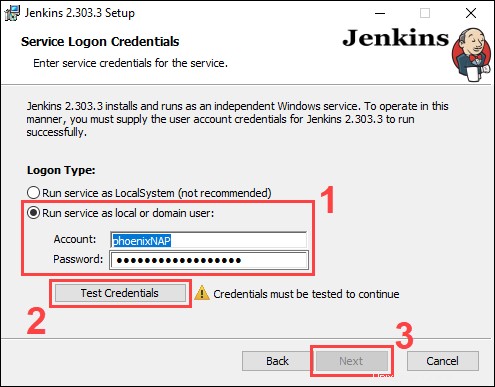
Uso de Ejecutar servicio como sistema local La opción no requiere que ingrese los datos de inicio de sesión del usuario. En cambio, le otorga a Jenkins acceso completo a su sistema y servicios. Tenga en cuenta que esta es una opción menos segura y, por lo tanto, no se recomienda.
6. Ingrese el número de puerto en el que desea que se ejecute Jenkins. Haga clic en Puerto de prueba para verificar si el puerto seleccionado está disponible, luego haga clic en Siguiente para continuar.
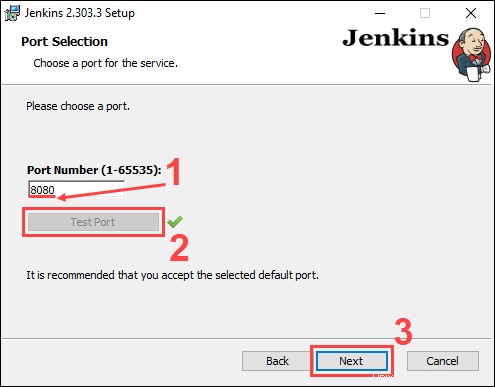
7. Seleccione el directorio donde está instalado Java en su sistema y haga clic en Siguiente para proceder.
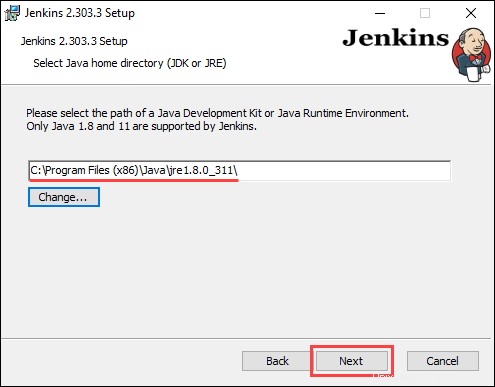
8. Seleccione las funciones que desea instalar con Jenkins y haga clic en Siguiente para continuar.
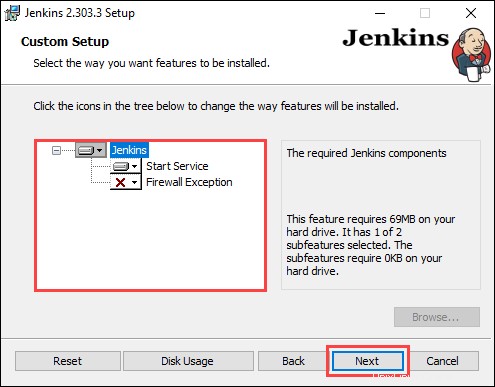
9. Haga clic en Instalar para iniciar el proceso de instalación.
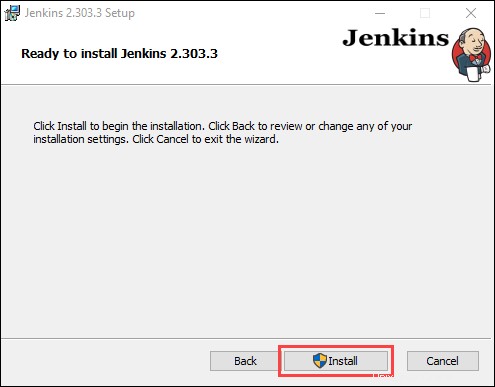
10. Una vez completada la instalación, haga clic en Finalizar para salir del asistente de instalación.
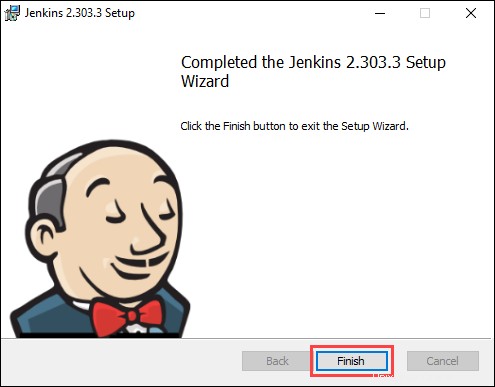
Desbloquear Jenkins
Después de completar el proceso de instalación, debe desbloquear Jenkins antes de poder personalizarlo y comenzar a usarlo.
1. En su navegador web, navegue hasta el número de puerto que seleccionó durante la instalación utilizando la siguiente dirección:
http://localhost:[port number]2. Navegue a la ubicación en su sistema especificada por la página Desbloquear Jenkins.
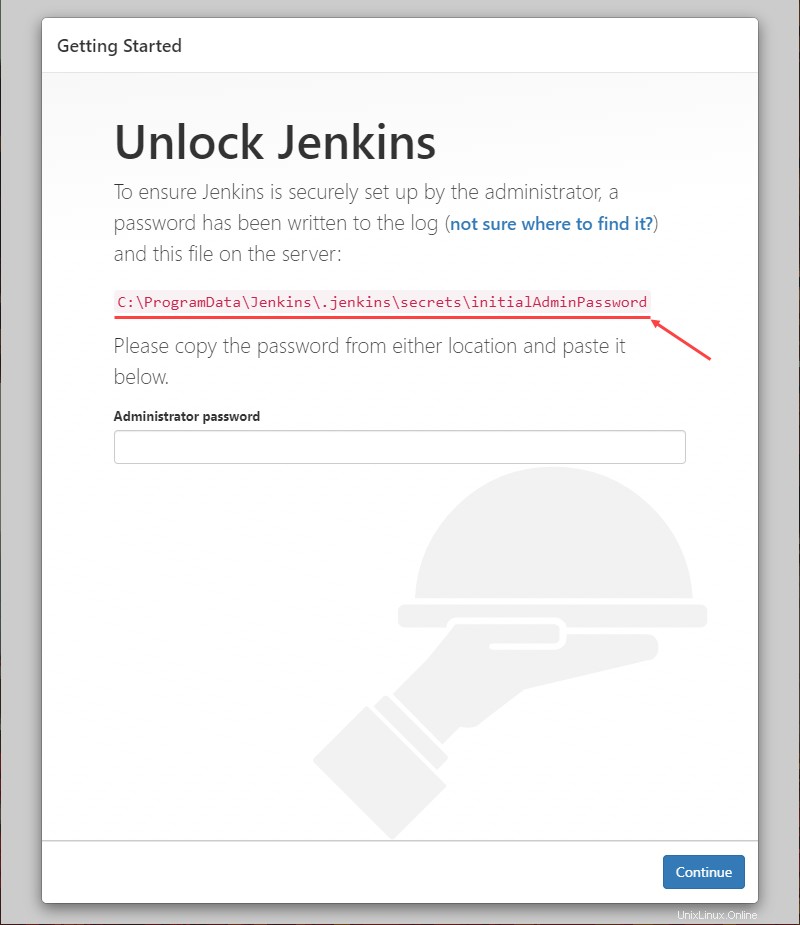
3. Abra la contraseña inicial de administrador archivo utilizando un editor de texto como el Bloc de notas.
4. Copie la contraseña de initialAdminPassword archivo.

5. Pegue la contraseña en Contraseña de administrador en la página Desbloquear Jenkins y haga clic en Continuar para proceder.
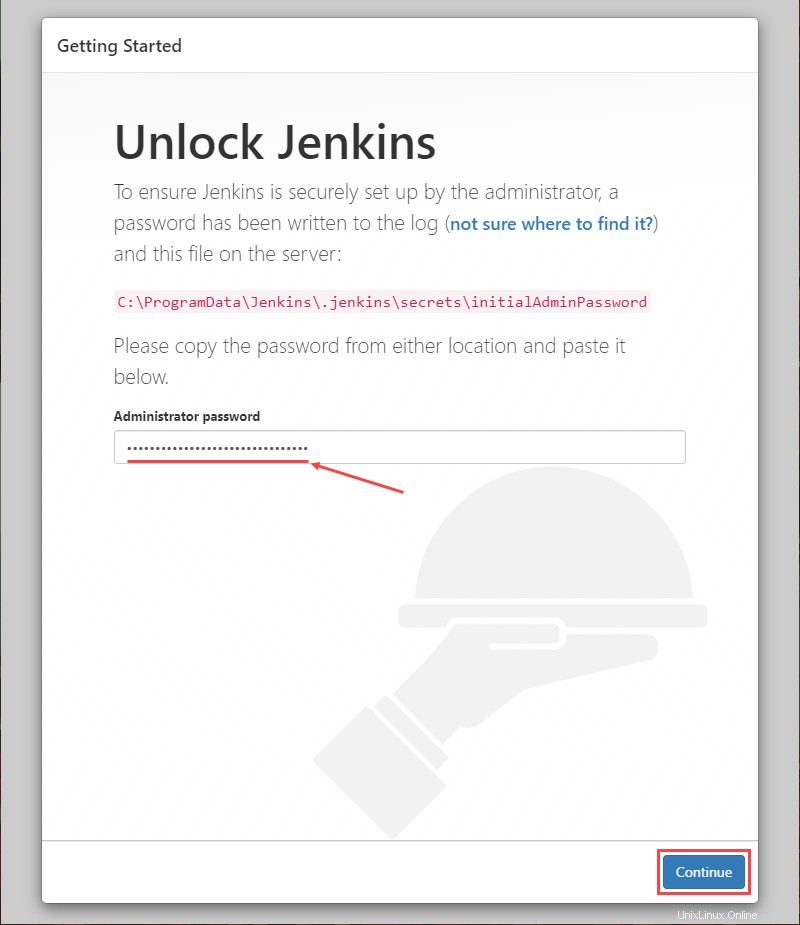
Personalizar Jenkins
Una vez que desbloquee Jenkins, personalice y prepare el entorno de Jenkins.
1. Haga clic en Instalar complementos sugeridos para que Jenkins instale automáticamente los complementos más utilizados.
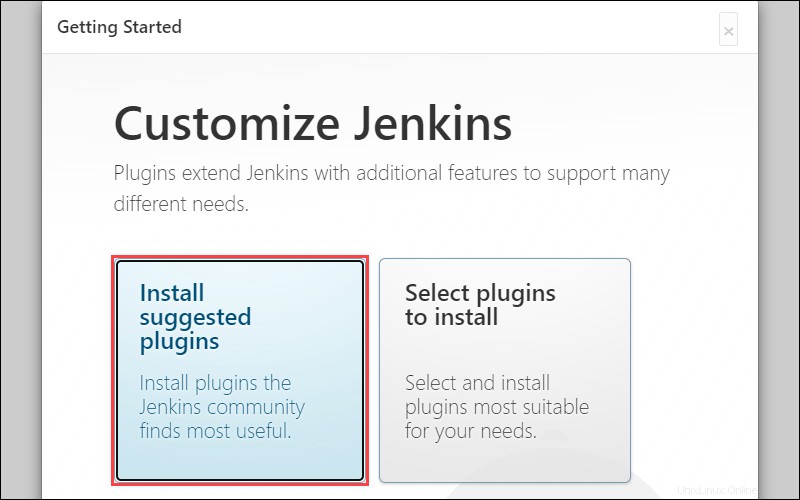
2. Después de que Jenkins termine de instalar los complementos, ingrese la información requerida en Crear primer usuario administrador página. Haz clic en Guardar y continuar para proceder.
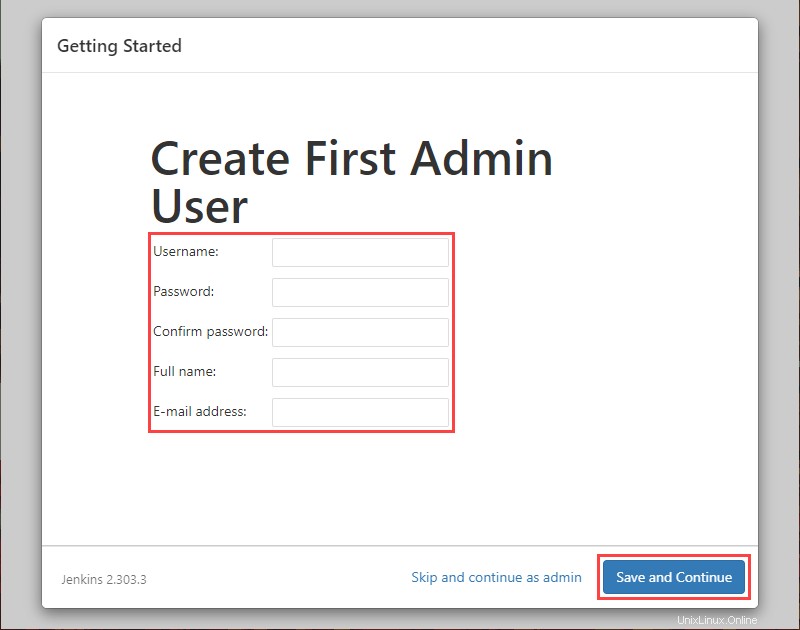
3. En la Configuración de instancia página, confirme el número de puerto que desea que use Jenkins y haga clic en Guardar y finalizar para finalizar la personalización inicial.
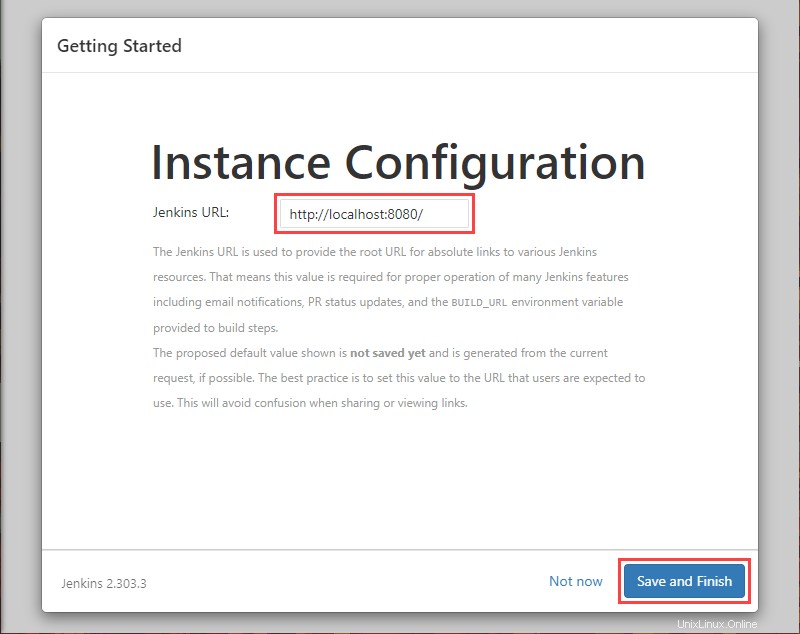
4. Haga clic en Empezar a usar Jenkins para ir al panel de control de Jenkins.
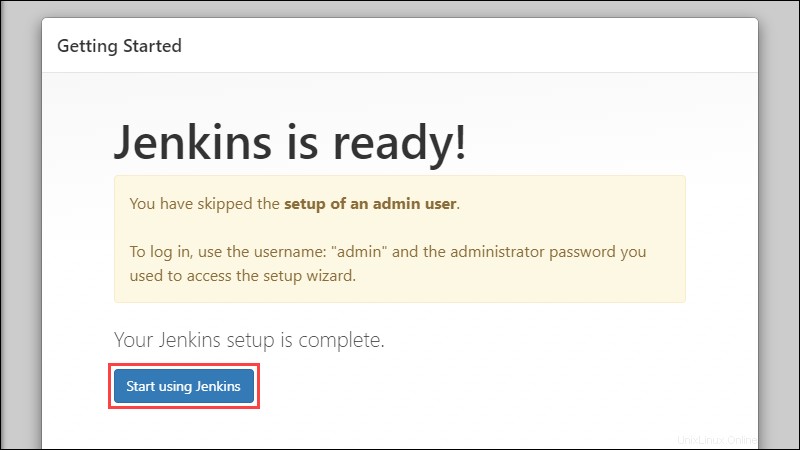
5. Con el panel de control de Jenkins, haga clic en Crear un trabajo para construir su primer proyecto de software Jenkins.