Introducción
Jenkins es una aplicación independiente de la plataforma para la integración y entrega continuas, conocida como CI/CD. El software ayuda a los desarrolladores a automatizar tareas y pruebas de software durante el ciclo de vida del desarrollo de software. Como resultado, los usuarios finales reciben las actualizaciones de software más recientes más rápido y con menos errores.
Esta guía ofrece una introducción detallada y práctica al uso de Jenkins.
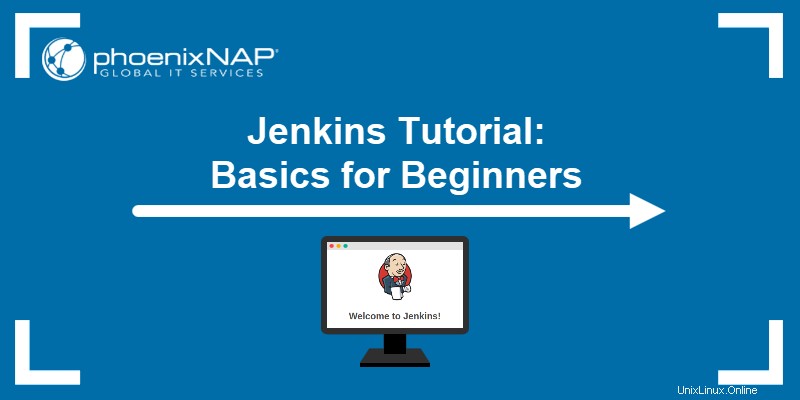
Requisitos previos
- Jenkins instalado.
- Acceso al navegador web.
- Acceso al símbolo del sistema/terminal con administrador/sudo privilegios.
¿Qué es Jenkins?
Jenkins es un servidor que abarca varias tecnologías de integración, prueba e implementación como paquetes preconstruidos en una plataforma unificada . Como herramienta de código abierto escrita en Java , Jenkins ayuda a los desarrolladores a automatizar tareas rutinarias y proporcionar nuevas versiones lo más rápido posible.
Jenkins es el servidor de automatización de canalizaciones líder para el desarrollo y es una herramienta integral de CI/CD. La configuración es sencilla y flexible, lo que permite una amplia combinación de código fuente e idiomas a través de un sistema basado en complementos.
¿Para qué se usa Jenkins?
Las características principales de Jenkins son trabajos y tuberías , que permiten lo siguiente:
- Integración continua canalizaciones para aplicaciones e infraestructura como código (IaC), que ayuda a automatizar la creación y las pruebas.
- Entrega continua canalizaciones a través de flujos de trabajo de entrega automatizados, lo que logra una implementación de código ininterrumpida.
- Automatización trabajos y canalizaciones para tareas rutinarias, como gestión de copias de seguridad, estadísticas de servicios, etc.
Tutorial de Jenkins para principiantes
Las siguientes secciones muestran cómo configurar y usar Jenkins después de la instalación.
Antes de continuar, asegúrese de que el servicio de Jenkins se esté ejecutando. Para verificar, ejecute el siguiente comando en la terminal de Linux:
sudo systemctl status Jenkins
El servicio aparece como activo .
Si está utilizando Windows, continúe con la siguiente sección.
Acceso a Jenkins
Abra el navegador y acceda al programa a través de la siguiente URL:
localhost:8080Desbloquear Jenkins aparece la página para la configuración inicial. Si ya tiene instalado Jenkins, se carga la página de inicio de sesión.
Si la página no aparece, el firewall bloquea el puerto o no está disponible. Verifique la configuración de su firewall y permita el tráfico en el puerto predeterminado (8080) o cambie el puerto de Jenkins.
En Linux, para habilitar el tráfico en el puerto 8080 en el firewall UFW predeterminado, ejecute los siguientes comandos:
sudo ufw enable
sudo ufw allow 8080
sudo ufw status
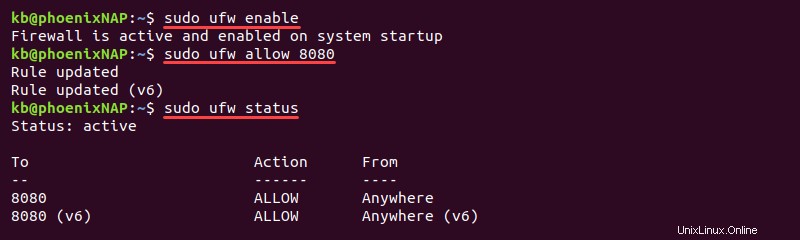
Los comandos habilitan el firewall y cambian las reglas para permitir el tráfico a través del puerto predeterminado de Jenkins.
Desbloqueo de Jenkins
Desbloquear Jenkins La página requiere una contraseña de administrador para continuar con la instalación. Para obtener esta contraseña en Linux, ejecute el siguiente comando en la terminal:
sudo cat /var/lib/jenkins/secrets/initialAdminPassword
Para Windows, el archivo de contraseña de administrador inicial se encuentra en la ubicación que muestra Desbloquear Jenkins. página. Si la carpeta está oculta, habilite la visualización de elementos ocultos.
Copie y pegue la secuencia de caracteres en la contraseña de administrador campo y haga clic en Continuar .
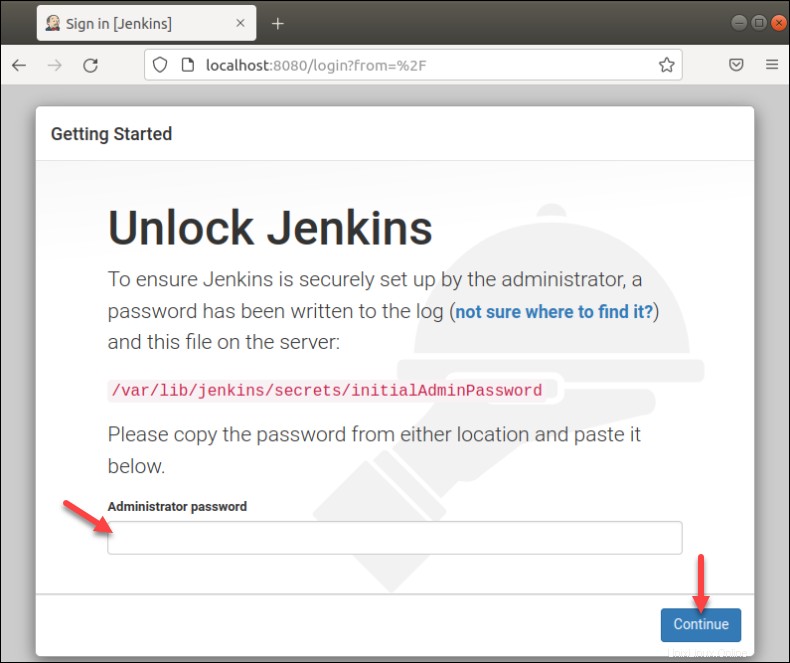
Gestión de Jenkins
Para ingresar a la página de administración de Jenkins, haga clic en Administrar Jenkins en el menú de la izquierda.
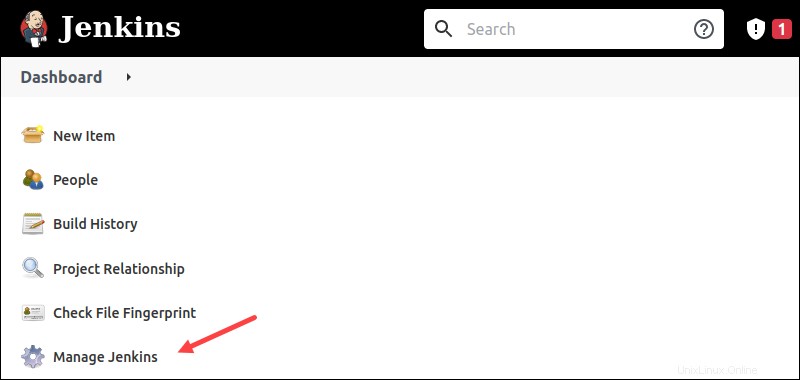
Las opciones de administración se dividen en secciones según la funcionalidad.
Configuración del sistema
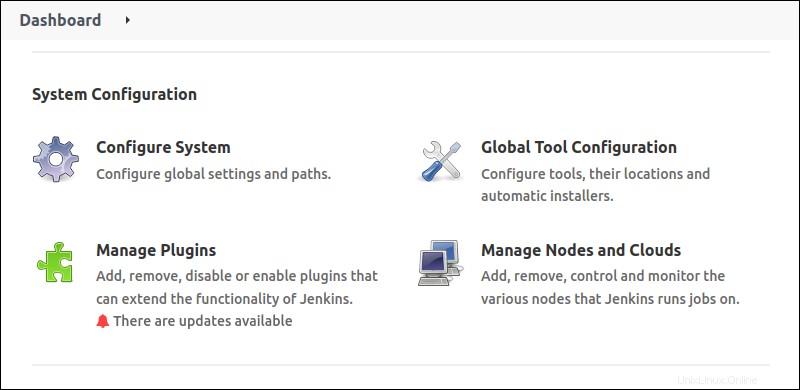
- Configurar sistema administra rutas y opciones globales para Jenkins.
- Configuración de herramienta global administra las herramientas, sus ubicaciones y los instaladores automáticos.
- Administrar complementos page es la opción principal para el control de complementos, como instalar, eliminar y deshabilitar complementos existentes.
- Gestionar nodos y nubes es el lugar central para administrar los nodos y las nubes de Jenkins.
Seguridad
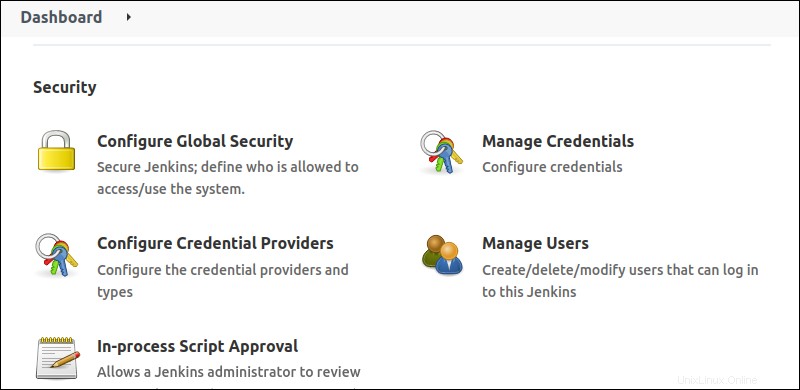
- Configurar la seguridad global es donde tiene lugar la gestión general de la seguridad, como la autenticación, la autorización, las opciones del servidor SSH, etc.
- Administrar credenciales proporciona una descripción general de las credenciales para complementos y aplicaciones que requieren autenticación.
- Configurar proveedores de credenciales permite excluir y restringir ciertos proveedores de credenciales.
- Administrar usuarios enumera los usuarios que pueden acceder a Jenkins.
- Aprobaciones de guiones en proceso ayuda a administrar qué secuencias de comandos debe revisar y aprobar el administrador del sistema antes de su uso.
Información de estado
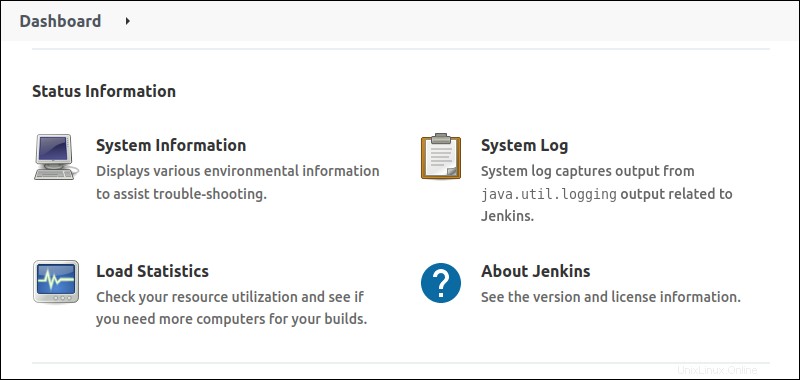
- Información del sistema muestra información del entorno, como información del programa, variables ambientales, versiones de complementos y uso de memoria. Utilice esta opción para solucionar problemas con Jenkins.
- Registro del sistema mantiene los registros de registro de Jenkins.
- Estadísticas de carga muestra el uso de recursos y valiosas métricas de rendimiento.
- Acerca de Jenkins muestra la información de licencia y dependencia de los complementos.
Resolución de problemas
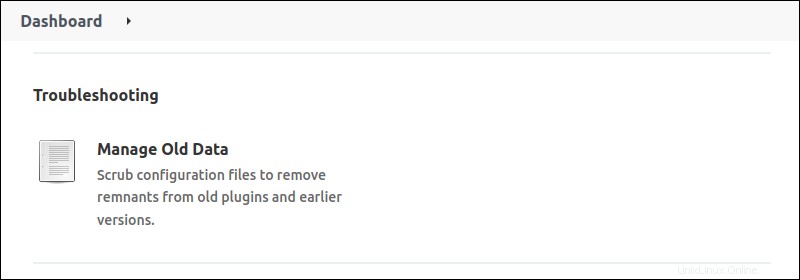
- Gestionar datos antiguos ayuda a administrar los cambios en el almacenamiento de datos, ya sea debido a degradaciones o eliminación de complementos.
Herramientas y acciones
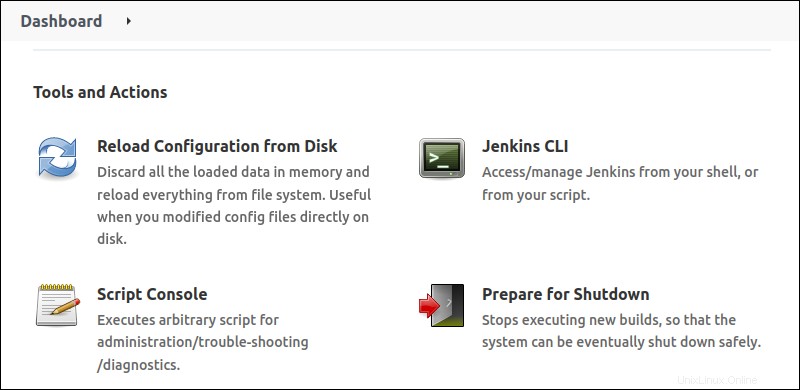
- Volver a cargar la configuración desde el disco recarga todos los cambios en los archivos de configuración. Esta opción es útil cuando ocurren cambios en el disco.
- CLI de Jenkins proporciona información sobre cómo ejecutar Jenkins desde la CLI y la documentación de los comandos.
- Consola de secuencias de comandos es una consola de secuencias de comandos Groovy integrada para ejecutar secuencias de comandos y solucionar problemas directamente desde Jenkins.
- Preparar el apagado abre la interfaz para un apagado seguro del servidor Jenkins.
Configuración de Jenkins
Jenkins ofrece muchas opciones de configuración global. La función principal es establecer rutas para varios complementos.
Para acceder a la configuración de Jenkins:
1. En el Panel de control , seleccione Administrar Jenkins .
2. Elija Configurar sistema .
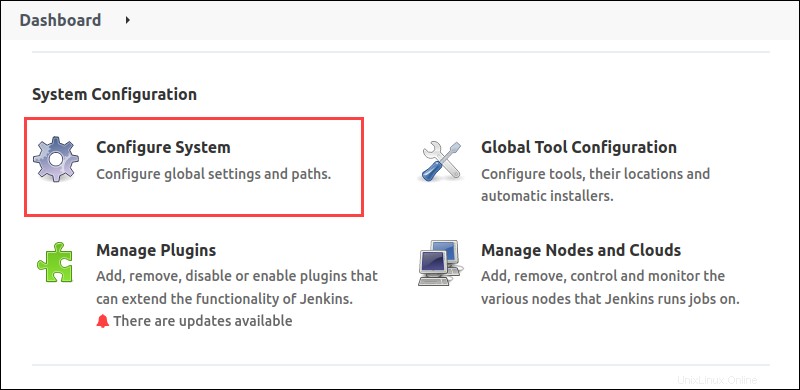
A continuación se encuentran las explicaciones de la función de cada campo.
Directorio de inicio
El primer campo en Configurar sistema la página es el directorio de inicio .

La ruta es donde Jenkins almacena todos los datos en el sistema de archivos.
Mensaje del sistema
La siguiente sección muestra un cuadro de texto para ingresar un Mensaje del sistema .
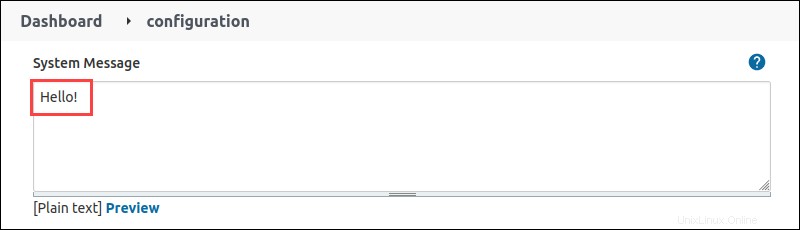
El mensaje aparece en la página principal de Jenkins.
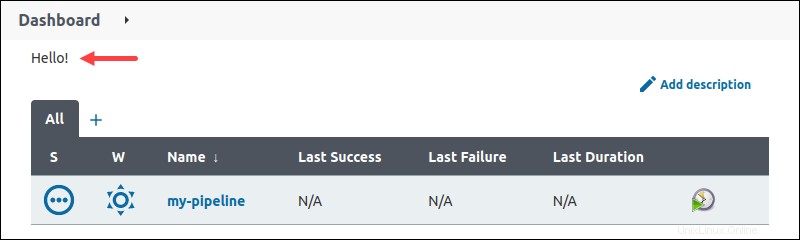
El mensaje es visible para todos los usuarios cuando inician sesión. Use el mensaje para mostrar información y notificaciones.
Ubicación de Jenkins
La ubicación de Jenkins La sección consta de dos campos:
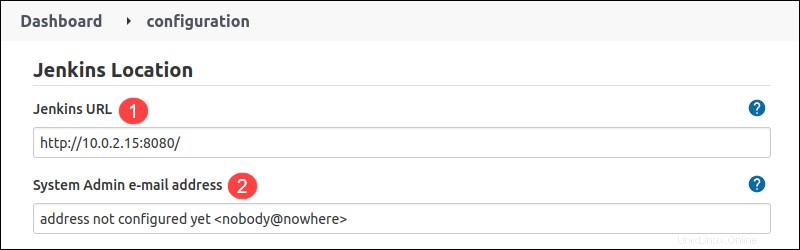
1. URL de Jenkins - La URL es http://localhost:8080 por defecto. Jenkins muestra una advertencia sobre el uso de localhost como nombre de host. Cambie el nombre de host a la dirección numérica y la advertencia se resolverá.
2. Dirección de correo electrónico del administrador del sistema - Las notificaciones de Jenkins a los propietarios de proyectos provienen de este correo electrónico. Los dos formatos de correo electrónico permitidos son:
- [correo electrónico protegido]
- Nombre Apellido <[email protegido]>
Propiedades globales
Las propiedades globales La sección incluye dos casillas de verificación clave:
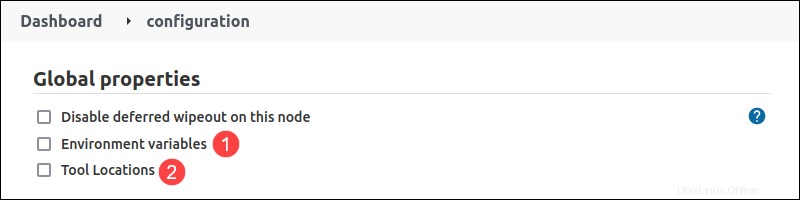
1. Variables de entorno Permitir definir variables globales disponibles para cualquier trabajo o tubería. Para obtener más información sobre las variables de entorno, siga nuestro tutorial para las variables de entorno de Jenkins.
2. Ubicación de la herramienta permite especificar ubicaciones de herramientas a mano, anulando la configuración global.
Notificación por correo electrónico
La notificación por correo electrónico los ajustes son para configurar el servidor de correo electrónico SMTP , además del sufijo de correo electrónico de usuario predeterminado para todos los usuarios.
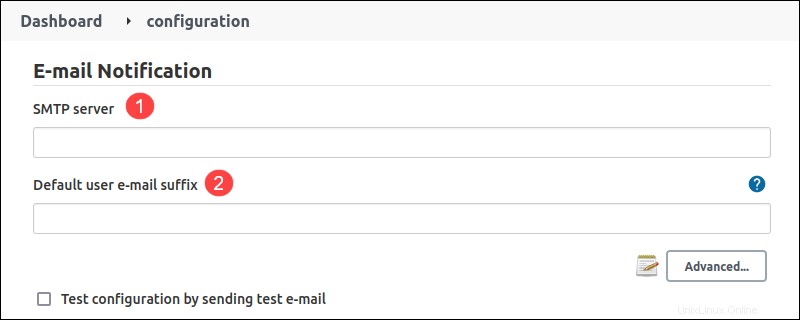
Por ejemplo, use @<company name>.com si la mayoría de los usuarios tienen el correo electrónico en ese formato. Los usuarios pueden anular el sufijo cuando sea necesario.
Administración de complementos
Vaya a Administrar complementos de Administrar Jenkins página para manejar los complementos de Jenkins. El mantenimiento de complementos cubre la instalación, desinstalación y actualización de complementos.
Instalar un complemento
Para instalar un complemento de Jenkins, siga los pasos a continuación:
1. En Administrar complementos página, haga clic en Disponible pestaña.
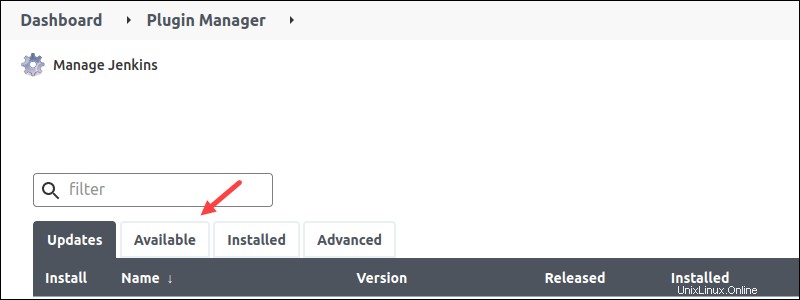
2. La lista muestra todos los complementos disponibles. Busque un complemento en la barra de búsqueda.
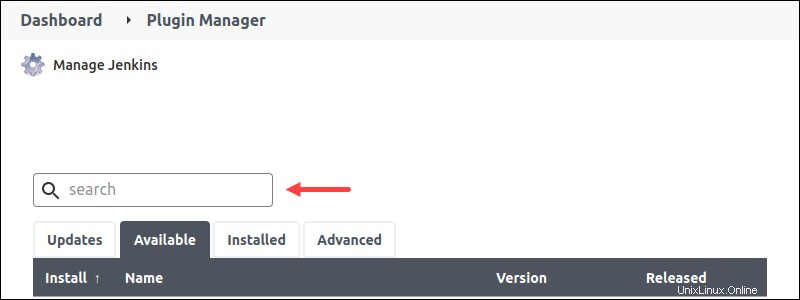
Si el complemento no aparece, haga clic en Comprobar ahora para actualizar la información.
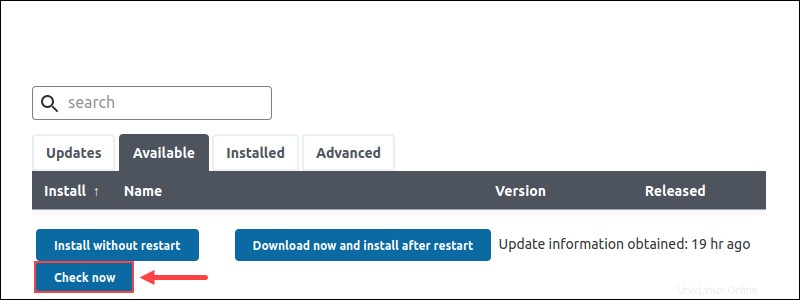
3. Haga clic en la casilla de verificación junto al nombre del complemento y seleccione Instalar sin reiniciar .
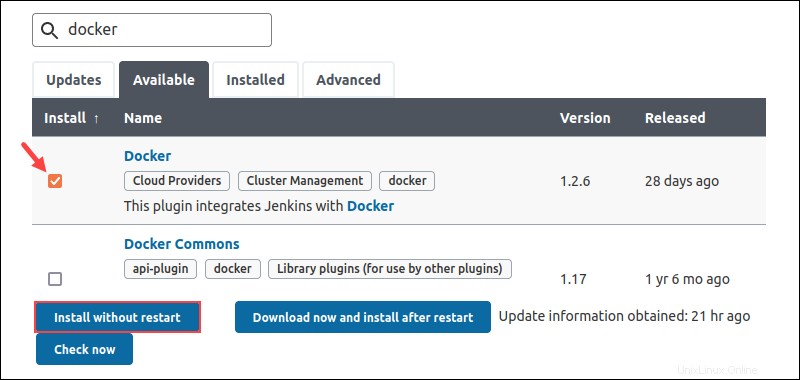
4. La página muestra el progreso de la instalación. Cuando se instale el complemento, haga clic en Reiniciar Jenkins casilla de verificación para reiniciar Jenkins automáticamente.
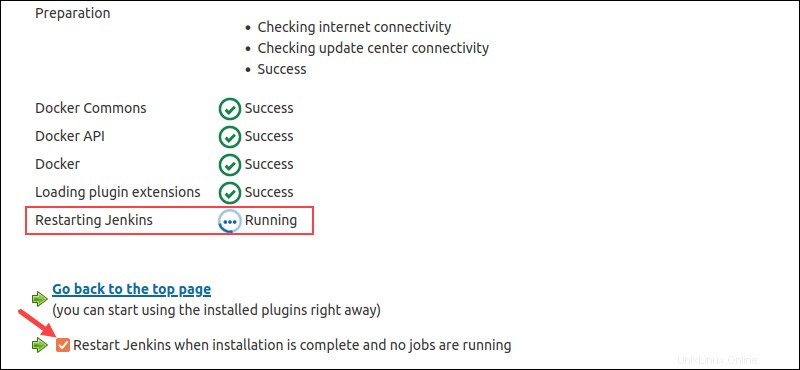
Continúe trabajando como de costumbre en Jenkins mientras la instalación se ejecuta en segundo plano. Cuando se completa, Jenkins se reinicia y muestra la página de inicio de sesión.
Desinstalar un complemento
Para desinstalar un complemento de Jenkins, siga las instrucciones a continuación:
1. En Administrar complementos página, haga clic en el botón Instalado pestaña.
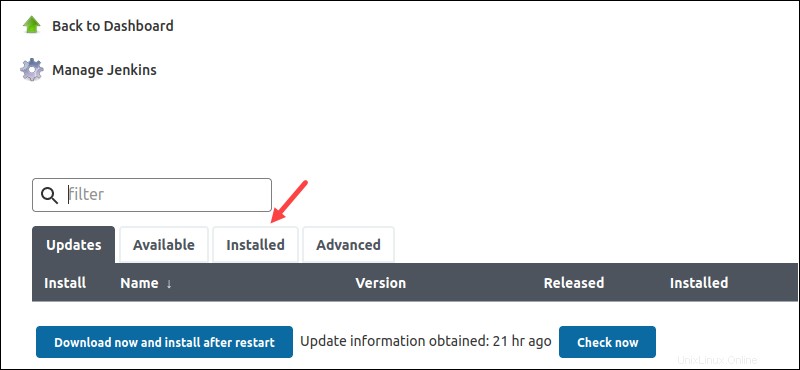
2. Introduzca el nombre del complemento en el cuadro de búsqueda para filtrar la información.
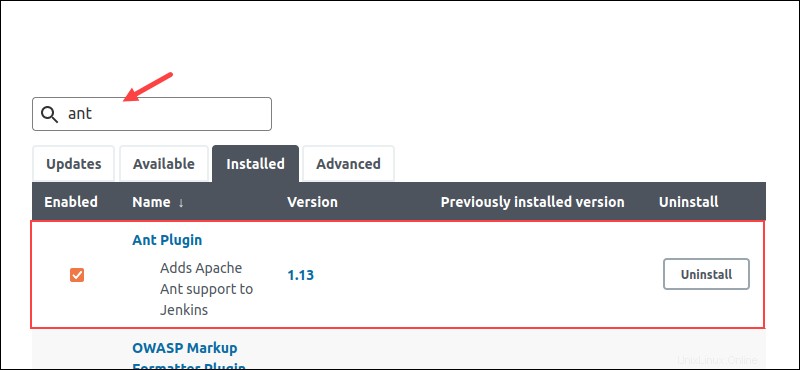
3. Haga clic en Desinstalar botón en la última columna.
4. Aparece una página de advertencia que solicita confirmar la desinstalación.
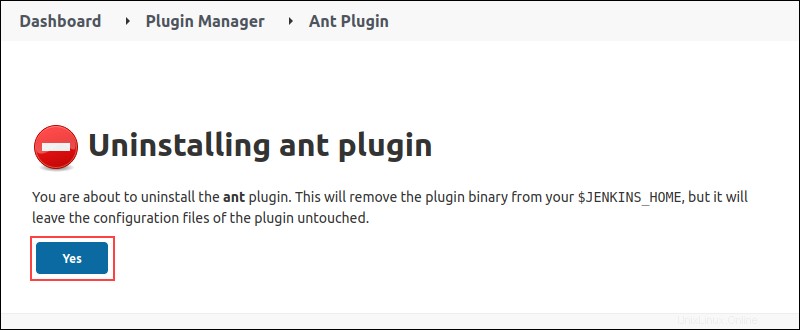
Haz clic en Sí para eliminar el complemento.
5. Reinicie Jenkins para completar la desinstalación.
Actualizar un complemento
Cuando hay actualizaciones de complementos disponibles, aparece una notificación visible desde Administrar Jenkins página.
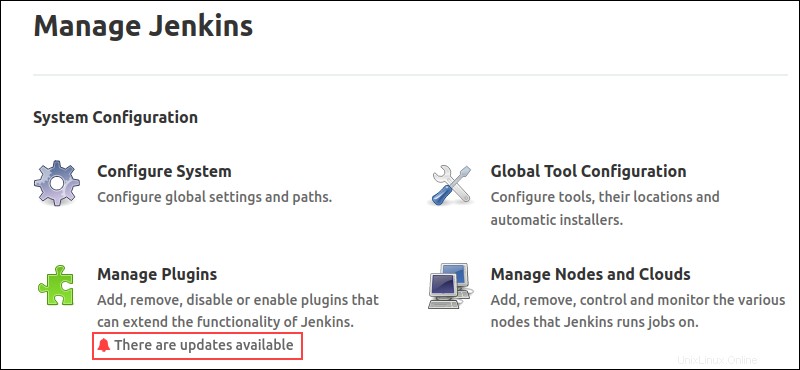
La actualización de un complemento es opcional debido a las dependencias. Para actualizar un complemento, haga lo siguiente:
1. En Administrar complementos página, aparece una lista de actualizaciones disponibles en Actualizaciones pestaña.
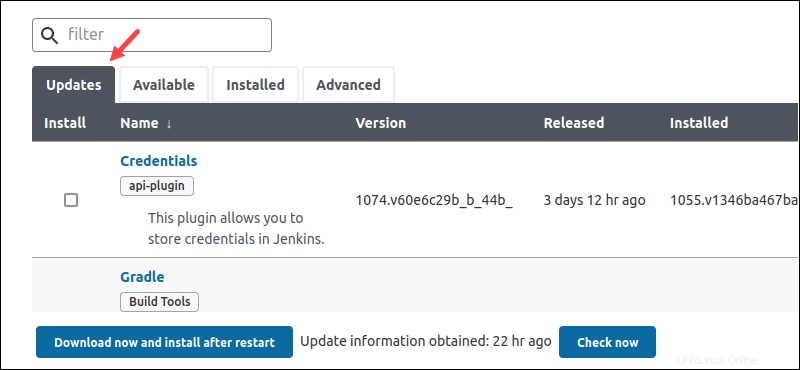
2. Al pie de la página hay opciones para una selección rápida. Elija Todos para actualizar todos los complementos o Compatibles para actualizar solo aquellos con dependencias compatibles.
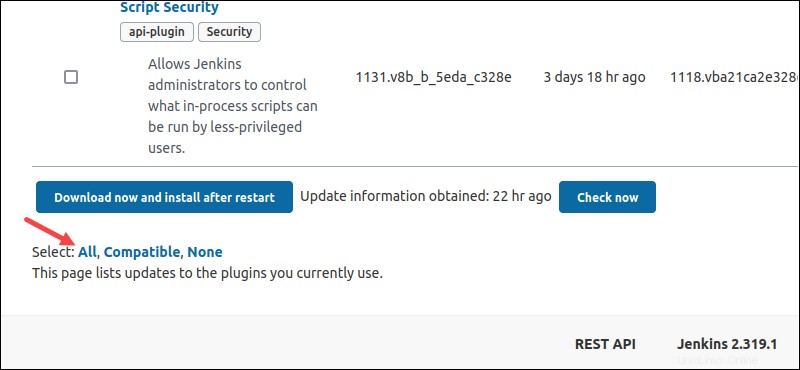
Alternativamente, busque un complemento por nombre y haga clic en la casilla de verificación para actualizar un complemento específico.
3. Haga clic en Descargar e instalar después de reiniciar .
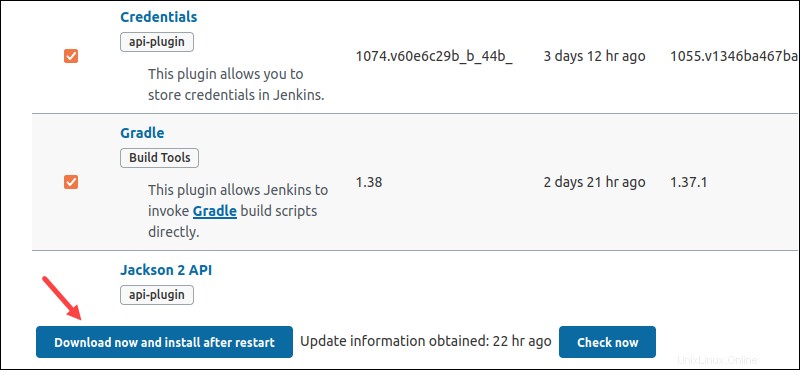
4. Las actualizaciones se descargan automáticamente.
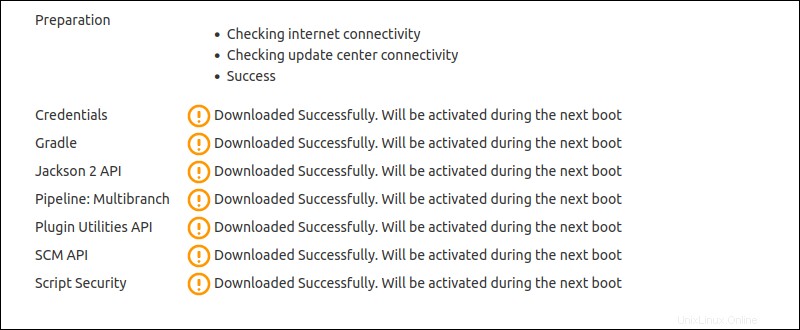
Cuando termine, reinicie Jenkins y las actualizaciones se activarán inmediatamente.
Configuración de Git
Git viene como un complemento para Jenkins. El complemento de Git se instala al elegir Instalar complementos sugeridos opción durante el proceso de instalación.
Si el complemento aún no está disponible, siga las instrucciones a continuación.
Paso 1:Instalar el complemento Git
Si ya tiene el complemento de Git, pase a la siguiente sección. De lo contrario, para instalar el complemento de Git, haga lo siguiente:
1. En el Panel de control página, haga clic en Administrar Jenkins .
2. Seleccione Administrar complementos .
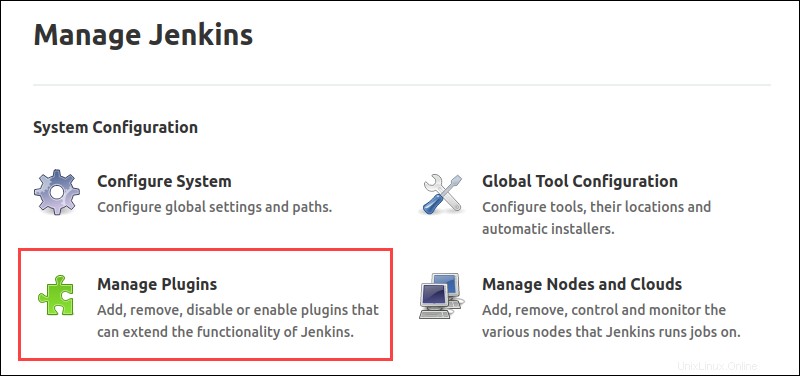
3. Selecciona Disponible pestaña.
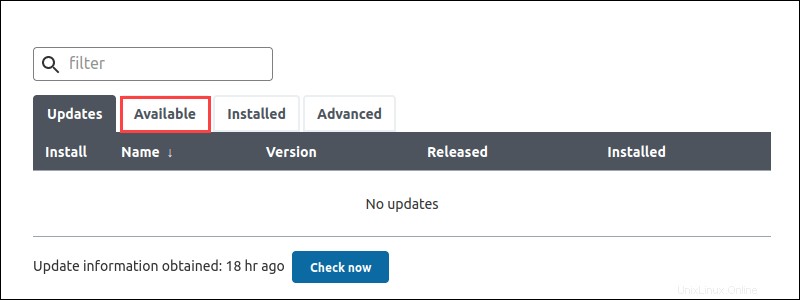
4. Busque Git en la barra de búsqueda y pulsa Intro .
5. Marque la casilla de verificación junto al complemento y haga clic en Instalar sin reiniciar .
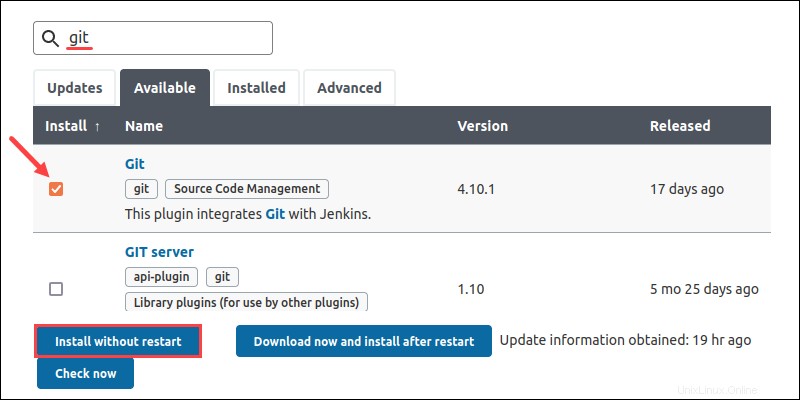
6. Una vez que se instale el complemento, reinicie Jenkins y continúe con el siguiente paso.
Paso 2:establecer la ruta Git
Para configurar el complemento de Git, siga los pasos a continuación:
1. En el panel de Jenkins página, haga clic en Administrar Jenkins .
2. Seleccione Configuración de herramienta global .
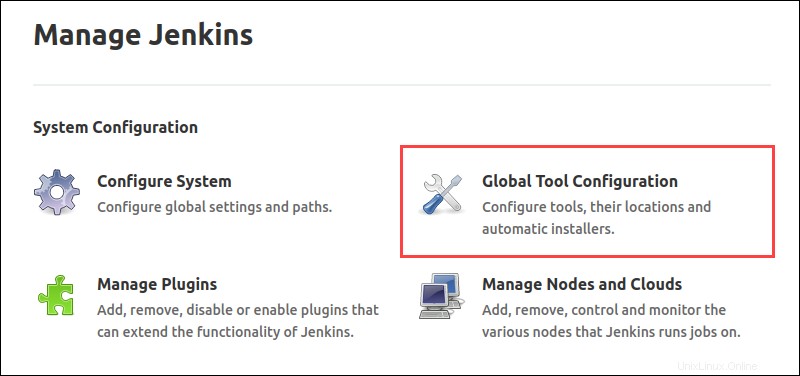
3. Desplácese hacia abajo hasta Git sección.
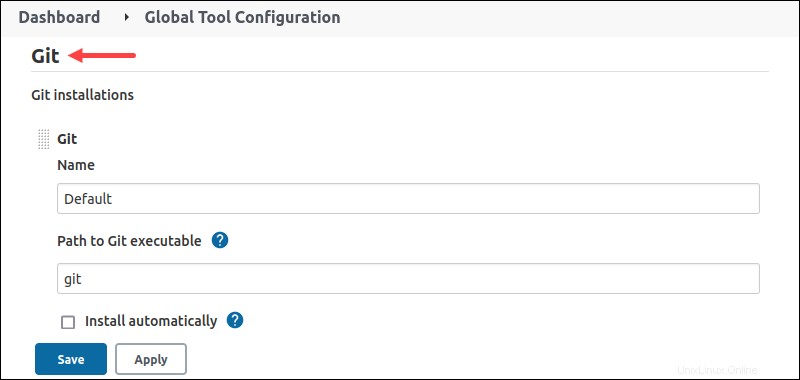
4. Cambie la Ruta al ejecutable de Git a la ruta en la máquina. Para verificar la ruta en Linux, ejecute el siguiente comando en la terminal:
whereis git
En Windows, ejecute el siguiente comando en el símbolo del sistema para obtener la ruta:
where git.exe
Pegue la ruta en el campo y haga clic en Guardar .
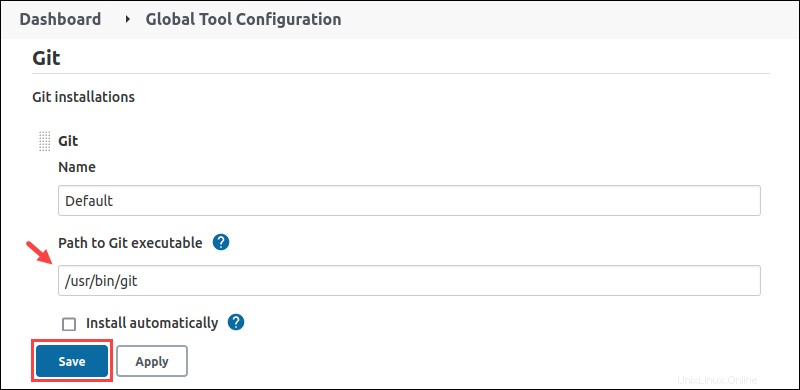
Git ahora se vincula correctamente después de la instalación y está disponible al crear proyectos.
Configuración de Tomcat
Configurar Jenkins en Tomcat es fácil. La configuración asume que Tomcat se instaló y configuró previamente.
Siga los pasos a continuación para configurar Jenkins en Tomcat.
1. Recuperar jenkins.war expediente. Para Linux, ejecute el siguiente comando para recuperar el archivo:
wget https://get.jenkins.io/war-stable/latest/jenkins.warSi usa Windows, descargue jenkins.war archivo de la página de descarga.
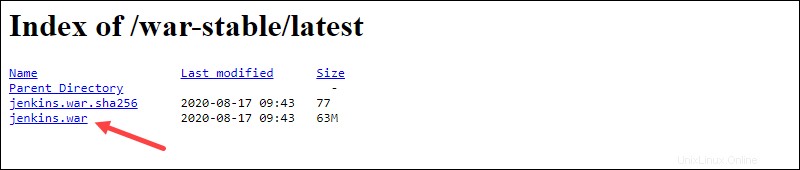
2. Mueva el archivo a las webapps de Tomcat directorio para implementar directamente Jenkins en Tomcat. En Windows, haga esto a través de la GUI. En Linux, ejecute el siguiente comando:
sudo mv jenkins.war /opt/tomcat/webapps/jenkins.warMover el archivo genera un directorio Jenkins.
3. Por último, acceda a Jenkins a través del navegador siguiendo el enlace:
http://localhost:8080/jenkinsContinúe con la configuración de Jenkins siguiendo las instrucciones de instalación.
Configuración de Maven
La integración de Maven con Jenkins permite usar los comandos de Maven a través de la interfaz de Jenkins. Siga los pasos a continuación para configurar Maven en Jenkins.
Paso 1:Instalar el complemento de Maven
Para instalar el complemento de integración de Maven:
1. Desde el Panel , seleccione Administrar Jenkins .
2. Elija Administrar complementos .
3. Selecciona Disponible pestaña.
4. Busque la integración de Maven complemento.
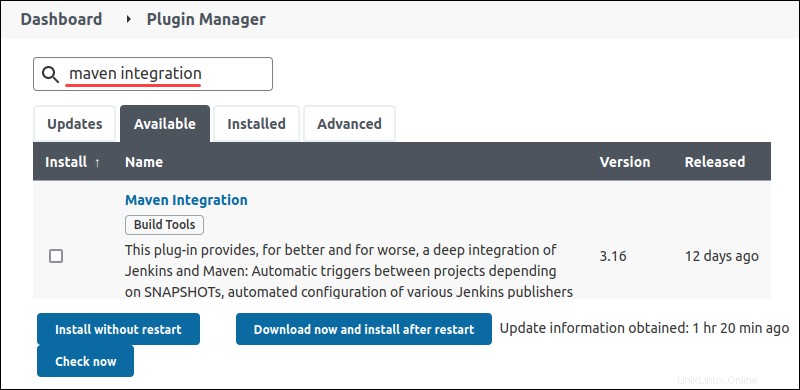
5. Haga clic en la casilla de verificación y seleccione Instalar sin reiniciar .
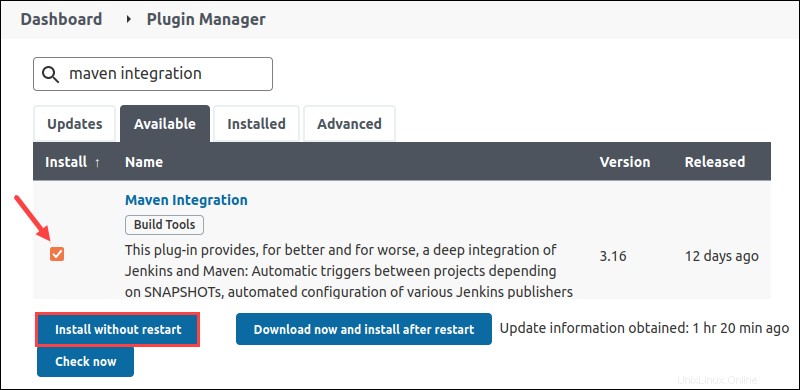
6. Seleccione Reiniciar Jenkins después de instalar caja. Cuando se completa la instalación, Jenkins se reinicia automáticamente.
Continúe con los siguientes pasos para agregar las dependencias requeridas desde la máquina local.
Paso 2:establecer la ruta JDK
Conecte la instalación local de JDK configurando la ruta:
1. En el panel, abra Administrar Jenkins .
2. Vaya a Configuración global de herramientas .
3. Localice el JDK y haga clic en Agregar JDK .
4. Establezca un nombre descriptivo y agregue la ruta JDK. Para encontrar la ruta en Linux, ejecute el siguiente comando:
update-alternatives --list java
Copie la ruta principal para /bin/java y agréguelo a Jenkins.
5. Desmarque Instalar automáticamente caja.
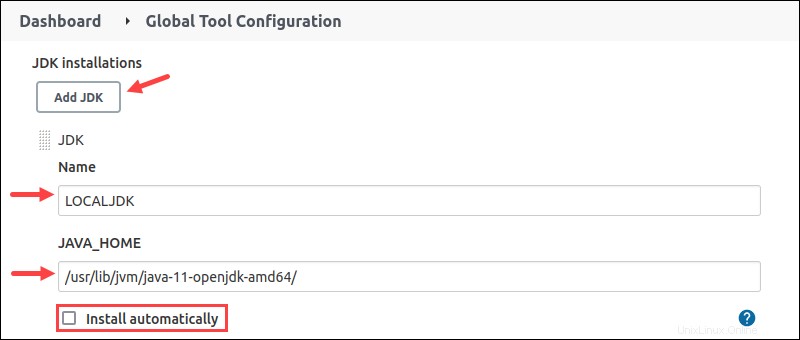
Continúe con el siguiente paso para establecer la ruta Maven.
Paso 3:establecer la ruta Maven
Continúe con la configuración desde la página Configuración global de herramientas.
1. Localiza el Maven sección y haga clic en Agregar Maven .
2. Establezca un nombre descriptivo y la ruta Maven en la máquina local.
3. Desmarque Instalar automáticamente caja.
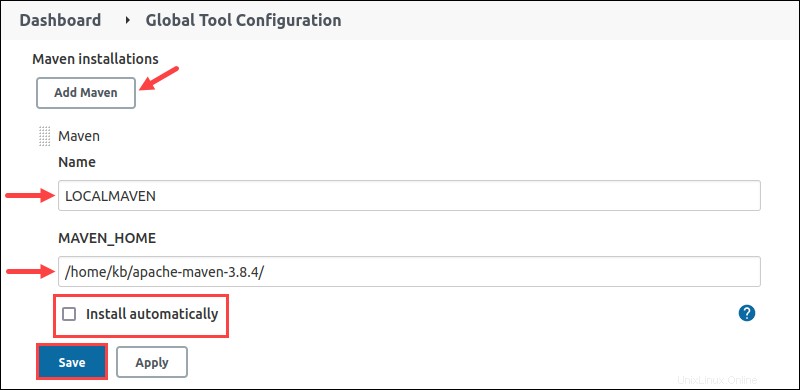
4. Haga clic en Guardar para guardar los cambios.
Configuración de trabajos de creación
A continuación se muestra un ejemplo para crear un trabajo de compilación de GitHub sencillo en Jenkins.
1. En el Panel de control , haga clic en Nuevo elemento .
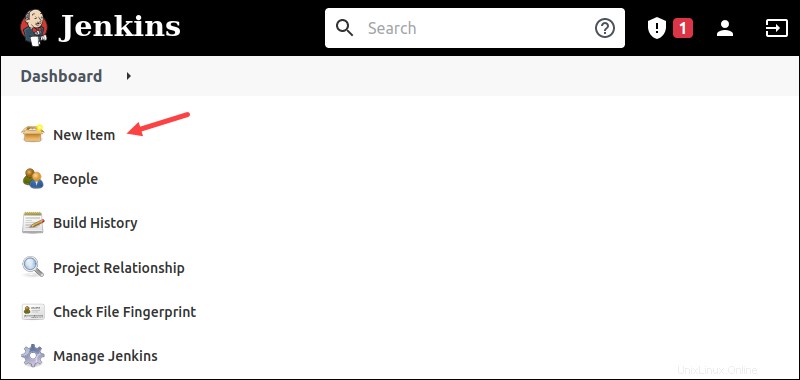
2. Establezca el nombre del proyecto.
3. Seleccione Proyecto Freestyle y haga clic en Aceptar. .
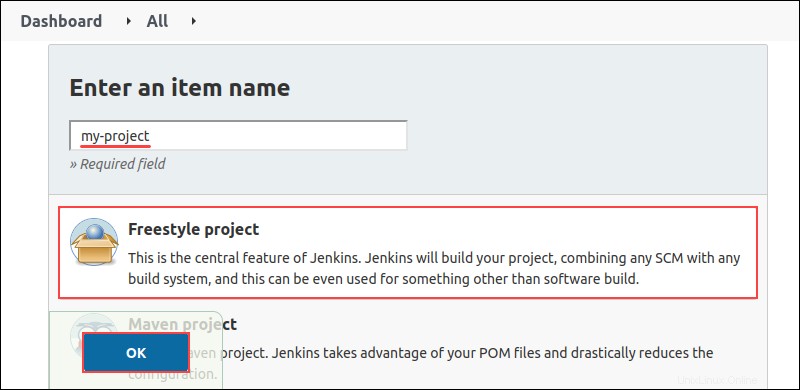
Dependiendo del proyecto, los pasos después de este punto varían. El ejemplo proporcionado a continuación hace un proyecto de GitHub. Sin embargo, existen otras configuraciones y posibilidades.
1. Marque el proyecto GitHub casilla de verificación.
2. Proporcione la URL del proyecto alojado sin información de sucursal. Por ejemplo:
https://github.com/phoenixNAP-KB/test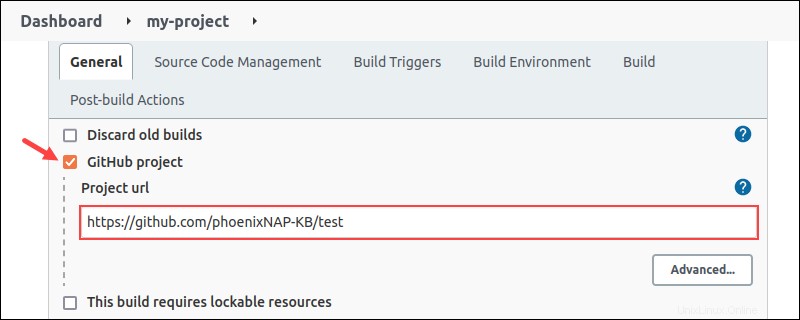
3. Desplácese hacia abajo hasta Gestión de código fuente sección y seleccione Git .
4. Agregue la URL del repositorio. Use la misma URL del paso 2 y agregue .git al final. Por ejemplo:
https://github.com/phoenixNAP-KB/test.git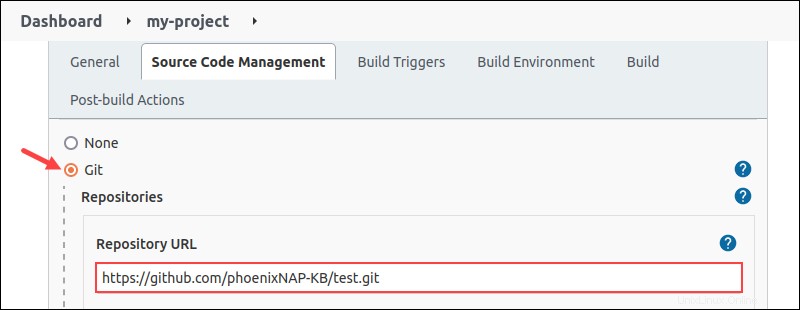
5. En las Ramas a Construir sección, cambie el nombre de la rama maestro al nombre real de la rama en el proyecto.
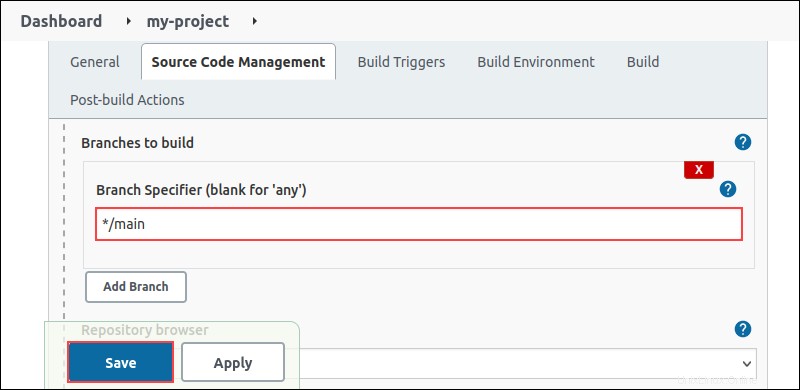
6. Haga clic en Guardar para finalizar la configuración.
7. Haga clic en Crear ahora para compilar el proyecto en el menú de la izquierda.
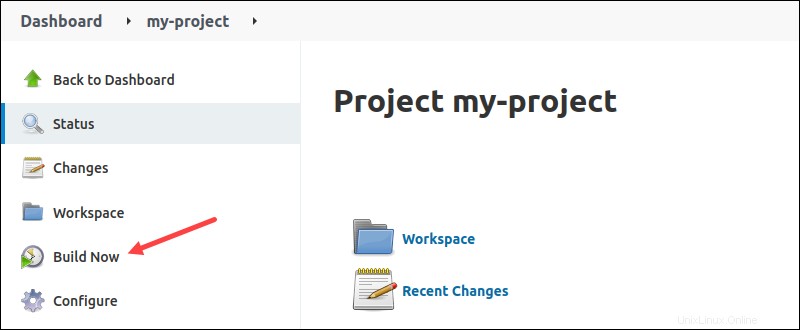
El estado de compilación se muestra en Historial de compilación .
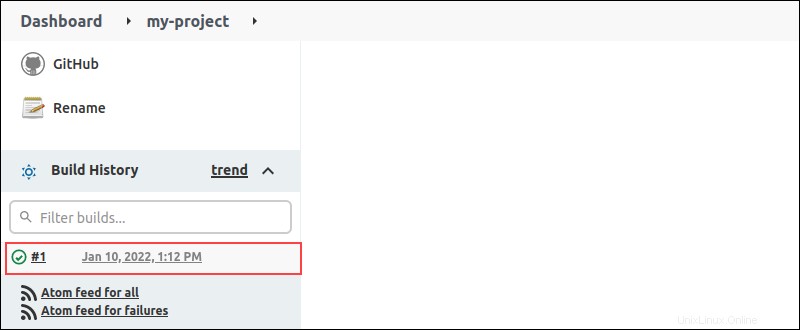
La compilación se completa en unos momentos. Un trabajo exitoso muestra una marca de verificación verde y el tiempo de compilación.
Compilaciones distribuidas de Jenkins
Jenkins ofrece la opción de ejecutar compilaciones distribuidas. Distribuir la tarea en varios nodos ayuda a proporcionar una configuración equilibrada, quitando la carga de la máquina central.
Además, las compilaciones distribuidas ayudan cuando se prueba el código en varias ubicaciones mediante la asignación de cada entorno a un nodo dedicado.
Crear y configurar un nodo
Para crear un nodo en Jenkins, haga lo siguiente:
1. En el Panel de control página, abra Administrar Jenkins .
2. Haga clic en Administrar nodos y nubes. .
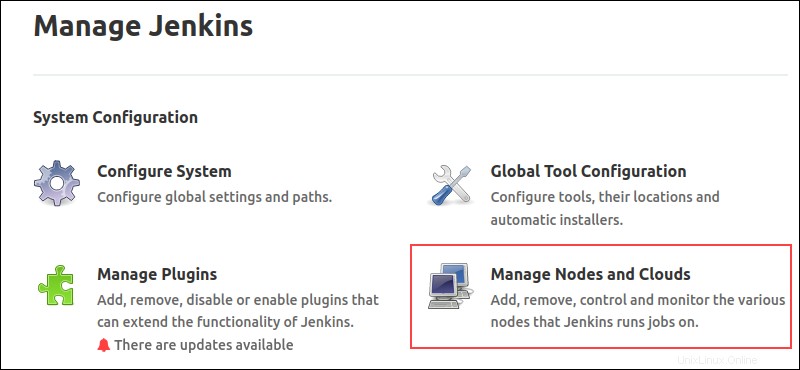
3. Haga clic en Nuevo nodo en el panel izquierdo.
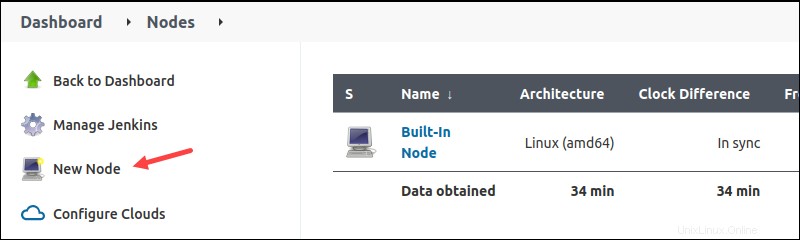
4. Asigne un nombre al nodo y seleccione el Agente permanente opción.
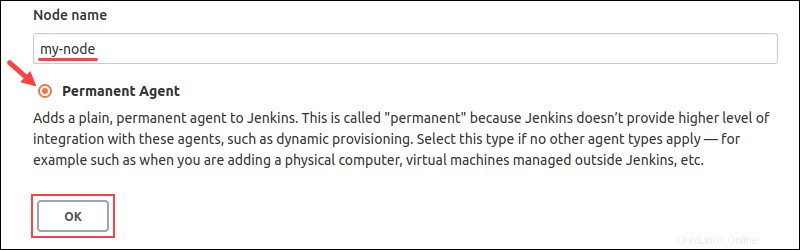
Haz clic en Aceptar para proceder.
5. Configure el nodo. Proporcione la siguiente información:
- El directorio raíz remoto del nodo.

- Método de lanzamiento.
6. Guarde el nodo. Según el método de lanzamiento, el nodo:
- Comienza solo.
- Se aplican más instrucciones, que se pueden ver desde la página del nodo haciendo clic en el nombre del nodo.
Despliegue de Jenkins
Jenkins ofrece numerosas opciones para la implementación de proyectos. Antes de trabajar con implementaciones, instale un complemento para su caso de uso. Algunas de las opciones disponibles son:
- La canalización de Docker construye y usa contenedores Docker.
- El Ansible el complemento invoca comandos y libros de jugadas.
- Los Kubernetes el complemento permite la implementación continua del clúster.
- El desplegar contenedor para complemento permite la implementación de guerra remota en servidores como Tomcat.
Busque complementos disponibles en Administrar complementos página para obtener una lista más completa.
Pruebas de Jenkins
Jenkins ofrece numerosas herramientas de automatización de pruebas para la canalización de CI/CD. Los complementos de prueba ayudan a ejecutar conjuntos de pruebas y realizar pruebas unitarias, automatizadas y remotas.
Las suites se integran directamente en la canalización y proporcionan:
- Resultados resumidos como páginas web HTML.
- Resumen histórico para realizar un seguimiento de las tendencias de compilaciones anteriores.
- Un registro detallado de fallas y resumen de los resultados de la prueba.
Las herramientas de prueba se integran en la canalización como un paso posterior a la compilación.
Gestión de métricas para compilaciones
Las métricas ayudan a mostrar métricas de compilaciones a lo largo del tiempo. Para ver un ejemplo, siga las instrucciones a continuación para instalar las métricas de historial de compilaciones para todos los complementos:
1. Vaya a Administrar Jenkins página.
2. Seleccione Administrar complementos .
3. En los Complementos disponibles pestaña, busque Métricas del historial de compilación .
4. Haga clic en el cuadro, seguido de Instalar sin reiniciar .
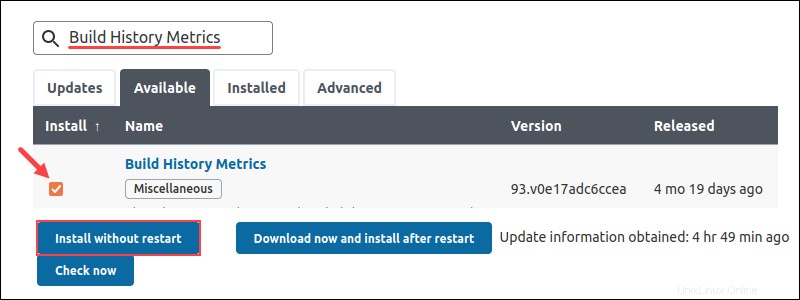
5. Marque Reiniciar después de la instalación opción.
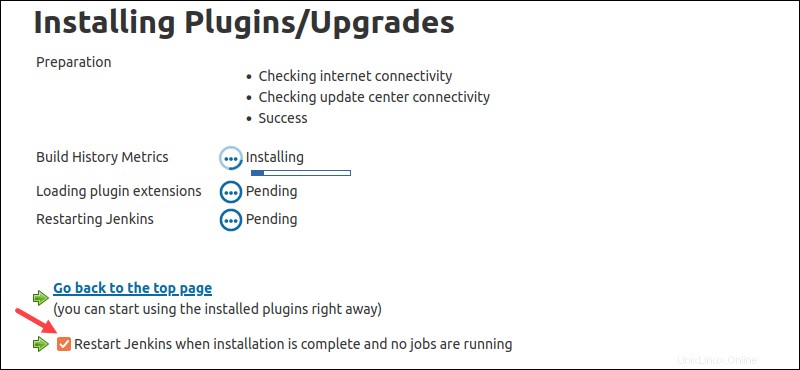
Jenkins se reinicia automáticamente cuando se completa la instalación.
6. Navegue a una página de compilación.
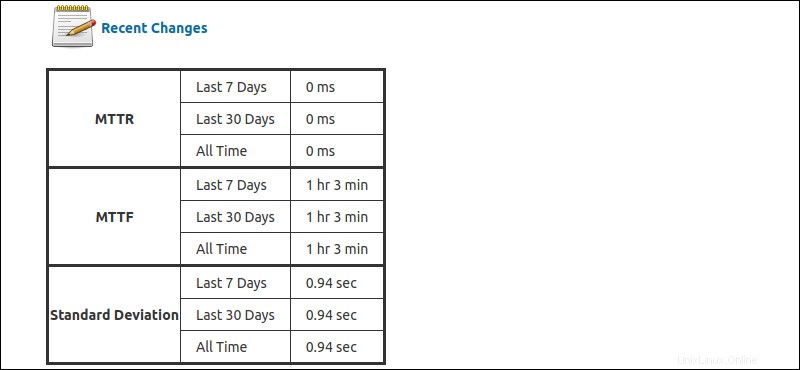
Una tabla muestra las siguientes métricas calculadas para la compilación:
- Tiempo medio de recuperación (MTTR)
- Tiempo medio hasta el fallo (MTTF)
- Desviación estándar de los tiempos de construcción
Para diferentes métricas y visualizaciones gráficas, hay otros complementos disponibles.
Seguridad Jenkins
La seguridad de Jenkins consta de muchos aspectos. Una parte importante es crear usuarios y otorgar permisos relevantes. Por ejemplo, la creación de trabajos y otras tareas administrativas solo deben estar disponibles para el administrador del sistema.
Siga los pasos a continuación para crear y administrar usuarios en Jenkins.
Paso 1:crear usuarios de Jenkins
Para configurar usuarios de Jenkins, haga lo siguiente:
1. En Administrar Jenkins página, haga clic en Administrar usuarios .
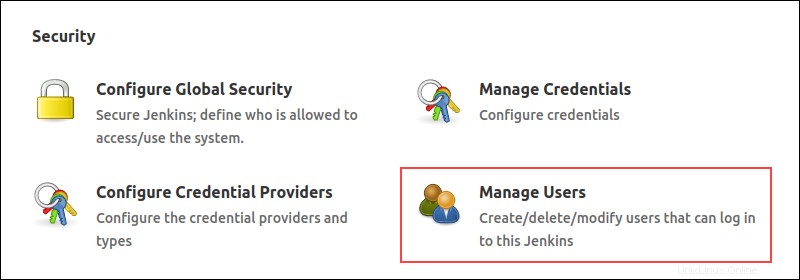
2. Haga clic en Crear usuario en el panel izquierdo.
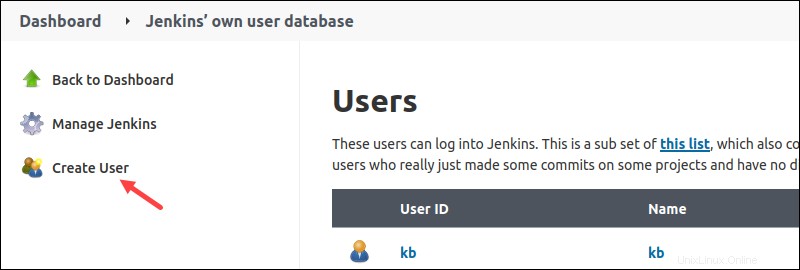
3. Complete los campos del formulario y haga clic en Crear usuario .
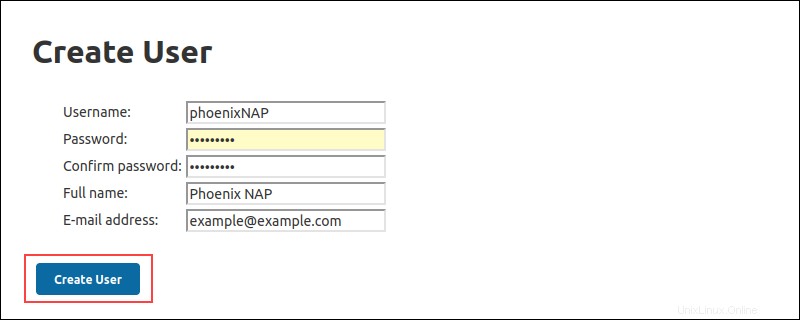
El nuevo usuario aparece en la lista de usuarios.
Paso 2:Administrar autorización
Para gestionar la autorización del usuario:
1. Desde Administrar Jenkins página, haga clic en Configurar seguridad global .
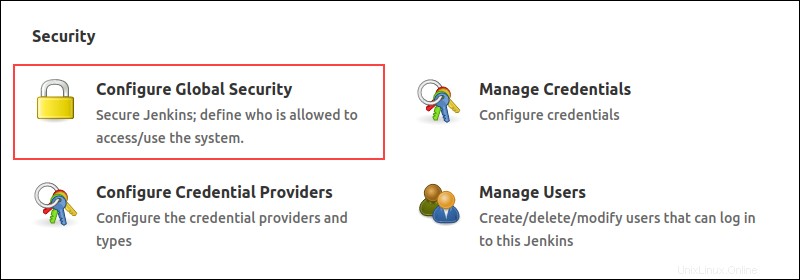
2. Bajo la Autorización sección, seleccione Seguridad basada en Matrix .
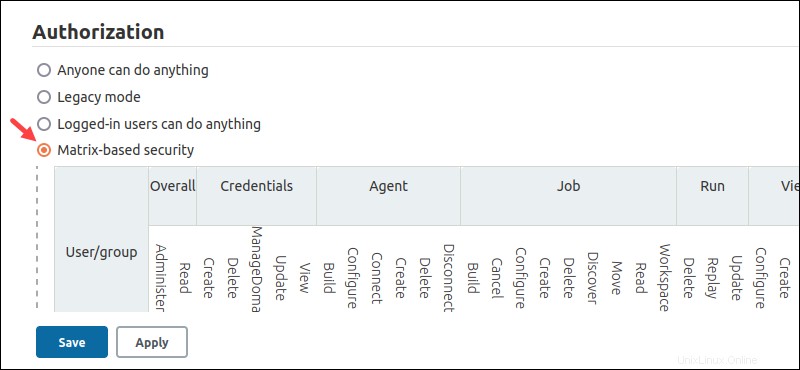
Aparecen dos grupos de usuarios de forma predeterminada:Anónimo y usuarios autenticados .
3. Para agregar un usuario específico, haga clic en Agregar usuario .
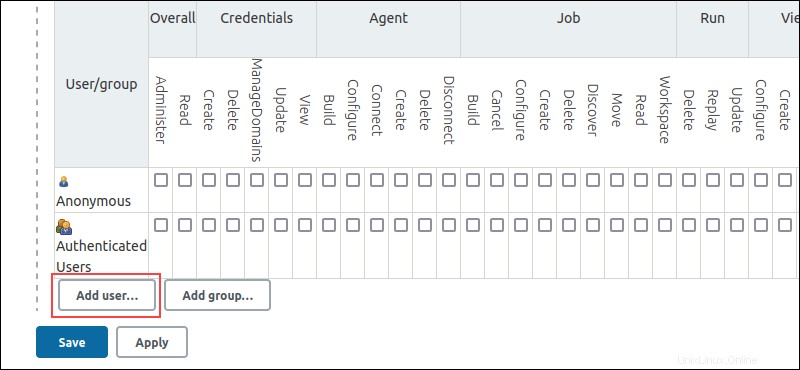
4. Aparece un mensaje. Introduzca el nombre de usuario y haga clic en Aceptar .
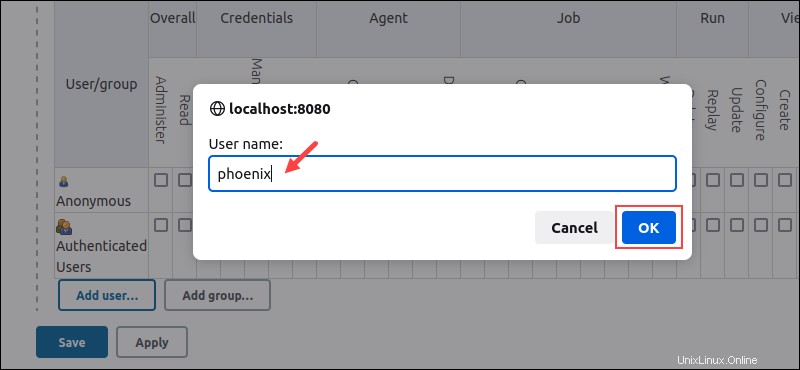
5. Haga clic en las casillas de verificación para seleccionar los privilegios del usuario.
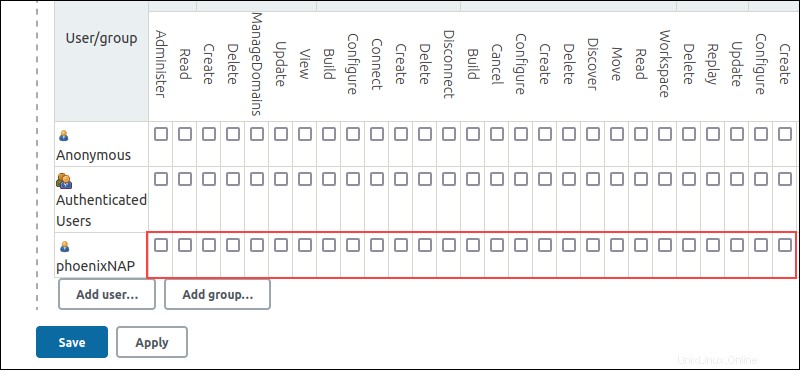
Guarde los cambios para aplicar las reglas.