Introducción
VirtualBox es una poderosa herramienta gratuita de Oracle para ejecutar un sistema operativo virtual en su computadora. En este tutorial, aprenda cómo instalar VirtualBox en Ubuntu y otras distribuciones de Linux basadas en Debian.
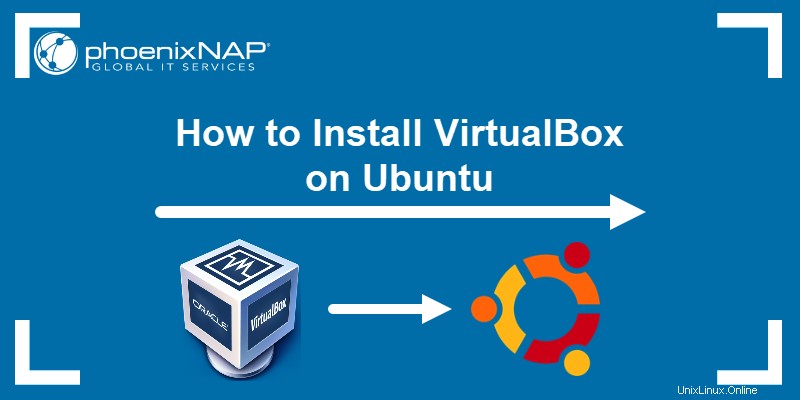
Requisitos previos
- Una cuenta de usuario con sudo privilegios
- Una ventana de terminal (Ctrl+Alt+T)
Opción 1:instalar VirtualBox desde los repositorios de Ubuntu
La forma más fácil de instalar VirtualBox es usando los repositorios oficiales de Ubuntu.
1. Abra una terminal e ingrese lo siguiente para actualizar el repositorio:
sudo apt-get update2. Descargue e instale VirtualBox ejecutando:
sudo apt-get install virtualbox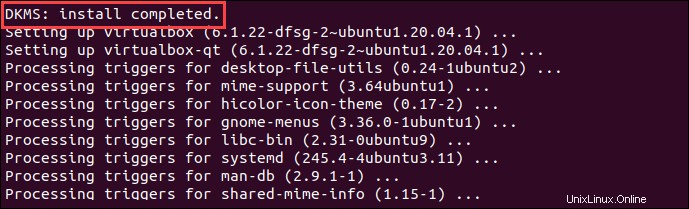
3. A continuación, instale el paquete de extensión de VirtualBox:
sudo apt-get install virtualbox—ext–pack
Lea la licencia de evaluación y uso personal de VirtualBox Extension Pack y seleccione
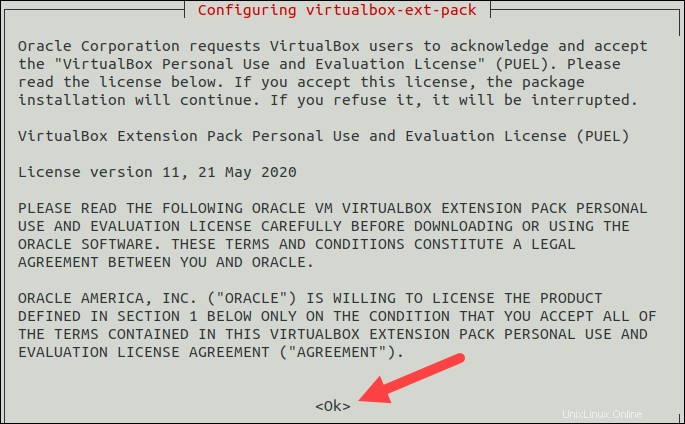
Acepte los términos de la licencia de VirtualBox PUEL seleccionando
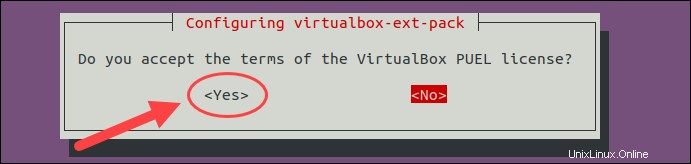
Finalmente, el resultado muestra que ha instalado correctamente "Oracle VM VirtualBox Extension Pack".

El paquete de extensión mejora VirtualBox al agregar compatibilidad con USB 2.0 y 3.0, escritorio remoto y encriptación.
Opción 2:Instalar VirtualBox desde los repositorios de Oracle
A menudo, los repositorios predeterminados no tienen las últimas versiones del software. Pueden funcionar para entornos de prueba, pero algunos usuarios necesitan los últimos parches de seguridad o funcionalidad. Este proceso es más profundo pero instala la versión más reciente de VirtualBox en Ubuntu.
Instalar software de soporte
El software-properties-common Se requiere el paquete para ejecutar Virtualbox en Ubuntu. Le permite agregar nuevos repositorios de software.
Introduzca lo siguiente en una ventana de terminal:
sudo apt-get install software–properties–commonInstalar llaves GPG
Las claves GPG le permiten verificar y comunicarse con el repositorio de VirtualBox.
Para descargar e instalar llaves GPG, use los comandos:
wget -q https://www.virtualbox.org/download/oracle_vbox_2016.asc -O- | sudo apt-key add -wget -q https://www.virtualbox.org/download/oracle_vbox.asc -O- | sudo apt-key add –
Agregar repositorio de VirtualBox a Ubuntu
Para agregar el repositorio de VirtualBox, ingrese el comando:
echo "deb [arch=amd64] http://virtualbox.org/virtualbox/debian $(lsb_release -cs) contrib" | sudo tee /etc/apt/sources.list.d/virtualbox.listInstalar la última versión de VirtualBox
1. Comience por actualizar las listas de paquetes:
sudo apt-get update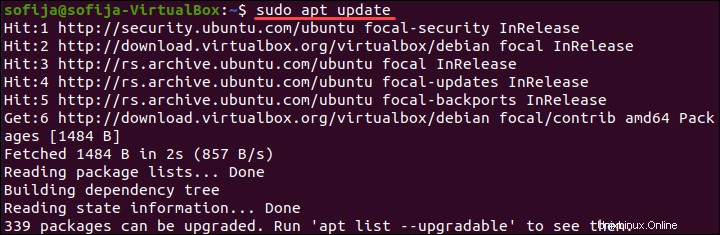
2. Para instalar VirtualBox 6.1 en Ubuntu, use el comando:
sudo apt-get install virtualbox–6.1Al momento de escribir este artículo, la última versión de VirtualBox es la 6.1.26. Fue diseñado para sistemas operativos de 64 bits. Si está ejecutando un sistema operativo de 32 bits, puede usar VirtualBox 5.2 en su lugar.
Para instalar VirtualBox 5.2, ingrese lo siguiente:
sudo apt-get install virtualbox–5.2Instalar paquete de extensión de VirtualBox
El paquete de extensión de VirtualBox mejora la funcionalidad de sus máquinas virtuales. Agrega herramientas adicionales como USB 2.0 y 3.0, escritorio remoto y encriptación.
1. Introduzca lo siguiente:
wget https://download.virtualbox.org/virtualbox/6.1.26/Oracle_VM_VirtualBox_Extension_Pack-6.1.26.vbox-extpack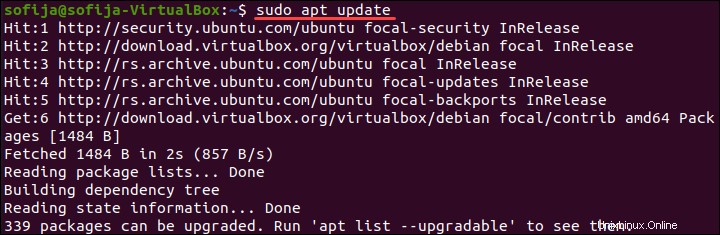
2. Importe el paquete de extensión:
sudo VBoxManage extpack install Oracle_VM_VirtualBox_Extension_Pack-6.1.26.vbox-extpackConfirme la instalación, luego permita que se complete el proceso.
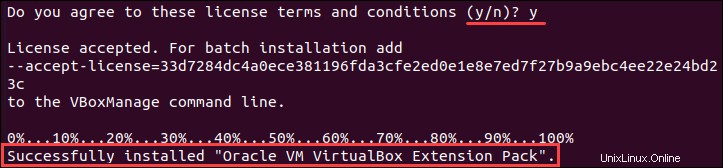
Uso de VirtualBox
1. Inicie la interfaz de VirtualBox ingresando lo siguiente:
virtualbox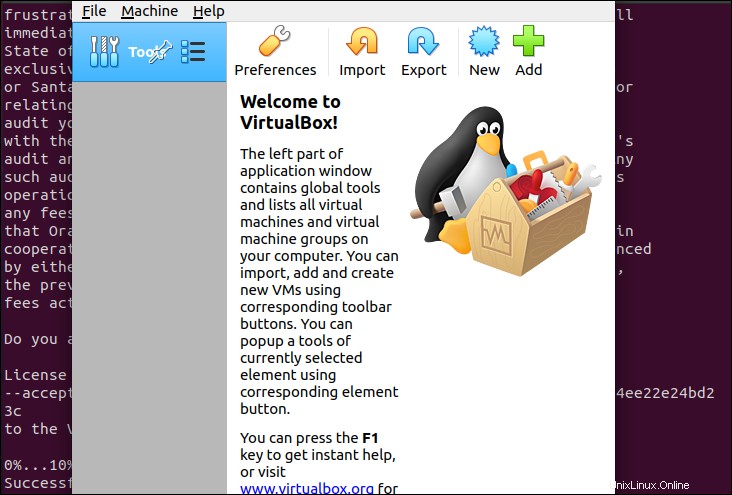
2. Después de que se inicie VirtualBox, se cargará una interfaz gráfica. Use el Agregar o Nuevo botón para crear una nueva máquina virtual. Se abrirá un cuadro de diálogo. Seleccione el sistema operativo y la versión que le gustaría crear, luego haga clic en Siguiente .
3. El cuadro de diálogo le ofrecerá varias opciones para la máquina virtual. Aquí es donde asigna memoria, disco duro y otros recursos a la máquina virtual. Use las opciones predeterminadas si no está seguro de personalizar esto,
4. Una vez que termine, una nueva máquina virtual estará disponible en la columna de la izquierda. Selecciónelo y haga clic en la flecha verde Iniciar botón. Se abrirá una nueva ventana y se iniciará la máquina virtual.