
En este tutorial, le mostraremos cómo instalar VirtualBox en Ubuntu 22.04 LTS. Para aquellos que no lo sabían, VirtualBox es una herramienta de virtualización gratuita y de código abierto para escritorios y servidores. Es una alternativa al reproductor de estación de trabajo VMware y otro software de virtualización que existe. VirtualBox es compatible con las máquinas virtuales invitadas que ejecutan Windows, Linux, BSD y muchos más sistemas operativos.
Este artículo asume que tiene al menos conocimientos básicos de Linux, sabe cómo usar el shell y, lo que es más importante, aloja su sitio en su propio VPS. La instalación es bastante simple y asume que se están ejecutando en la cuenta raíz, si no, es posible que deba agregar 'sudo ' a los comandos para obtener privilegios de root. Le mostraré la instalación paso a paso de VirtualBox de Oracle en Ubuntu 22.04 (Jammy Jellyfish). Puede seguir las mismas instrucciones para Ubuntu 22.04 y cualquier otra distribución basada en Debian como Linux Mint, Elementary OS, Pop!_OS y más.
Requisitos previos
- Un servidor que ejecuta uno de los siguientes sistemas operativos:Ubuntu 22.04, 20.04 y cualquier otra distribución basada en Debian como Linux Mint.
- Se recomienda que utilice una instalación de sistema operativo nueva para evitar posibles problemas.
- Acceso SSH al servidor (o simplemente abra Terminal si está en una computadora de escritorio).
- Un
non-root sudo usero acceder alroot user. Recomendamos actuar como unnon-root sudo user, sin embargo, puede dañar su sistema si no tiene cuidado al actuar como root.
Instalar VirtualBox en Ubuntu 22.04 LTS Jammy Jellyfish
Paso 1. Primero, asegúrese de que todos los paquetes de su sistema estén actualizados ejecutando el siguiente apt comandos en la terminal.
sudo apt update sudo apt upgrade sudo apt install linux-headers-$(uname -r) dkms
Paso 2. Instalar VirtualBox en Ubuntu 22.04.
De forma predeterminada, VirtualBox está disponible en el repositorio base de Ubuntu 22.04. Ahora ejecute el siguiente comando a continuación para instalar el último VirtualBox estable en su sistema Ubuntu:
sudo apt install virtualbox
Paso 3. Instalación del paquete de extensión de VirtualBox.
Para una experiencia mejorada, se recomienda instalar VirtualBox Guest Additions y VirtualBox Extension Pack. Ahora ejecute el siguiente comando para instalarlo:
sudo apt install virtualbox-guest-additions-iso sudo apt install virtualbox-ext-pack
Paso 4. Acceso a VirtualBox en Ubuntu 22.04.
Una vez instalado correctamente en su sistema Ubuntu, ejecute la siguiente ruta en su escritorio para abrir la ruta:Activities -> Show Applications -> VirtualBox o ejecutándolo a través de la terminal con el comando que se muestra a continuación:
virtualbox
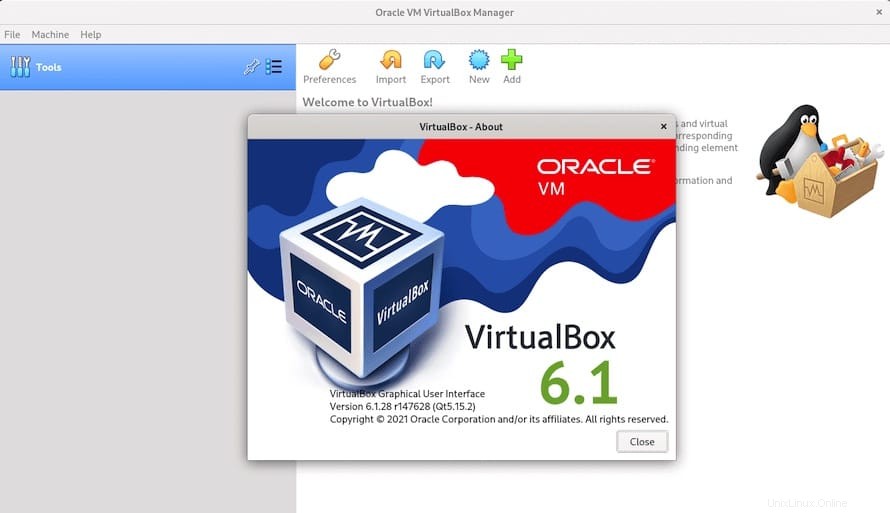
¡Felicitaciones! Ha instalado VirtualBox con éxito. Gracias por usar este tutorial para instalar el software de virtualización de código abierto VirtualBox en el sistema Ubuntu 22.04 LTS Jammy Jellyfish. Para obtener ayuda adicional o información útil, le recomendamos consulte el sitio web oficial de VirtualBox.