Introducción
Los sistemas operativos modernos detectan y sincronizan la hora utilizando servidores de hora del NIST (Instituto Nacional de Estándares y Tecnología). NIST opera un reloj atómico que no gana ni pierde un segundo en 300 millones de años.
Sin embargo, es posible que su sistema no se sincronice correctamente con los servidores de tiempo NIST.
Esta guía le muestra cómo comprobar y cambiar la hora, la fecha y la zona horaria en Ubuntu.
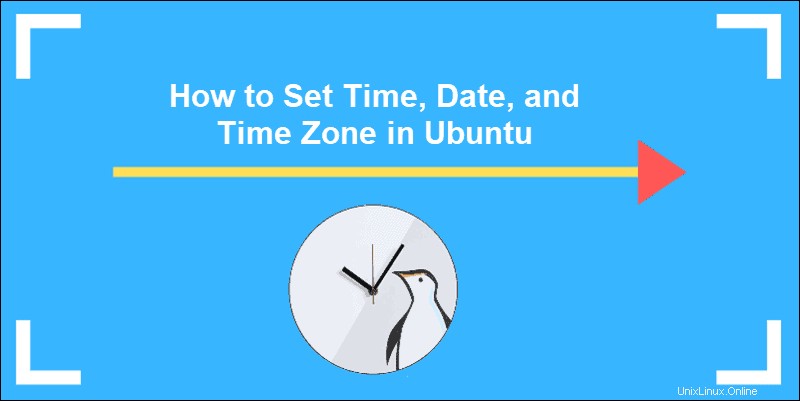
Requisitos previos
- Algunas operaciones pueden requerir sudo o privilegios de root
- La línea de comando/ventana de terminal (Ctrl-Alt-T)
La mayoría de las distribuciones modernas como Fedora, Debian, Ubuntu, Arch, CentOS v.7.x+ y otros sistemas basados en Unix utilizan el timedatectl utilidad. Este comando le permite controlar y editar la configuración de fecha y hora mediante la línea de comando.
Uso de timedatectl para controlar la hora y la fecha del sistema
Mostrar fecha y hora actuales con timedatectl
Para mostrar la información de fecha y hora actual, use el comando:
timedatectlLa salida proporciona la hora local y universal, la zona horaria y le informa si el proceso de sincronización está habilitado.

Sincronizar la hora con el reloj atómico NIST
Puede configurar su sistema Ubuntu para que se sincronice con el reloj atómico NIST:
timedatectl set-ntp yesSi necesita desactivar la sincronización NTP para poder ajustar la hora y la fecha manualmente, utilice:
timedatectl set-ntp noCómo cambiar la hora
Este simple comando ajusta la hora según sus especificaciones. Para que funcione, la sincronización horaria automática debe estar deshabilitada como se mencionó anteriormente.
timedatectl set-time 21:45:53El formato de hora debe ser HH:MM:SS (horas, minutos, segundos).
Cómo cambiar la fecha
El mismo comando se usa para definir la fecha también:
timedatectl set-time 2019-04-10La fecha debe tener el formato AAAA-MM-DD (año, mes y día).
Cómo establecer una zona horaria en Ubuntu
El timedatectl El comando también le permite sincronizar sus sistemas con una zona horaria de su elección. Estos son los pasos:
1. Para enumerar los nombres de las zonas horarias:
timedatectl list-timezones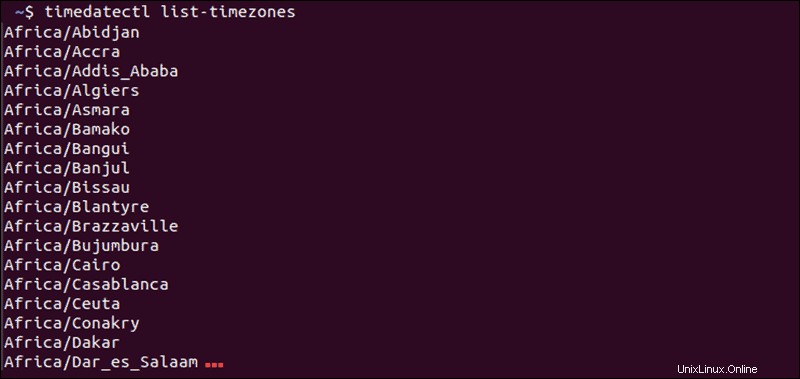
2. Encuentre la ubicación más cercana a usted, luego ingrese lo siguiente:
timedatectl set-timezone Region/Location3. Reemplazar Región/Ubicación con un nombre de la lista de zonas horarias.
La lista de zonas horarias es extensa. Es posible que desee filtrar la lista por palabra clave, usando grep :
timedatectl list-timezones | grep keyword
El | es un símbolo de tubería, generalmente al lado de Enter llave. Puede sustituir palabra clave para cualquier palabra clave que desee, como América , Asia o Nueva_York . Si recibe un error, vuelva a verificar su ortografía y asegúrese de que está usando las letras mayúsculas correctamente.
Cómo establecer la hora universal (UTC) en Ubuntu
UTC significa Tiempo Universal Coordinado y se usa para cálculos científicos y sincronización entre zonas horarias en todo el mundo. Puede sincronizar su sistema ingresando el siguiente comando:
timedatectl set-timezone UTC
No hay salida inmediata; sin embargo, puede verificar si la configuración se aplicó usando timedatectl .
Cómo sincronizar el reloj de hardware
RTC significa Reloj en tiempo real, otro nombre para el reloj de hardware de su computadora. Su sistema tiene un pequeño cristal de cuarzo y una batería que marca la hora cuando el sistema se desconecta de una red.
Configure el reloj de hardware para sincronizarlo con la zona horaria local
Para que su reloj en tiempo real se sincronice con su zona horaria local, ingrese:
timedatectl set-local-rtc 1Es posible que obtenga un error en este modo, ya que no se admite la actualización del reloj del hardware a la zona horaria local.
Configure el reloj de hardware para sincronizarlo con UTC
Si es necesario, puede configurar el reloj de su hardware para que se sincronice con UTC ingresando el siguiente comando:
timedatectl set-local-rtc 0
Al igual que con el comando anterior, no hay confirmación de que se haya aplicado el cambio. Debe verificar el cambio manualmente mediante el timedatectl comando.
Establecer hora, fecha y zona horaria en versiones anteriores de Ubuntu desde la línea de comandos
Es posible que las versiones anteriores de Ubuntu no admitan timedatectl dominio. Descubra cómo obtener la versión de Ubuntu.
Todavía puede mostrar y ajustar la configuración de la hora del sistema desde una línea de comandos utilizando los comandos que se enumeran a continuación:
- Para mostrar la fecha y la hora del uso del sistema operativo:
date- Cambie la fecha del sistema operativo escribiendo:
sudo date -s YY-MM-DD HH:MM:SSReemplace AA-MM-DD con Año-Mes-Día y HH:MM:SS con Hora:Minuto:Segundo. Puede configurar solo la fecha o solo la hora, según sus necesidades.
- Muestre la hora mantenida por el reloj de hardware (RTC) usando cualquiera de los siguientes comandos:
sudo hwclock -ro
sudo hwclock --showo
sudo hwclock --show --verbose- Muestra la hora RTC en formato UTC:
sudo hwclock --show --utc- Cambiar la hora mantenida por el RTC:
sudo hwclock --set --date MM/DD/YY HH:MM:SS- Establezca la hora del sistema operativo en función del reloj de hardware (RTC):
sudo hwclock --hctosysEste comando le dice al sistema que configure el HC (reloj de hardware) en SYS (sistema):
- Configure el RTC según la hora del sistema operativo:
sudo hwclock --systohcUse este comando para revertir el proceso anterior.