Introducción
Docker Compose es una herramienta para definir y ejecutar aplicaciones Docker de varios contenedores. Permite a los usuarios lanzar, ejecutar, comunicar y cerrar contenedores con un solo comando coordinado.
Esta guía le mostrará cómo instalar Docker Compose en Ubuntu.
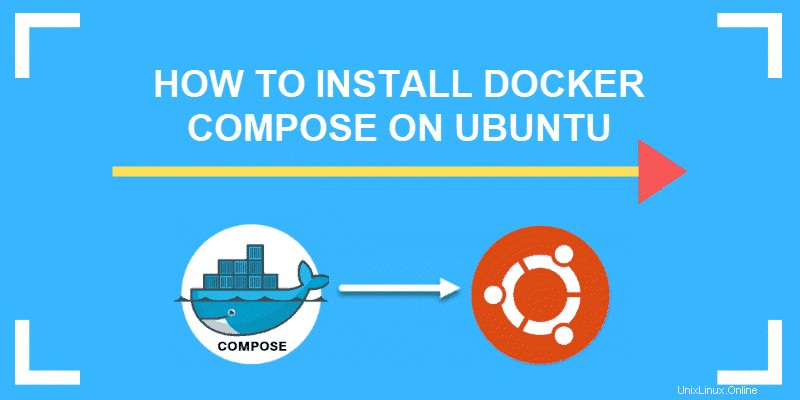
Requisitos previos
- Un sistema que ejecuta Ubuntu 18.04
- Una cuenta de usuario con sudo privilegios
- Docker instalado en Ubuntu 18.04
- Una línea de comandos/ventana de terminal (Ctrl-Alt-T )
Pasos para instalar Docker Compose en Ubuntu
Actualizar repositorios y paquetes de software
Comience por actualizar los repositorios de software y los paquetes de software. Abra una ventana de terminal e ingrese lo siguiente:
sudo apt-get updatesudo apt-get upgrade
Compruebe el curl comando ingresando:
curl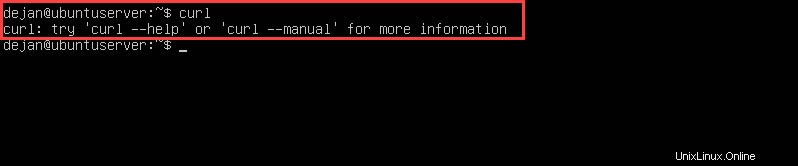
El sistema debería responder como se ve en la siguiente imagen:
Si ve un mensaje diferente, como curl: command not found , deberá instalarlo.
Para instalar curl, ingrese lo siguiente:
sudo apt install curlDescargue la última versión de Docker Compose
1. Para descargar la última versión de Docker Compose, use el comando:
sudo curl -L "https://github.com/docker/compose/releases/download/1.24.0/docker-compose-$(uname -s)-$(uname -m)" -o /usr/local/bin/docker-composeEsto descargará Docker Container 1.24.0. (En el momento en que se escribió este artículo, Docker Compose 1.24.0 era la última versión).
- El
–Lopción le dice al sistema que siga cualquier redireccionamiento, en caso de que el archivo se haya movido - Si desea una versión diferente de Docker Compose, puede navegar por la lista y sustituir su versión preferida por /1.24.0/
- El
–oLa opción cambia el nombre del archivo, por lo que es más fácil de escribir - El archivo se guardará en /usr/local/bin/
2. A continuación, cambie los permisos de archivo para permitir que el nuevo software se ejecute en Ubuntu:
sudo chmod +x /usr/local/bin/docker-composeNo necesita ejecutar un script de instalación para Docker Compose. Una vez descargado, el software está listo para usar.
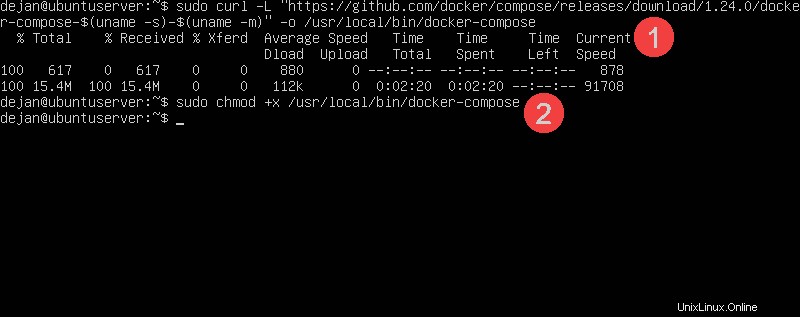
Verificar la instalación de Docker Compose
Para probar una instalación exitosa, verifique la versión usando:
docker–compose –version
El resultado debería ser similar a esto:
Cómo desinstalar Docker Compose
Para desinstalar Docker Compose, simplemente elimine el binario:
sudo rm /usr/local/bin/docker-compose
Si ha instalado Docker Compose usando apt-get , use el siguiente comando para desinstalar el paquete:
sudo apt-get remove docker-composeA continuación, ejecute un comando para eliminar dependencias de software innecesarias:
sudo apt-get autoremoveCómo empezar a usar Docker Compose
Ejecutar un contenedor de muestra con Docker Compose
1. Vuelva a su directorio de inicio (si es necesario):
cd ~2. Cree y cambie a un nuevo directorio:
mkdir hello–worldcd hello–world3. Cree y edite un nuevo archivo de configuración YAML:
sudo nano docker-compose.ymlYAML es un tipo de archivo de configuración. Este archivo creará un contenedor llamado test-file basado en la imagen Hello World en Docker Hub.
4. Introduzca el siguiente texto en el editor:
version: '2'
services:
hello-world:
image:
hello-world:latest5. Presione Ctrl-X para salir> Y para guardar el archivo> Intro.
Si tiene imágenes existentes en su sistema, puede mostrar una lista con el comando:
sudo docker imagesEjecutar este comando ahora generará una lista vacía. Docker descargará automáticamente la imagen en función de este archivo de configuración.
Introduzca:
sudo docker–compose upDocker buscará un hello-world local imagen. Si no puede encontrar uno, lo descargará. Luego, Docker creará un contenedor, lo lanzará y luego ejecutará hello-world texto. Debería ver el resultado en su pantalla como se muestra a continuación:
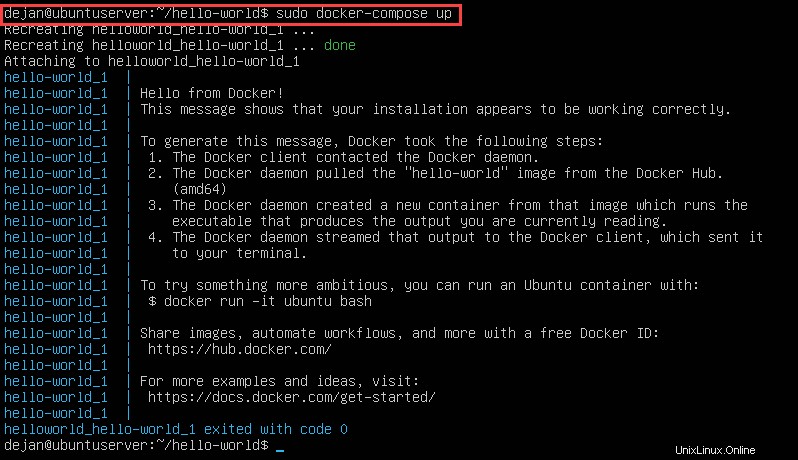
Docker-compose ahora crea un contenedor y ejecuta el programa hello. Esta acción confirma que la instalación está funcionando.
También muestra una explicación de las acciones completadas:
1. The Docker client contacted the Docker daemon.2. The Docker daemon pulled the "hello-world" image from the Docker Hub.3. The Docker daemon created a new container from that image which runs the executable that produces the output you are currently reading.4. The Docker daemon streamed that output to the Docker client, which sent it to your terminal.
Una vez finalizada esta operación, Docker cierra el contenedor. Debería ver un símbolo del sistema al final de la salida.
Lista de imágenes y contenedores de Docker
Para mostrar una lista de todas las imágenes de Docker almacenadas localmente:
sudo docker images ls –a
El –a opción muestra todo imágenes acoplables. Debería ver una lista con hello-world imagen.
Para ver una lista de todos los contenedores use:
sudo docker ps -aPara ver todos los contenedores actualmente en ejecución:
sudo docker psTenga en cuenta que esta lista está vacía. Esto te muestra que una vez que hola-mundo la imagen se completa, se cierra automáticamente.
Eliminar una imagen y un contenedor de Docker
Para eliminar una imagen de Docker, debe conocer su ID DE IMAGEN. Use el comando para enumerar imágenes del pasaje anterior para copiar esa información.
Una vez que tenga la ID, ejecute la siguiente sintaxis para borrar esa imagen:
docker image rm [IMAGE_ID]También puede usar este comando para eliminar varias imágenes de Docker:
docker image rm [IMAGE_ID1] [IMAGE_ID2] [IMAGE_ID3]Para eliminar un contenedor de Docker, use:
docker rm [CONTAINER_ID]Reemplazar [CONTAINER_ID] con el ID del contenedor real.
Como se trata de una prueba, no necesitamos ocupar espacio en disco con imágenes antiguas. Por eso vamos a borrar la imagen de ejemplo. No podrá eliminar una imagen hasta que elimine todos los contenedores vinculados a ella.
Primero, retire el contenedor:
docker rm [CONTAINER_ID]Como solo usó un contenedor, debería poder eliminar la imagen:
docker rmi hello-world