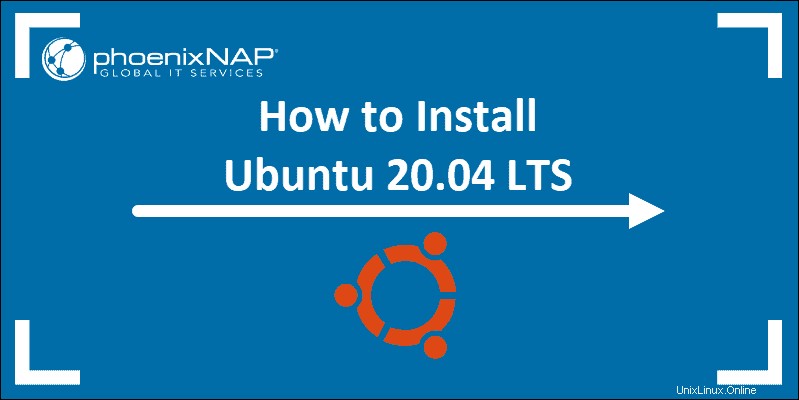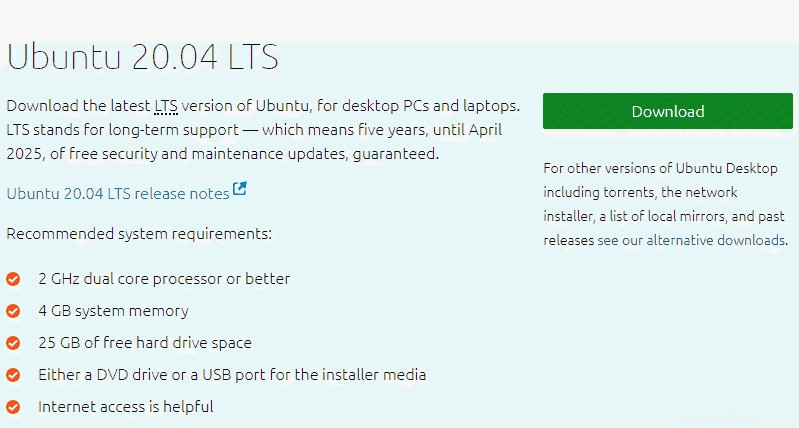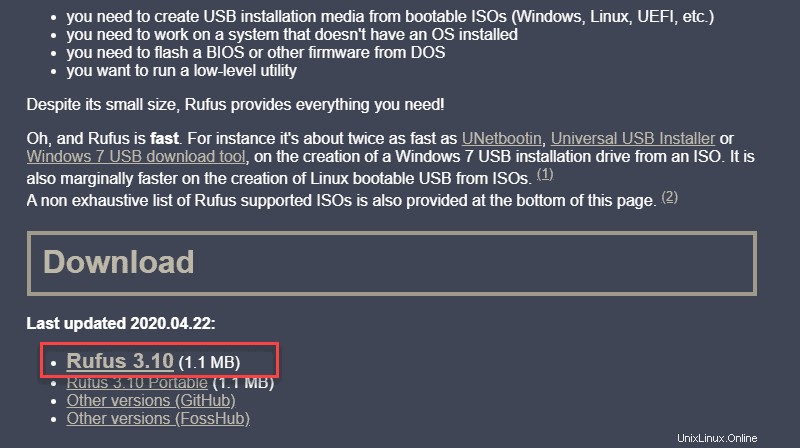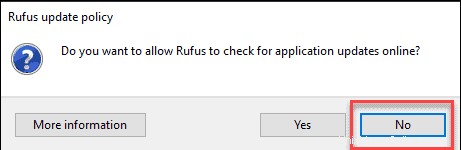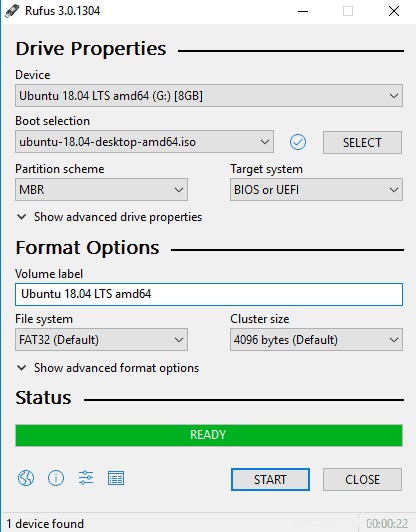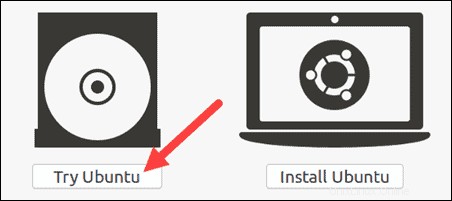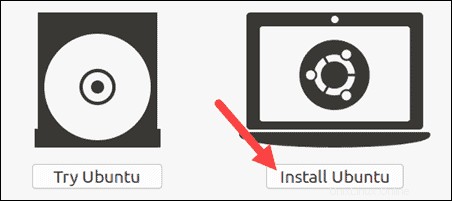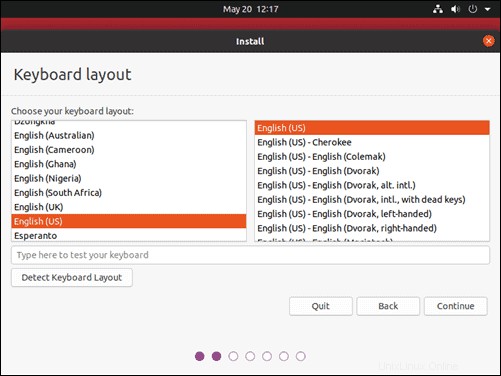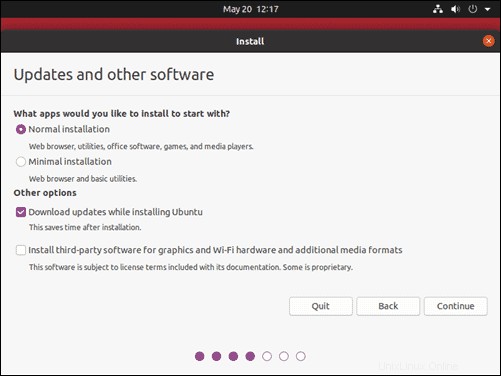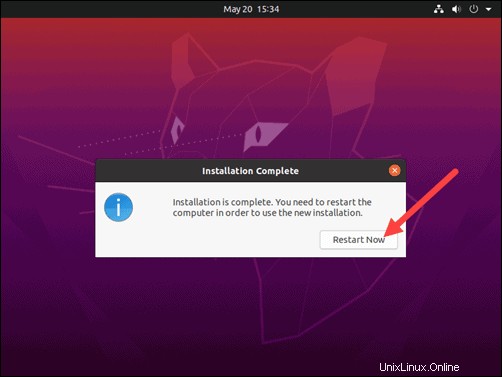Introducción
Ubuntu 20.04 (nombre en código Focal Fossa) se lanzó el 23 de abril de 2020. Es una versión de soporte a largo plazo (LTS), lo que significa que recibirá soporte y actualizaciones hasta abril de 2025.
Esta guía lo ayudará a instalar una copia nueva de Ubuntu 20.04 LTS en su computadora.
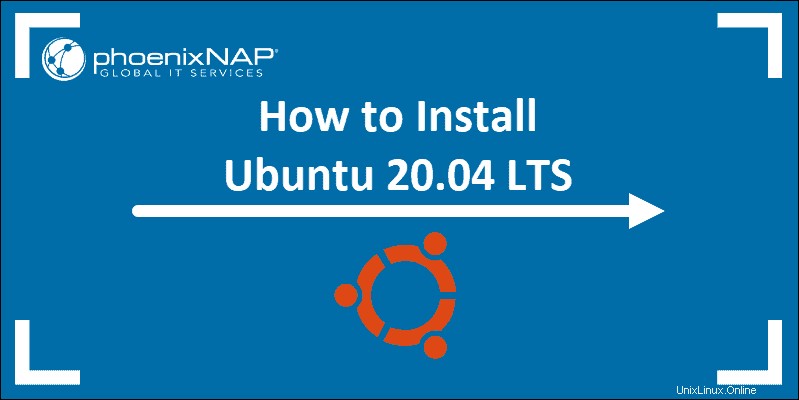
Nuevas características de Ubuntu 20.04
- Núcleo de Linux 5.4 – Esta versión del kernel de Linux agrega soporte para una gama más amplia de procesadores. También incluye mejoras para la velocidad de arranque, ahorro de energía y USB-C, además de varias funciones de seguridad.
- Gnomo 3.36 – Gnome ha sido actualizado y mejorado. Las animaciones del sistema deberían ser más fluidas y tener un menor impacto en el uso de la CPU.
- Sistema de archivos ZFS 0.8.3 – Rendimiento mejorado y cifrado nativo.
- Tema oscuro
- Pantalla de inicio de sesión rediseñada
- Versiones más recientes de lenguajes de programación populares – Python 3.8, OpenJDK 11, PHP 7.4, Glibc 2.31, Rustc 1.41, GCC 9.3, Ruby 2.7.0, Perl 5.30, Golang 1.13.
Requisitos previos
- Requisitos del sistema (recomendado):
- Procesador de doble núcleo de 2 GHz
- 4 GB de memoria
- 25 GB de espacio disponible en disco para almacenamiento (menos si se instala la versión mínima)
- Unidad de DVD o puerto USB
- Al menos una unidad USB de 4 GB
Paso 1:Descargue los medios de instalación
1. En un navegador web, visite la página de descarga de Ubuntu y elija la versión de Ubuntu adecuada para su máquina. Las versiones más populares incluyen:
- Escritorio Ubuntu
- Servidor Ubuntu
- Derivados de Ubuntu
2. Una vez que encuentre la versión que necesita, haga clic en el botón verde Descargar botón. Accederás a una página de agradecimiento y la descarga debería comenzar. (Descargaremos e instalaremos Ubuntu 20.04 para escritorios).
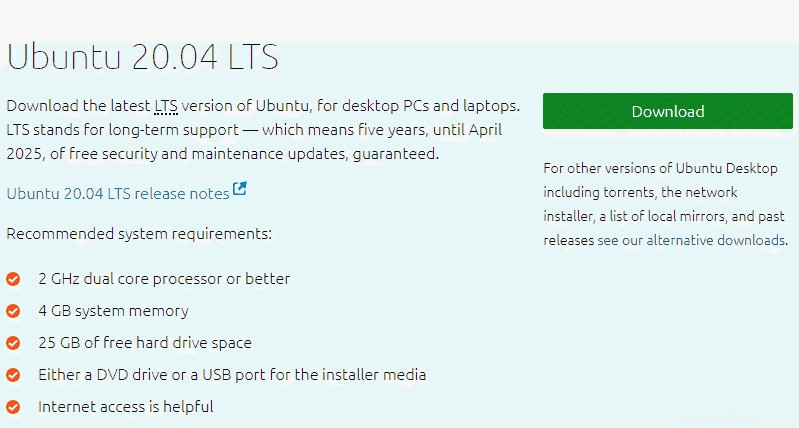
La descarga es un .iso expediente. Puede usarlo para crear una unidad USB de arranque.
3. Guarde el archivo en la ubicación que elija.
Paso 2:Crear USB de arranque
Necesitará una unidad USB de 4 GB o más. Este proceso eliminará todos los datos de la unidad USB. Asegúrese de hacer una copia de seguridad de todos los datos existentes en la unidad USB.
Opción 1:crear una unidad USB de arranque en Ubuntu
Usa la opción Crear disco de inicio herramienta:
- Abrir un diálogo de búsqueda y escriba crear inicio .
- Si no está instalado, el Centro de software ofrecerá la opción de instalarlo; elija la opción para la unidad USB y luego abra la utilidad.
- En el panel superior, haga clic en Otro , luego busque y seleccione el archivo .iso de Ubuntu 20.04 que descargó.
- En el panel inferior, seleccione su unidad USB.
- Haga clic en Crear disco de inicio.
Opción 2:crear una unidad USB de arranque en Windows
Deberá instalar una utilidad de terceros llamada Rufus para crear una unidad de arranque USB.
1. Descargue la utilidad Rufus. Desplácese hacia abajo hasta la sección de descargas y haga clic en el enlace para descargar la última versión de Rufus.
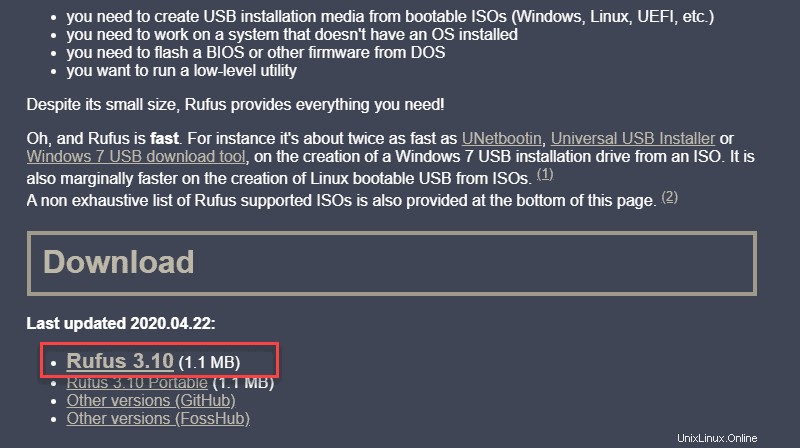
2. Ejecute el archivo una vez descargado.
3. Se abre un cuadro de diálogo emergente. Se le preguntará si desea buscar actualizaciones en línea. Seleccione No .
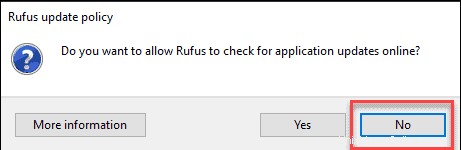
4. Se inicia la utilidad Rufus. Conecte la unidad USB; debería ver la unidad emergente en el campo del dispositivo.
- Establezca el USB como el dispositivo en el que desea escribir.
- En la Selección de arranque desplegable, haga clic en Disco o Imagen ISO.
- Haga clic en Seleccionar botón a la derecha.
- Explore y seleccione el archivo .iso Ubuntu que descargó anteriormente.
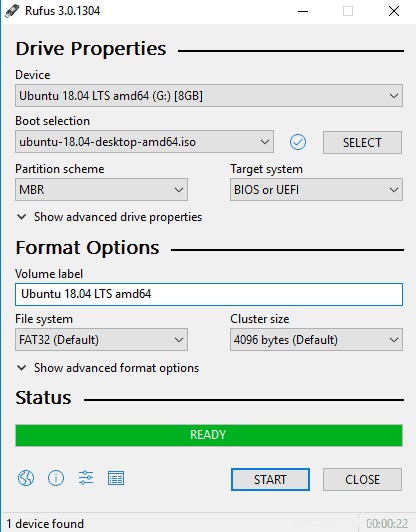
5. Haga clic en Inicio .
Paso 3:Inicie Ubuntu desde USB
1. Apaga tu sistema . Asegúrese de quitar todos los demás dispositivos USB, como impresoras, tarjetas de memoria, etc.
2. Inserte la unidad USB de Ubuntu en el sistema y encienda su máquina.
Hay dos escenarios posibles:
- La computadora inicia la unidad USB automáticamente.
- Debe configurar manualmente el arranque USB en el menú de arranque o BIOS/UEFI .
3. Para configurar manualmente el orden de inicio, toque la tecla del menú de inicio una o dos veces por segundo tan pronto como se encienda la computadora.
La tecla del menú de inicio puede ser diferente según el fabricante de su computadora. A continuación se muestra una lista de claves de arranque comunes asociadas a una marca:
| Asus | F8 o Esc |
| Acer | F12 , F9 o Esc |
| Compaq | F9 o Esc |
| Dell | F12 |
| Máquinas electrónicas | F12 |
| Fujitsu | F12 |
| HP | F9 o Esc |
| Lenovo | F8 , F10 o F12 |
| Samsung | F2 , F12 o Esc |
| Toshiba | F12 |
4. Una vez que vea el menú de inicio, use las flechas para elegir el medio de Ubuntu desde el que iniciar. Para un DVD, la entrada generalmente tendrá DVD u Óptico en el nombre. USB suele estar etiquetado como USB.
Su sistema debería comenzar a cargar el menú del disco en vivo de Ubuntu.
Paso 4:Ejecute Ubuntu
Puede probar Ubuntu 20.04 antes de comprometerse a instalarlo. El .iso incluye un modo en vivo que solo se ejecuta en la memoria.
Inicie este modo haciendo clic en Probar Ubuntu .
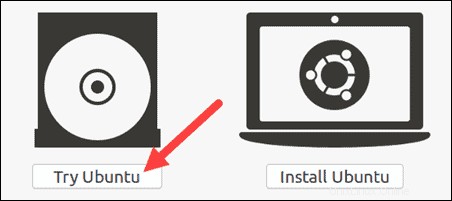
Paso 5:Instale el escritorio Ubuntu 20.04 LTS
Para comenzar la instalación, haga clic en Instalar Ubuntu .
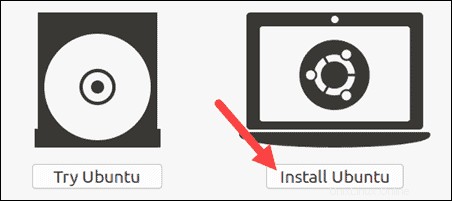
Elegir diseño de teclado
De manera predeterminada, el sistema seleccionará inglés e inglés.
Si tiene un teclado no estándar, puede seleccionarlo en la lista. Alternativamente, haga clic en Detectar teclado Diseño y el sistema elegirá automáticamente su teclado. Si necesita probar su teclado, use el campo etiquetado.
Cuando esté listo, haga clic en Continuar .
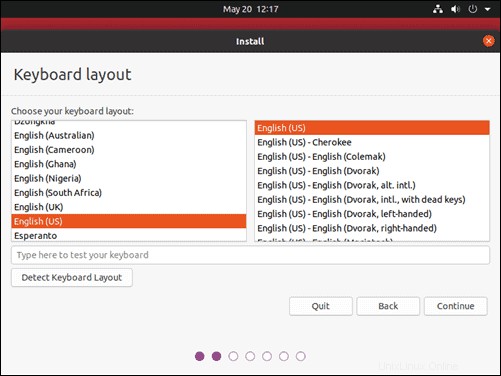
Elegir aplicaciones de inicio
- Instalación normal – Esta es la experiencia completa de Ubuntu Desktop, con software de oficina, juegos y reproductores multimedia.
- Instalación mínima: Elija esto para ahorrar espacio en disco, especialmente si no utilizará reproductores multimedia o software de productividad.
También se le pedirá que confirme otras opciones:
- Descargar actualizaciones al instalar Ubuntu – Esto hace el trabajo de descargar archivos de paquetes grandes durante la instalación. Una vez que finalice la instalación, los paquetes estarán listos para aplicarse como actualizaciones.
- Instalar software de terceros para gráficos y hardware Wi-Fi y formatos multimedia adicionales: Algunos hardware, como las tarjetas gráficas y las tarjetas Wi-Fi, no tienen compatibilidad con controladores de código abierto. Además, algunos formatos de medios, como .wmv, no se incluyen en la licencia GPL. Si necesita soporte para estos, deberá aceptar términos de uso adicionales.
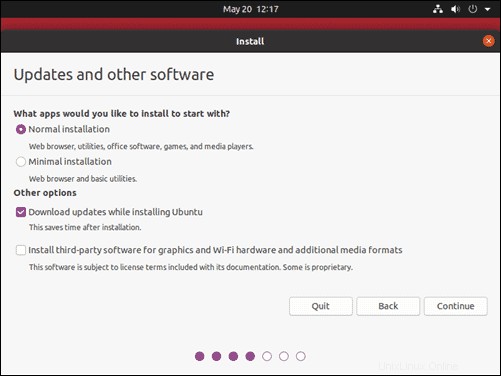
Particionamiento del disco
A continuación, se le presentará un Tipo de instalación diálogo. Puede limpiar el disco duro antes de instalar Ubuntu haciendo clic en Borrar disco e instalar Ubuntu . Si sigue esta ruta, salte al siguiente paso.
Los usuarios avanzados pueden querer editar Características avanzadas . Use esto para especificar sus propias particiones de disco o establecer otras opciones avanzadas:
- Utilice LVM con la nueva instalación de Ubuntu: LVM significa Gestión de volumen lógico . Esta es una herramienta para administrar dinámicamente diferentes unidades virtuales en su sistema. Es muy parecido a una versión mejorada de gparted herramienta.
- Cifrar la nueva instalación de Ubuntu por seguridad:esto cifrará el contenido de la unidad. Elegirá una clave de seguridad, que será necesaria para descifrar y usar la unidad.
- Experimental:borre el disco y use ZFS:ZFS se refiere al sistema de archivos Zettabyte, pero se ha convertido en un sistema de archivos híbrido y un administrador de volúmenes. Dado que aún se está probando, evite esta configuración en sistemas de producción de misión crítica.
Si prefiere crear sus propias particiones de disco duro, haga clic en Algo más .
La siguiente pantalla le permitirá crear su propia tabla de particiones y unidades lógicas. Esto le permite dividir un disco duro físico en diferentes particiones. El sistema operativo ve las particiones como unidades individuales.
Haz clic en Continuar para aplicar sus cambios a las particiones de la unidad.
Se le pedirá que Escriba los cambios en los discos? Ninguna de las opciones que ha seleccionado es permanente hasta que haga clic en Continuar en esta pantalla. Haz clic en Continuar para proceder.
Seleccionar zona horaria
Una vez que el sistema formatea las particiones del disco, el instalador preguntará ¿Dónde estás?
Escriba la ciudad grande más cercana en el cuadro y el sistema establecerá su zona horaria local .
Haz clic en Continuar .
Crear cuenta de usuario
A continuación, deberá configurar una cuenta de usuario. Rellene los siguientes campos:
- Nombre: Tu nombre real.
- Nombre del equipo: Este es el nombre de host o el nombre de la red.
- Nombre de usuario: El nombre de la cuenta de usuario que desea utilizar.
- Contraseña: Ingrese y confirme una contraseña segura:el instalador evaluará automáticamente la seguridad de su contraseña.
- Iniciar sesión automáticamente: Esto no se recomienda para servidores de acceso público.
- Solicitar mi contraseña para iniciar sesión: Esto se recomienda para servidores de acceso público.
Haz clic en Continuar para instalar Ubuntu.
Una vez que finalice el instalador, elimine los medios de instalación de Ubuntu. Se te pedirá que Reiniciar ahora .
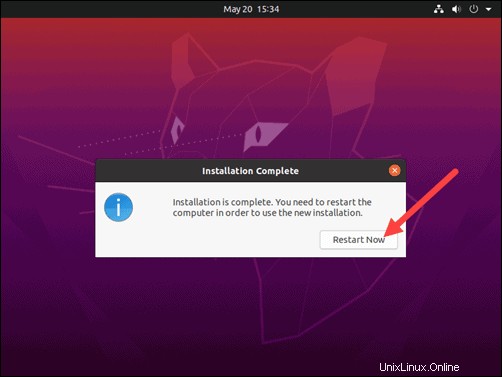
El sistema debería iniciarse en su nueva instalación de Ubuntu 20.04.