VirtualBox es un software de hipervisor de código abierto; le permite crear y ejecutar sistemas operativos invitados ("máquinas virtuales") como Linux y Windows sobre el sistema operativo existente (host). VirtualBox se puede instalar en sistemas operativos host, incluidos Linux, Windows, Solaris, OS X y OpenSolaris.
VirtualBox se publica bajo GPL v2, y el paquete de extensión Oracle VM VirtualBox se publica bajo PUEL (licencia de evaluación y uso personal).
Puede instalar VirtualBox utilizando binarios precompilados o código fuente. Este tutorial se centró en la instalación de VirtualBox usando archivos binarios precompilados (.deb).
A partir de la versión 2.0, VirtualBox admite sistemas operativos host e invitados de 32 y 64 bits (para ejecutar invitados de 64 bits, asegúrese de que su procesador sea compatible con la virtualización de hardware y el sistema operativo host también debe ser de 64 bits).
VirtualBox 6.0 no admite hosts de 32 bits. Por lo tanto, para instalar VirtualBox en hosts Ubuntu de 32 bits, deberá optar por la versión anterior, que es VirtualBox 5.2.Instalar VirtualBox en Ubuntu 18.04
Configurar el repositorio de VirtualBox
Inicie una terminal para comenzar (Ctrl +
Primero, importe la clave pública del repositorio de Oracle VirtualBox a su sistema usando el siguiente comando.
wget -q https://www.virtualbox.org/download/oracle_vbox_2016.asc -O- | sudo apt-key add -
Agregue un repositorio de VirtualBox a su sistema.
### Ubuntu 18.04 ### echo "deb [arch=amd64] http://download.virtualbox.org/virtualbox/debian bionic contrib" | sudo tee /etc/apt/sources.list.d/virtualbox.list ### Ubuntu 18.10 ### echo "deb [arch=amd64] http://download.virtualbox.org/virtualbox/debian cosmic contrib" | sudo tee /etc/apt/sources.list.d/virtualbox.list ### Ubuntu 19.04 ### echo "deb [arch=amd64] http://download.virtualbox.org/virtualbox/debian disco contrib" | sudo tee /etc/apt/sources.list.d/virtualbox.list ### Ubuntu 16.04 ### echo "deb http://download.virtualbox.org/virtualbox/debian xenial contrib" | sudo tee /etc/apt/sources.list.d/virtualbox.list
Actualice la base de datos de paquetes de Ubuntu.
sudo apt-get update
Instalar VirtualBox
Instale VirtualBox usando el comando apt.
VirtualBox 6.0
sudo apt-get -y install virtualbox-6.0
VirtualBox 5.2
sudo apt-get install virtualbox-5.2
Compruebe el estado de vboxdrv.
systemctl status vboxdrv
Salida:
● vboxdrv.service - VirtualBox Linux kernel module Loaded: loaded (/usr/lib/virtualbox/vboxdrv.sh; enabled; vendor preset: enabled) Active: active (exited) since Sun 2018-12-23 06:59:42 EST; 23min ago Process: 1416 ExecStart=/usr/lib/virtualbox/vboxdrv.sh start (code=exited, status=0/SUCCESS) Dec 23 06:59:42 desktop systemd[1]: Starting VirtualBox Linux kernel module... Dec 23 06:59:42 desktop vboxdrv.sh[1416]: vboxdrv.sh: Starting VirtualBox services. Dec 23 06:59:42 desktop vboxdrv.sh[1421]: Starting VirtualBox services. Dec 23 06:59:42 desktop vboxdrv.sh[1438]: VirtualBox services started. Dec 23 06:59:42 desktop systemd[1]: Started VirtualBox Linux kernel module.
Una nota para Ubuntu con UEFI Secure Boot totalmente habilitado
Los módulos del kernel de vboxdrv anteriores fallarán si tiene Ubuntu con UEFI. Para solucionar el problema de los módulos del kernel, deben estar firmados por una clave de confianza del sistema UEFI.
Le recomiendo que siga los pasos mencionados en el siguiente enlace antes de acceder a VirtualBox.
LEER :VirtualBox + Arranque seguro + Ubuntu =falla
Acceder a VirtualBox
Inicie VirtualBox
Modo de línea de comandos
virtualbox
O
Modo gráfico
Ubuntu 18:04:Actividades>> Busque Oracle VM VirtualBox.

Ubuntu 16.04:Guión>> Buscar Oracle VM VirtualBox .

¿Por qué estás esperando? simplemente vaya y cree máquinas virtuales.
VirtualBox 6.0 ejecutando máquinas virtuales en Ubuntu 18.04:
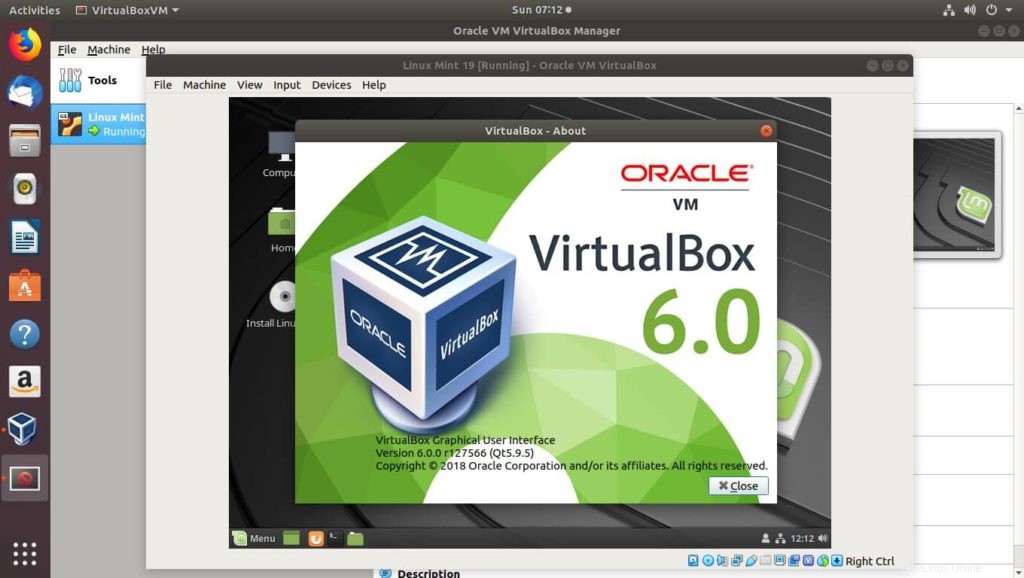
VirtualBox 5.2 ejecutando máquinas virtuales en Ubuntu 18.04:
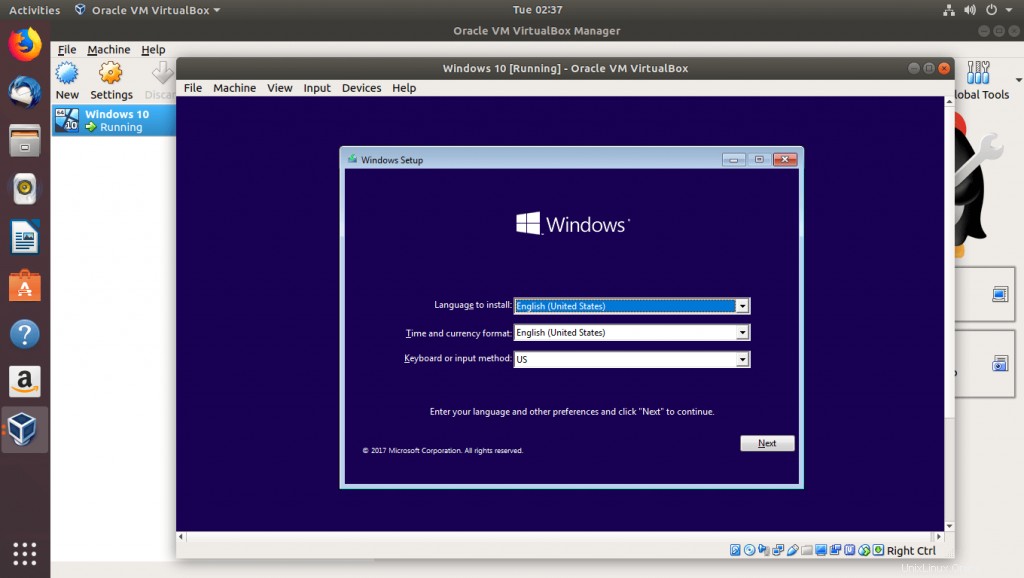
VirtualBox que ejecuta máquinas virtuales en Ubuntu 16.04:
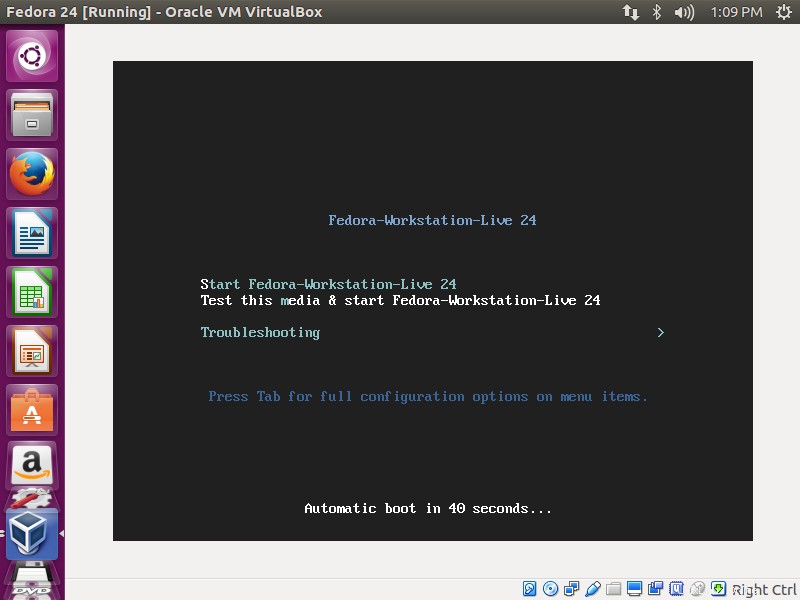
Instalar paquete de extensión Oracle VM VirtualBox
Oracle ofrece un paquete de extensión para agregar funcionalidades adicionales como USB 2.0/3.0, compatibilidad con VirtualBox Remote Desktop Protocol (VRDP), cifrado de disco, acceso directo a la cámara web del host, ROM de arranque Intel PXE y acceso directo PCI a la instalación base de Oracle VM VirtualBox.
Siga los pasos mencionados en el siguiente enlace para instalar Oracle VM VirtualBox Extension Pack.
LEER :Cómo instalar Oracle VM VirtualBox Extension Pack en Ubuntu 18.04 y Ubuntu 16.04
Conclusión
Eso es todo. Comparta sus comentarios en la sección de comentarios.