Ubuntu ha sido el favorito de los usuarios de escritorio durante mucho tiempo, podría ver implementaciones a gran escala en los últimos años.
Ubuntu lanza nuevas versiones del sistema operativo cada seis meses con soporte gratuito durante nueve meses, y cada cuarto lanzamiento recibiría soporte a largo plazo, hasta cinco años a partir de la fecha de lanzamiento.
Ubuntu 18.04 LTS recibirá soporte hasta 2023.
Novedades de Ubuntu 18.04
- Introducción al escritorio GNOME
- Admite la instalación mínima de Ubuntu
- Xorg se convierte en el servidor de visualización predeterminado
- Viene con el kernel de Linux 4.15
LEER :Las 10 nuevas características principales de Ubuntu 18.04 LTS
Requisitos del sistema
Asegúrese de que su sistema sea lo suficientemente bueno para ejecutar Ubuntu 18.04.
- Procesador de doble núcleo de 2 GHz o superior
- 2 GB de RAM
- 25 GB de espacio libre en el disco duro
- Una unidad de DVD o un puerto USB para los medios de instalación
- Acceso a Internet (Opcional)
Si tiene Ubuntu 16.04 y desea actualizarlo a Ubuntu 18.04, le recomiendo que consulte el siguiente artículo.
LEER :Cómo actualizar Ubuntu 16.04 LTS/17.10 a Ubuntu 18.04 LTS
También puede instalar Ubuntu 18.04 junto con Windows 10 o Windows 8.1 en arranque dual.
LEER :Cómo instalar Ubuntu 18.04 junto con Windows 10 u 8 en arranque dual
Instalar Ubuntu 18.04 LTS (Bionic Beaver) en UEFI y sistema BIOS heredado
Ubuntu 18.04 es compatible con el firmware UEFI y puede iniciarse en PC con el inicio seguro habilitado. Por lo tanto, puede instalar Ubuntu 18.04 en sistemas UEFI y sistemas Legacy BIOS sin ningún problema.
Paso 1:Descarga Ubuntu 18.04 LTS ISO
Descargue la imagen ISO de escritorio de Ubuntu 18.04 LTS desde el sitio web de Ubuntu.
Paso 2:Cree un USB en vivo/Escriba un CD de arranque
Crear CD/DVD de arranque
Grabe la imagen descargada del sistema operativo Ubuntu en un DVD con su grabadora de DVD favorita en Windows.
Reemplace /path/to/ubuntu-18.04-desktop-amd64.iso con la ruta al archivo ISO descargado.
growisofs -dvd-compat -Z /dev/sr0=/path/to/ubuntu-18.04-desktop-amd64.iso
Cree un disco USB de arranque
Usa el Instalador USB Universal (compatible con BIOS) o Rufus (compatible con UEFI) para crear un disco USB de arranque.
Reemplace /path/to/ubuntu-18.04-desktop-amd64.iso con la ruta al archivo ISO descargado y /dev/sdx con el nombre de su unidad USB.
dd bs=4M if=/path/to/ubuntu-18.04-desktop-amd64.iso of=/dev/sdx status=progress oflag=sync
Paso 3:arranque desde Live USB o CD
Encienda su sistema y presione F2 , F10 , F12 o DEL tecla para cambiar/seleccionar el orden de arranque.
Para iniciar desde Live USB, debe seleccionar iniciar desde USB o unidad extraíble. Para iniciar desde un CD, debe seleccionar iniciar desde la unidad de CD/DVD ROM.
Paso 4:Preparación para instalar Ubuntu 18.04 LTS
No interrumpa el arranque de la imagen de Ubuntu. Puede tardar uno o dos minutos en arrancar por completo.
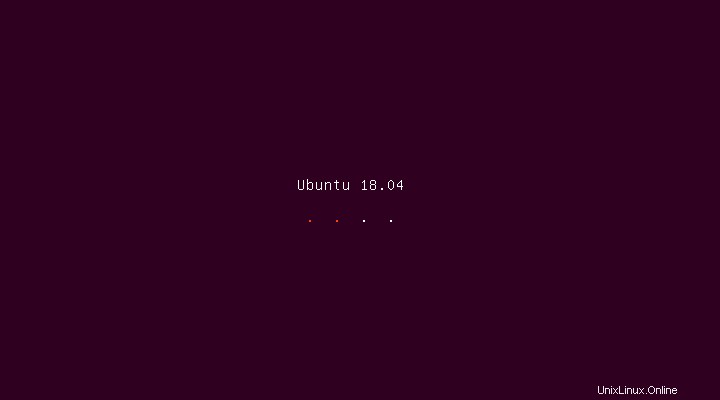
Una vez que el sistema se haya iniciado por completo desde Live USB o CD, aparecerá una pantalla de instalación como la que se muestra a continuación.
Para instalar Ubuntu 18.04, haga clic en Instalar Ubuntu .
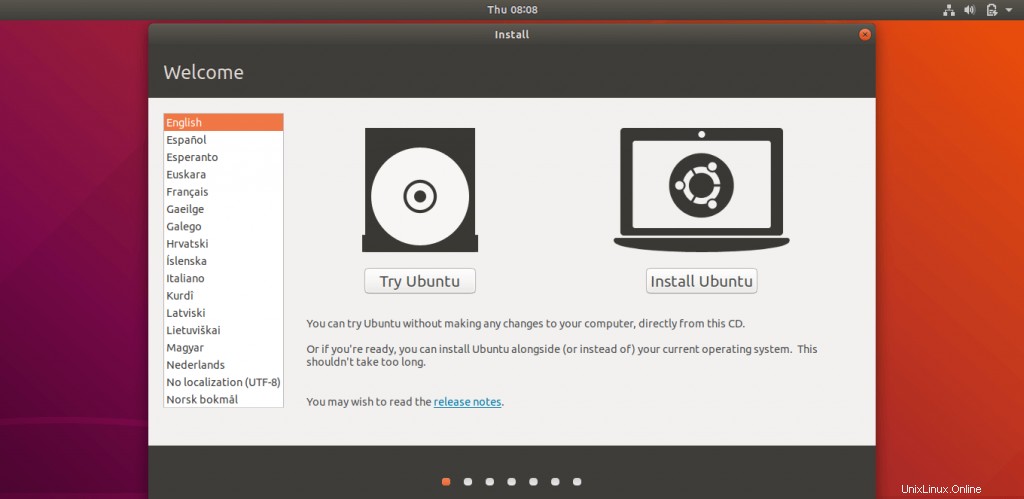
Seleccione la distribución de su teclado . Si no está seguro, use Detectar distribución de teclado opción. También puede probar su selección escribiendo en el cuadro de texto de prueba.
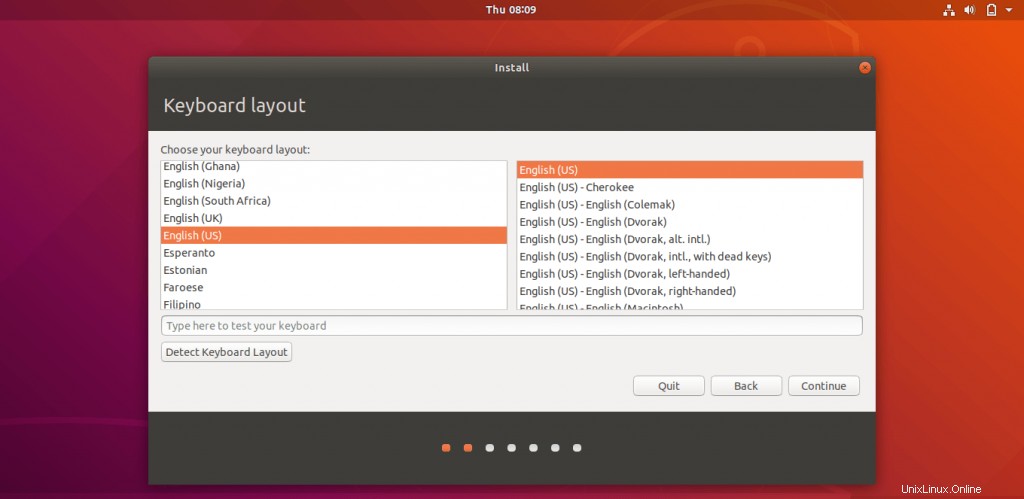
En esta pantalla, debe seleccionar las aplicaciones para instalar .
Instalación normal – Si selecciona esta opción, obtendrá un entorno de escritorio gráfico con todo el software habitual.
Instalación mínima – Si selecciona esta opción, obtendrá un entorno de escritorio básico con un navegador y utilidades básicas de administración del sistema.
Puede optar por instalar actualizaciones y otro software de terceros mientras instala Ubuntu 18.04 o dejarlo como está.
Las actualizaciones y la instalación de software de terceros requieren Internet y la instalación puede demorar una hora dependiendo de los contenidos descargables.
Para esta demostración, elegí la instalación de Ubuntu Normal sin actualizaciones y software de terceros.
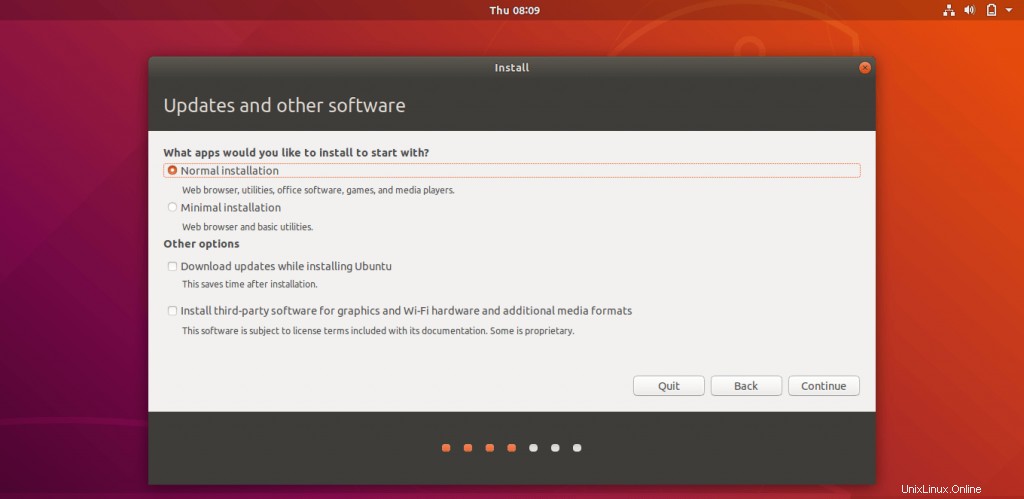
Paso 5. Crear particiones
El siguiente es el tipo de instalación, esta instalación en el disco duro nuevo. Entonces, solo tengo dos opciones en el tipo de instalación. Dependiendo del otro sistema operativo en su disco duro, obtendrá más opciones.
Por favor, elija cualquiera de los métodos.
5a. Particionamiento automático
Borrar disco e instalar Ubuntu – El instalador formateará todo el disco duro e instalará el sistema operativo. El instalador de Ubuntu se encargará de crear las particiones necesarias para la instalación del sistema operativo. Use esta opción si no le importa el diseño de la partición y su tamaño. Haga clic en Instalar ahora .
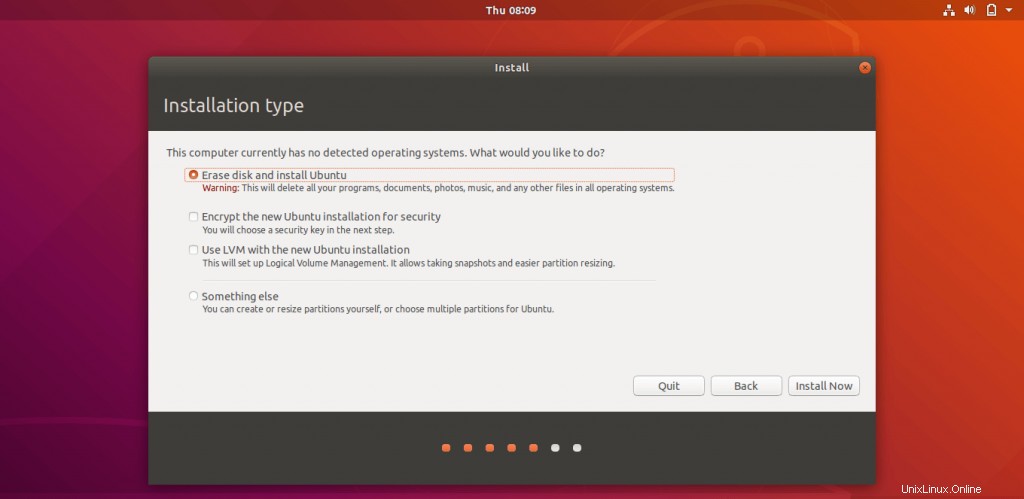
Una vez que haya hecho clic en Instalar ahora, el instalador le pedirá que confirme la partición automática. Haga clic en Continuar .
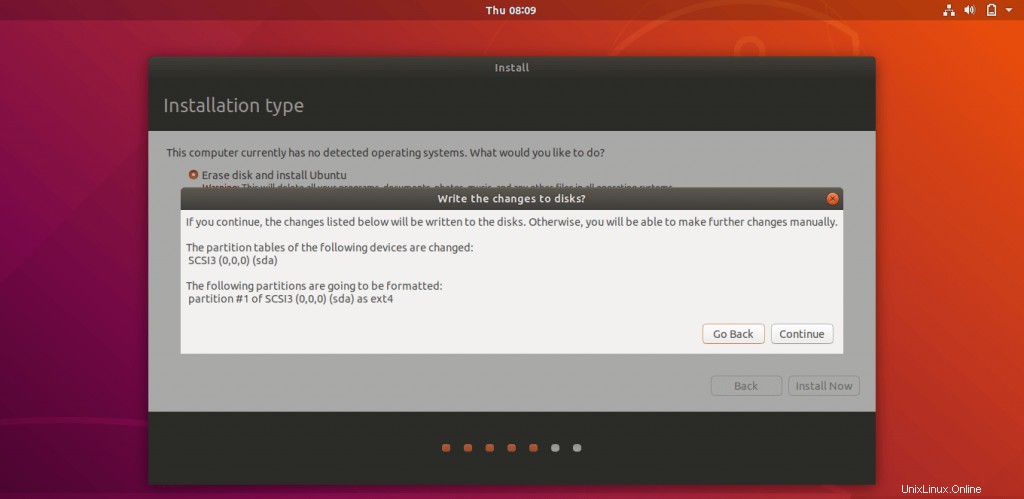
5b. Particionamiento manual
Algo más – Utilice esta opción avanzada si desea crear particiones manualmente con el tamaño personalizado. Haz clic en Continuar botón.
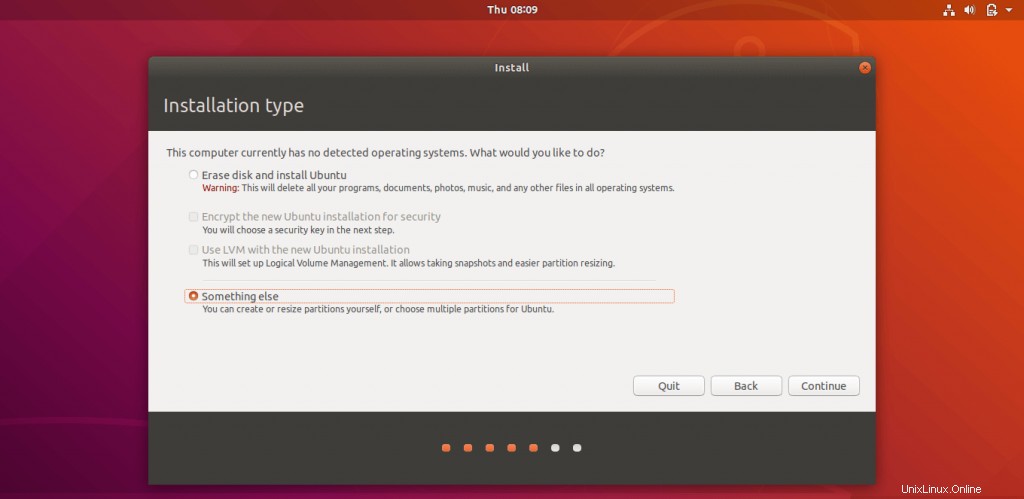
En esta página, el instalador enumerará todos los discos duros disponibles. En mi caso, solo tengo un disco duro con un tamaño de 100 GB. Como se trata de un disco nuevo, debe hacer clic en Nueva tabla de particiones para crear una partición vacía.
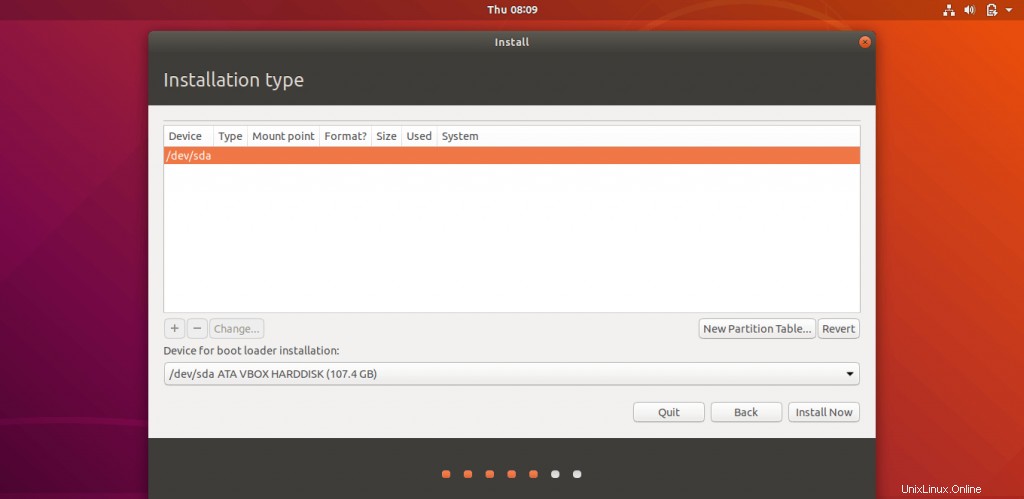
La ventana emergente le pedirá que confirme la creación de una tabla de particiones vacía. Haga clic en Continuar .
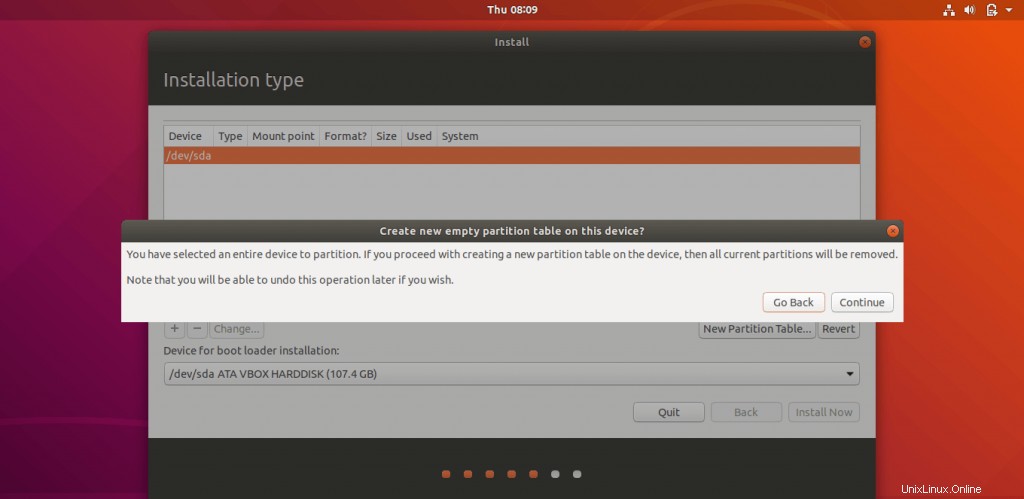
Ahora crearemos tres particiones. Los detalles de la partición se muestran a continuación:
Sistema UEFI:
EFI:500 MB
intercambio:4098 MB (2*RAM)
/ – Restante (95 GB)
BIOS antiguo:
/arranque:500 MB
intercambio:4098 MB (2*RAM)
/ – Restante (95 GB)
Seleccione el espacio libre y luego haga clic en el signo + en la parte inferior para crear una partición.
Sistema UEFI: Siguientes programas para EFI partición.
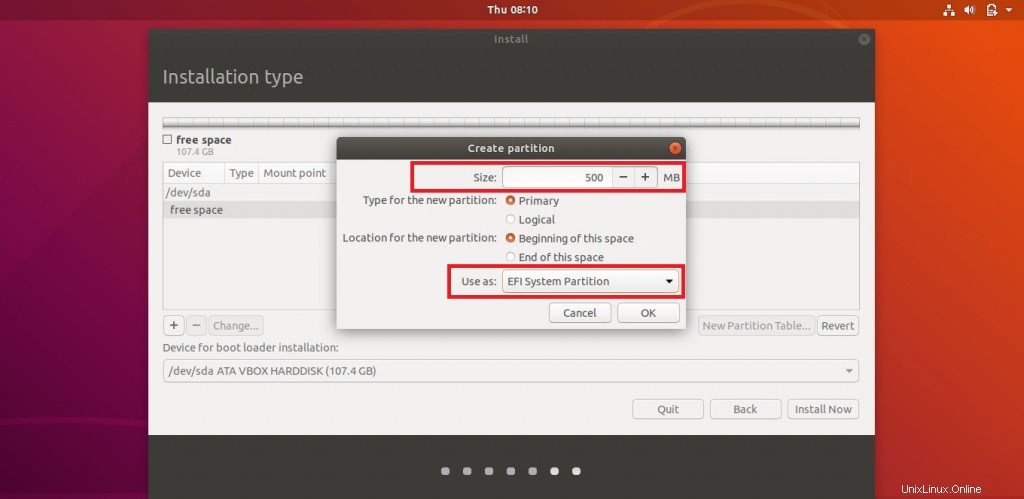
BIOS antiguo: Siguientes programas para /boot partición.
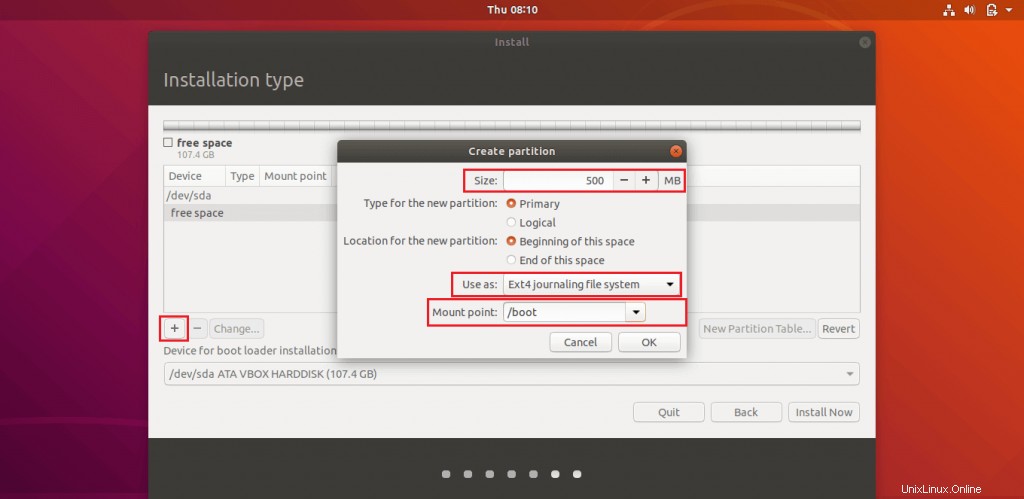
La siguiente pantalla muestra el intercambio dividir. Se recomienda tener una partición de intercambio del doble del tamaño de la memoria física. Si su sistema tiene suficiente memoria, puede optar por no tener una partición de intercambio.

Lo siguiente es para / (raíz) dividir. Usaremos el espacio restante para la partición /.
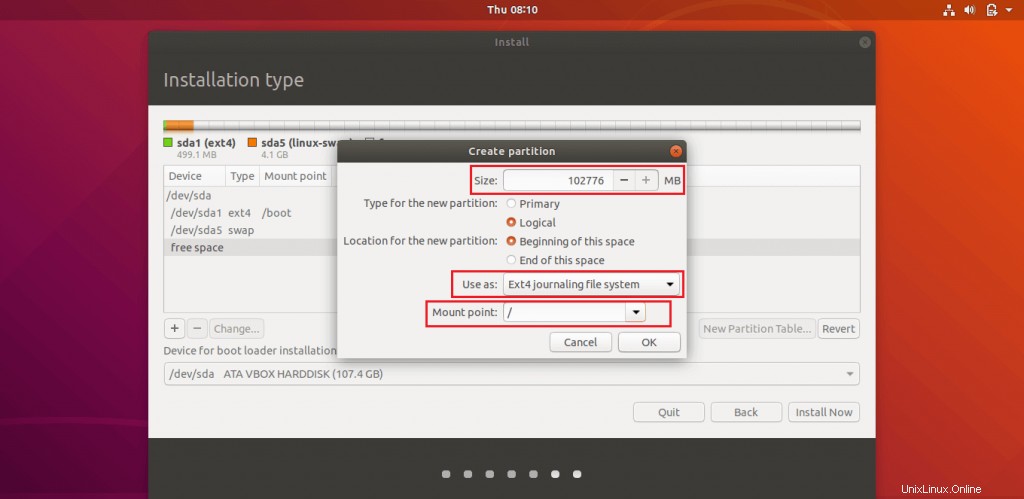
Revise el diseño de su partición y haga clic en Instalar ahora .
Sistema UEFI:
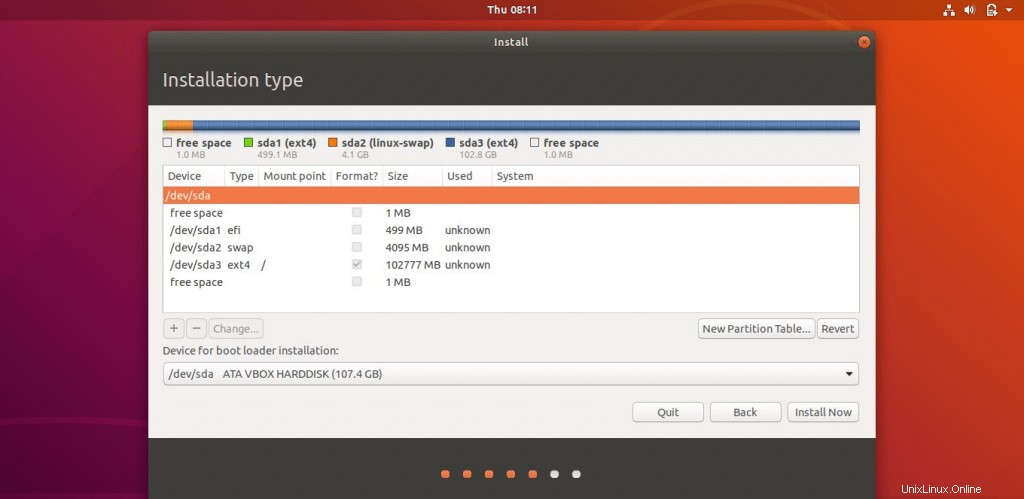
BIOS antiguo:
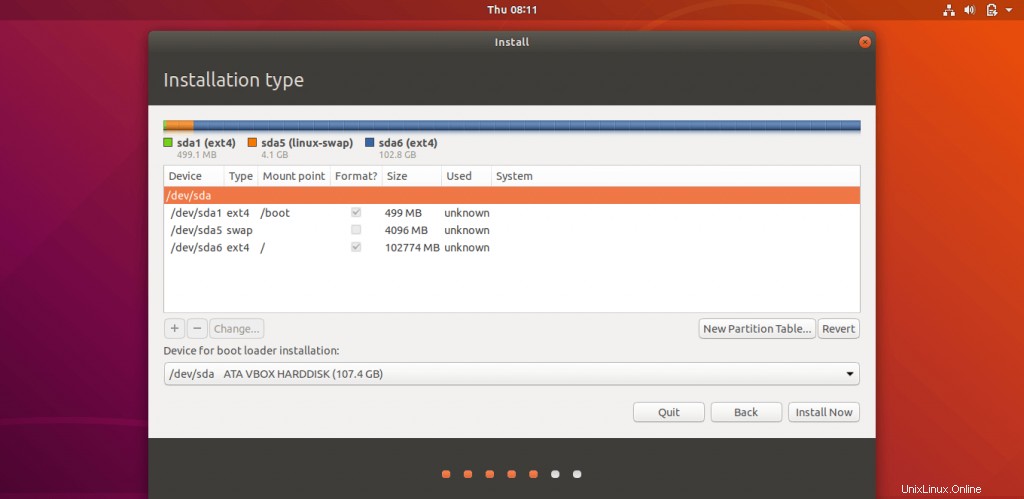
Escriba los cambios en el disco haciendo clic en Continuar .
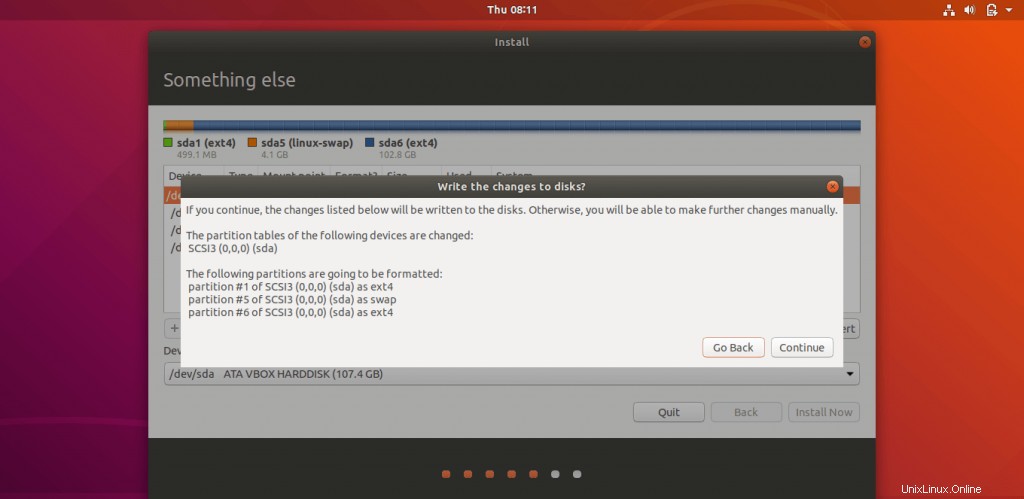
Paso 6:Configuraciones adicionales
Seleccione su ubicación en el mapa y luego haga clic en Continuar .
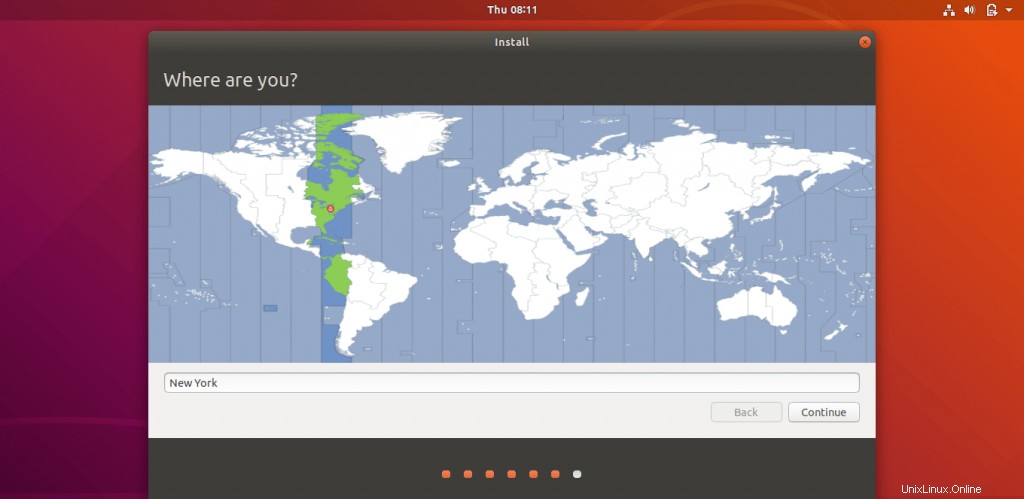
En esta pantalla, puede crear un nombre de usuario y una contraseña para el sistema Además, establezca el nombre de host para su sistema .
Aquí hay una cosa que debe recordar:si selecciona Iniciar sesión automáticamente , luego el sistema lo llevará directamente al escritorio sin solicitar ninguna credencial.
Es mejor si establece una contraseña muy segura para su usuario. Una vez hecho esto, haga clic en Continuar .
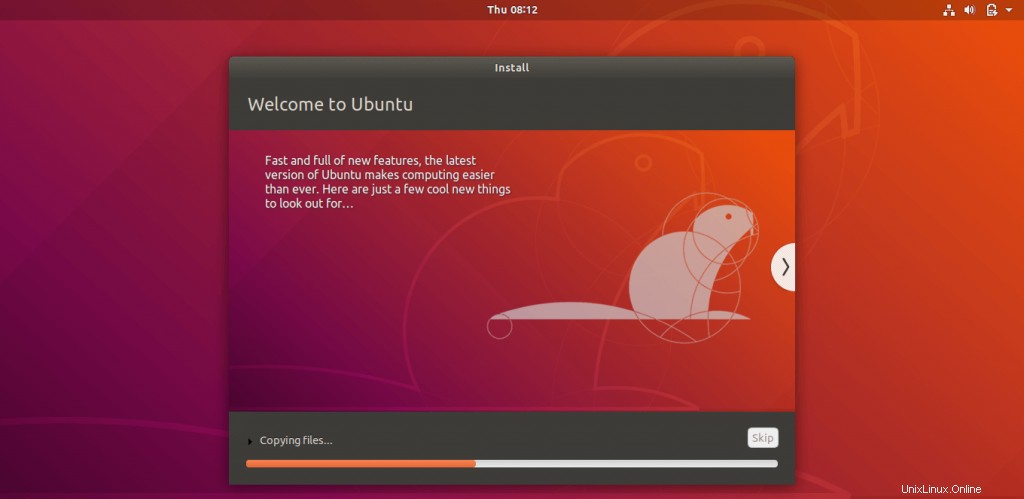
Paso 7:Ubuntu 18.04:instalación
La siguiente captura de pantalla muestra la instalación de Ubuntu 18.04.
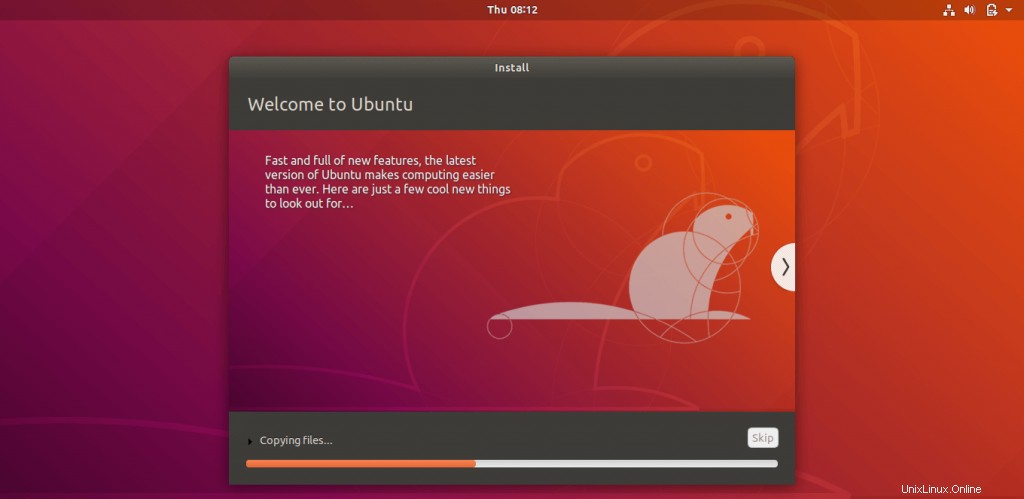
La instalación tardará al menos de 25 a 30 minutos. Una vez finalizada la instalación, haga clic en Reiniciar ahora .
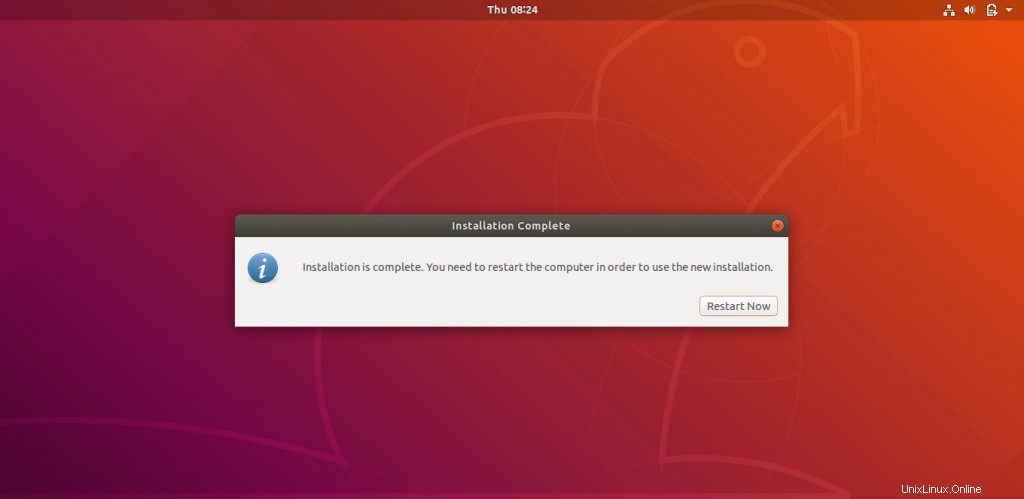
Una vez que reinicie su máquina, obtendrá una ventana de inicio de sesión. Inicie sesión en su sistema con el nombre de usuario y la contraseña que creó anteriormente .
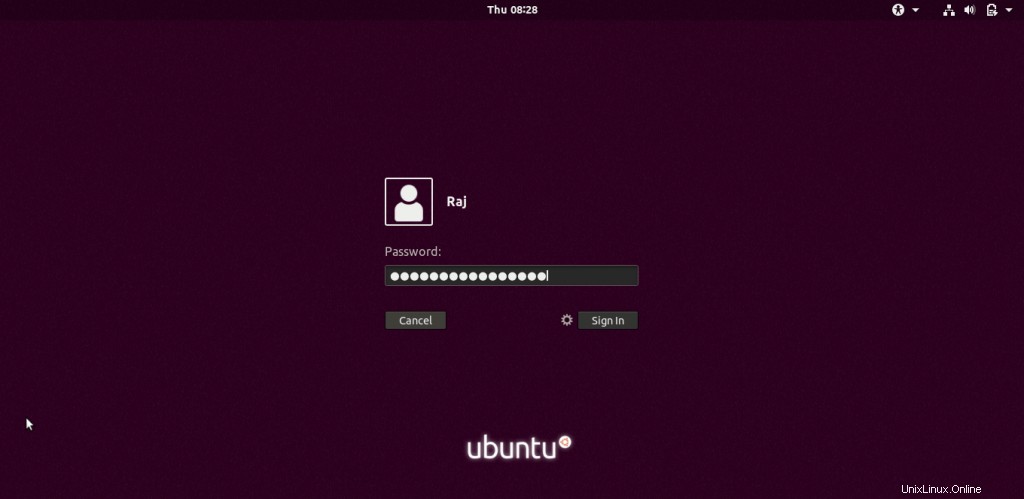
Paso 8:Posterior a la instalación
Si inicia sesión correctamente, obtendrá la siguiente pantalla que ofrece una representación gráfica de Novedades de Ubuntu .
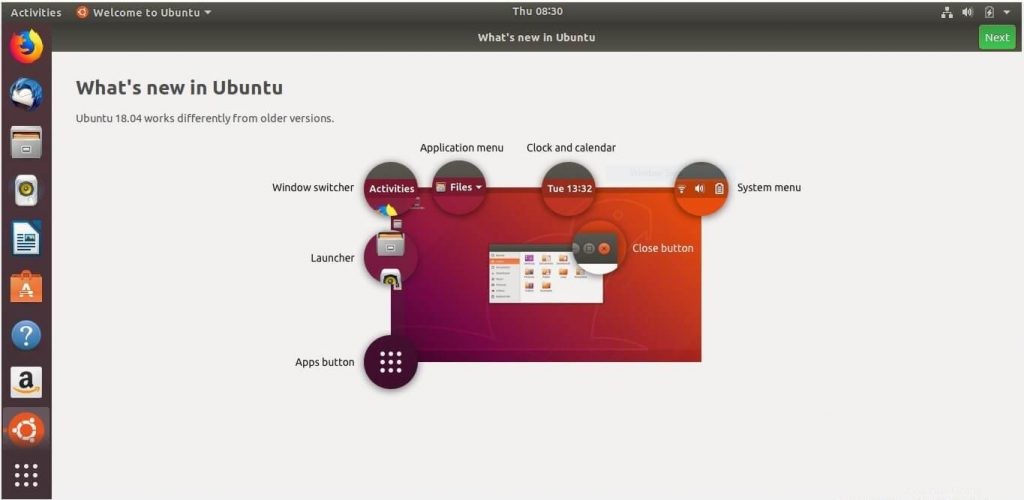
Si es suscriptor de Ubuntu Advantage , luego configure Livepatch que lo ayuda a aplicar correcciones críticas de seguridad del kernel sin reiniciar su sistema.
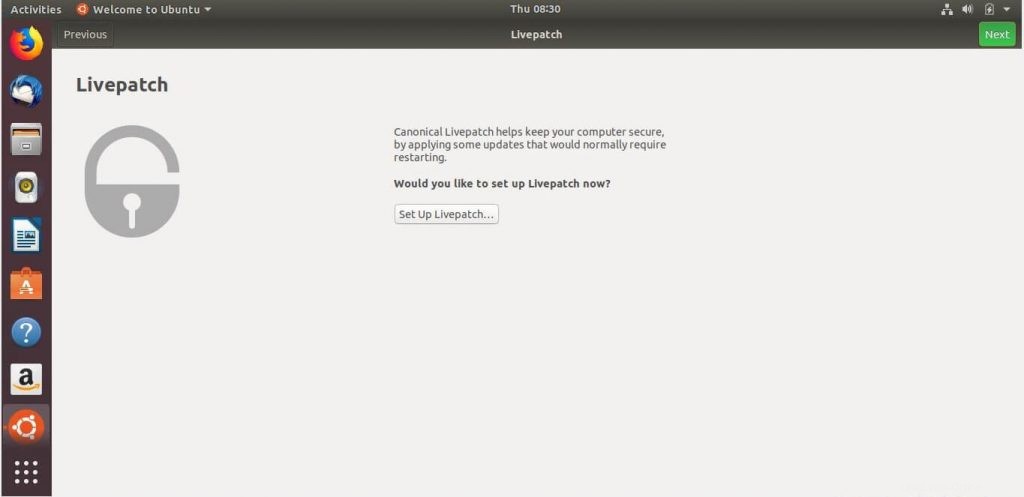
Puede optar por enviar o no enviar la información de su sistema a Canonical.
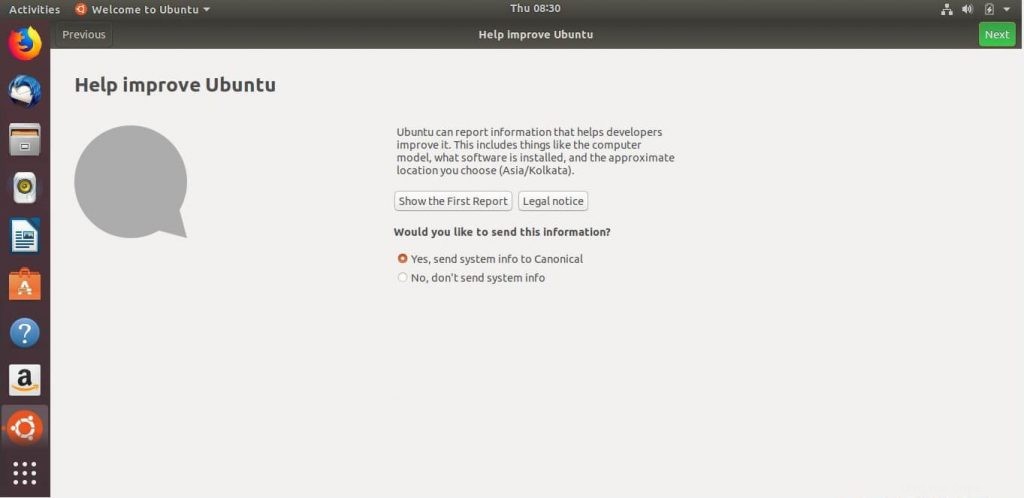
Ubuntu 18.04 ya está listo para su uso.
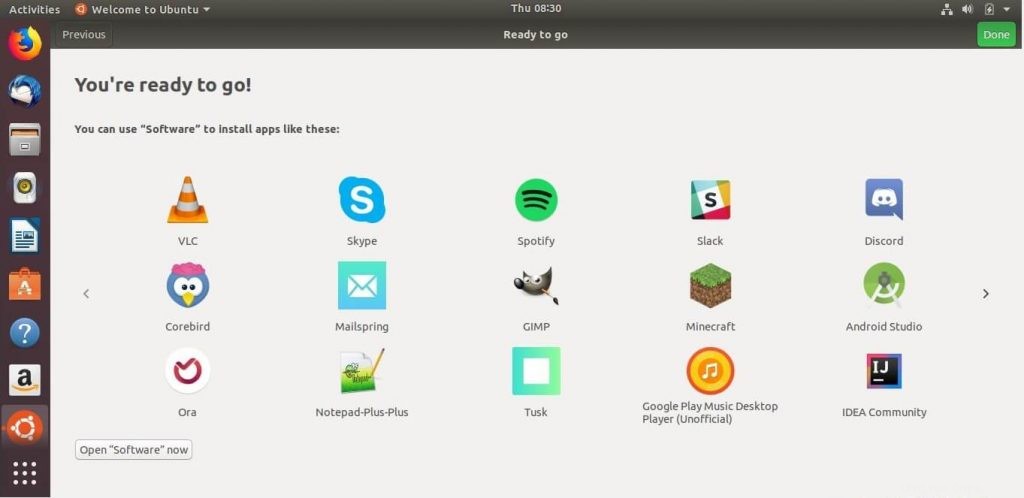
Información del sistema:
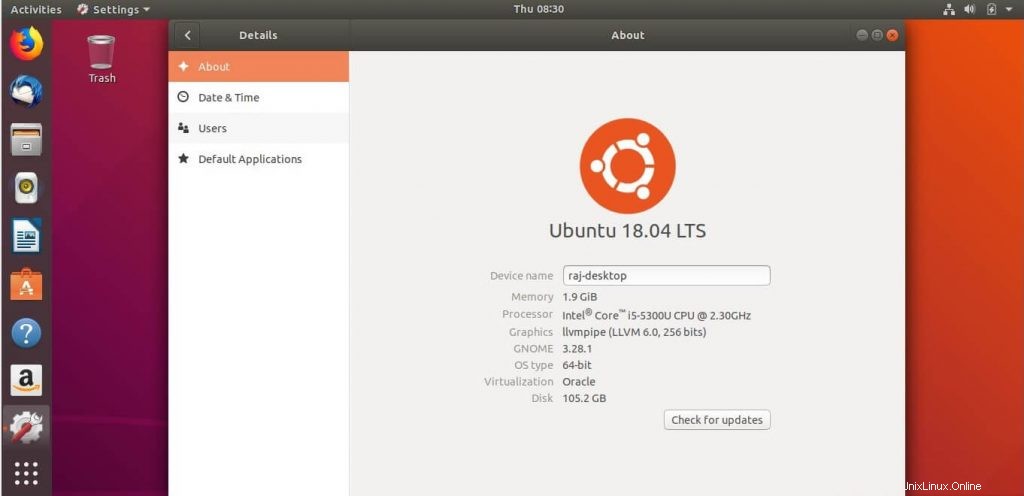
Si es nuevo en Ubuntu, siga el siguiente enlace para instalar los softwares necesarios para el uso diario y aumentar su productividad.
LEER :Las 20 mejores cosas que hacer después de la instalación de Ubuntu 18.04
Eso es todo.