Ubuntu – El primer nombre que aparece en su mente cuando planea apagar Windows y pasar a sistemas operativos de código abierto. Es bueno saber que la gente se está mudando a Ubuntu para sentir la frescura y las mejores experiencias de usuario.
Pero, cuando la gente se cambia a Ubuntu de Windows, luchan por hacer las cosas por falta de conocimiento. Esta experiencia desagradable hizo que las personas no optaran por sistemas operativos de código abierto como Ubuntu y se quedaran con lo que tenían.
Para cambiar la experiencia desagradable a una experiencia increíble, aquí cubrimos 20 cosas que hacer después de una instalación nueva de Ubuntu 18.04 para sacarle el máximo partido en el uso diario.
Ya hemos cubierto los temas de la instalación de Ubuntu 18.04.
LEER :Cómo instalar Ubuntu 18.04 LTS (Bionic Beaver) en UEFI y sistema BIOS heredado
Además, una actualización a Ubuntu 18.04.
LEER :Cómo actualizar a Ubuntu 18.04 desde Ubuntu 16.04 / Ubuntu 17.10 [Guía detallada]
Si está a punto de instalar Ubuntu 18.04 junto con Windows 10 , entonces.
LEER :Cómo instalar Ubuntu 18.04 junto con Windows 10 u 8 en arranque dual
20 cosas que hacer después de una instalación nueva de Ubuntu 18.04 LTS
Configure su sistema Ubuntu ahora con las siguientes cosas para aumentar la eficiencia y la productividad a medida que accede a Windows.
Durante la serie de tareas, en algún momento trabajará en el modo de interfaz gráfica o de terminal, o en ambos.
Para abrir una terminal (Ctrl + Alt + T) o Ir a Actividades>> Buscar Terminal .
Los comandos de terminal requieren privilegios de root.sudo su -
O
su -
1. Actualizar
Lo primero es lo primero, mantenga su sistema actualizado con los últimos paquetes. Es posible que aún tenga algunos paquetes pendientes de actualización, aunque haya realizado una instalación nueva.
Línea de comando:
apt -y upgrade
Gráfica:(Actividades >> Actualizador de software)
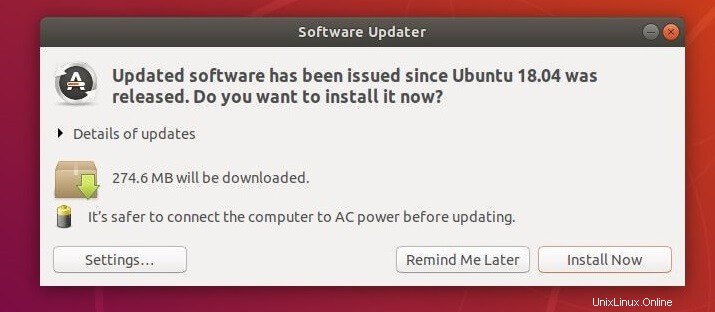
Puede ver que mi máquina con Ubuntu 18.04 está esperando actualizaciones.
2. Establecer nombre de host
Puede cambiar/establecer el nombre de host para su sistema en cualquier momento en caso de que haya olvidado configurarlo en el momento de la instalación.
Se recomienda configurar el nombre de host en Ubuntu, pero no es obligatorio.
hostnamectl set-hostname mydesktop
O
hostnamectl set-hostname mydesktop.mydomain.com
3. Establecer dirección IP
De forma predeterminada, el sistema Ubuntu está configurado para obtener una dirección IP del servidor DHCP o un enrutador WiFi habilitado para DHCP. En algunos casos especiales, es posible que desee establecer una dirección IP estática en su sistema para llevarla a su red doméstica o red corporativa.
Siga el siguiente enlace para establecer una dirección IP estática.
LEER :Cómo configurar una dirección IP estática en Ubuntu 18.04 LTS usando un archivo de interfaces
O
LEER :Cómo configurar una dirección IP estática en Ubuntu 18.04 LTS usando Netplan
4. Instalar y habilitar el servicio SSH
SSH le permite acceder (terminal de shell) a su escritorio Ubuntu desde otra máquina Linux o escritorio de Windows. Instale el paquete OpenSSH en la máquina Ubuntu.
apt install openssh-server
El servicio OpenSSH es útil para tomar la terminal Putty de una máquina con Windows.
5. Integra Google Drive
Ubuntu viene con la función de cuentas en línea integrada de Gnome que nos permite configurar fácilmente Google Drive con Ubuntu 18.04.
LEER :Cómo integrar Google Drive en Ubuntu 18.04 LTS
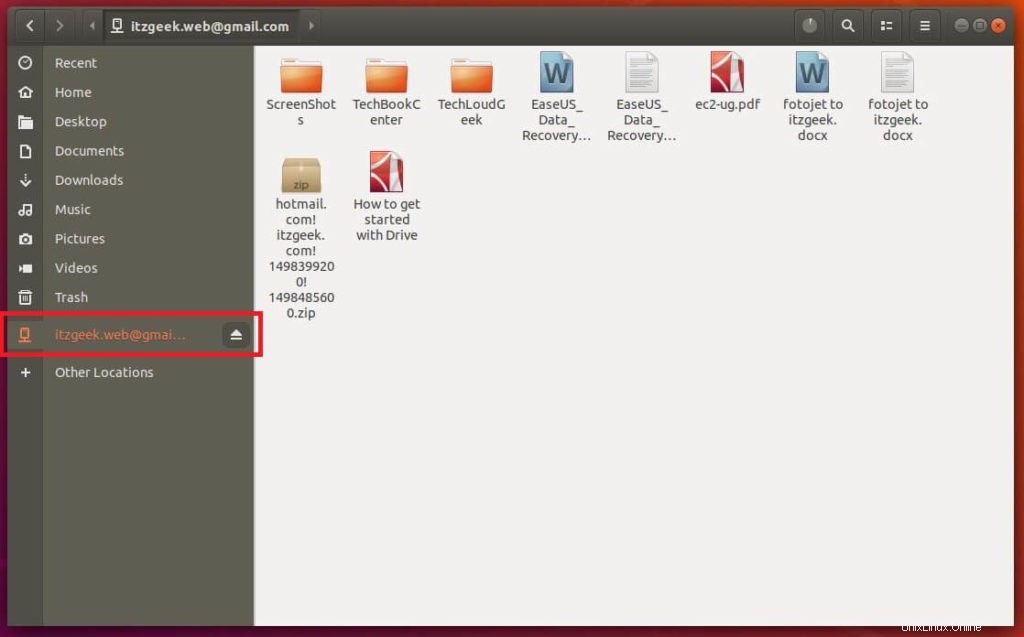
6. Instalar Spotify
Spotify es una de las opciones populares cuando se trata de escuchar música y podcasts. Sus funciones básicas son gratuitas con anuncios, mientras que las funciones adicionales, como la calidad de transmisión y las descargas de música, se ofrecen a través de una suscripción paga.
snap install spotify
O
LEER :Cómo instalar Spotify en Ubuntu 18.04 LTS
Spotify ejecutándose en Ubuntu 18.04:
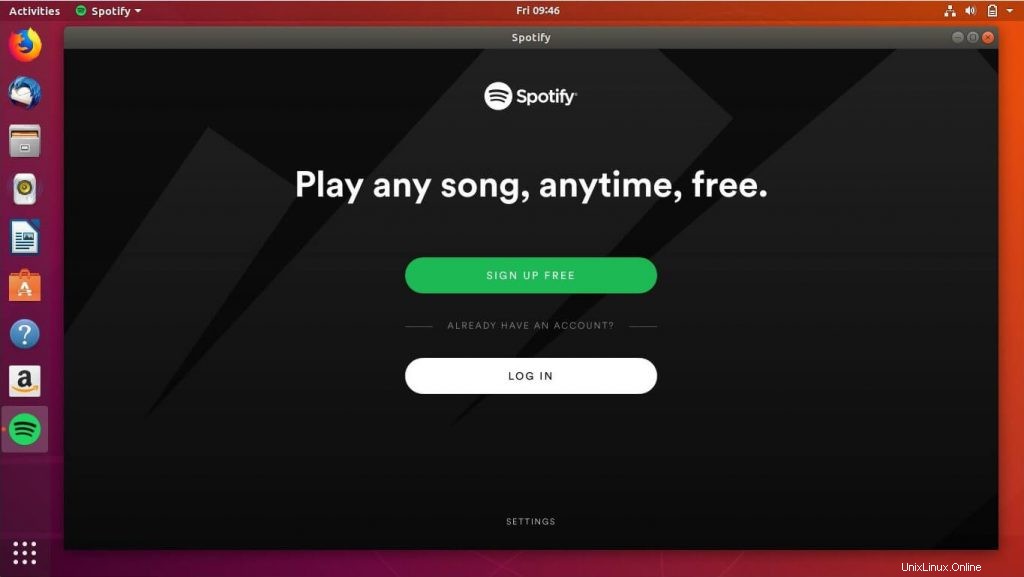
7. Instalar VLC Media Player
Ningún reproductor de video puede igualar al reproductor multimedia VLC. VLC es el mejor reproductor de video para ver videos, transmitir videos y audios. El reproductor VLC está disponible en el repositorio de Ubuntu y se puede instalar como complemento o usando el comando apt
sudo snap install vlc
O
LEER :Cómo instalar VLC Media Player en Ubuntu 18.04 LTS
VLC Media Player ejecutándose en Ubuntu 18.04:
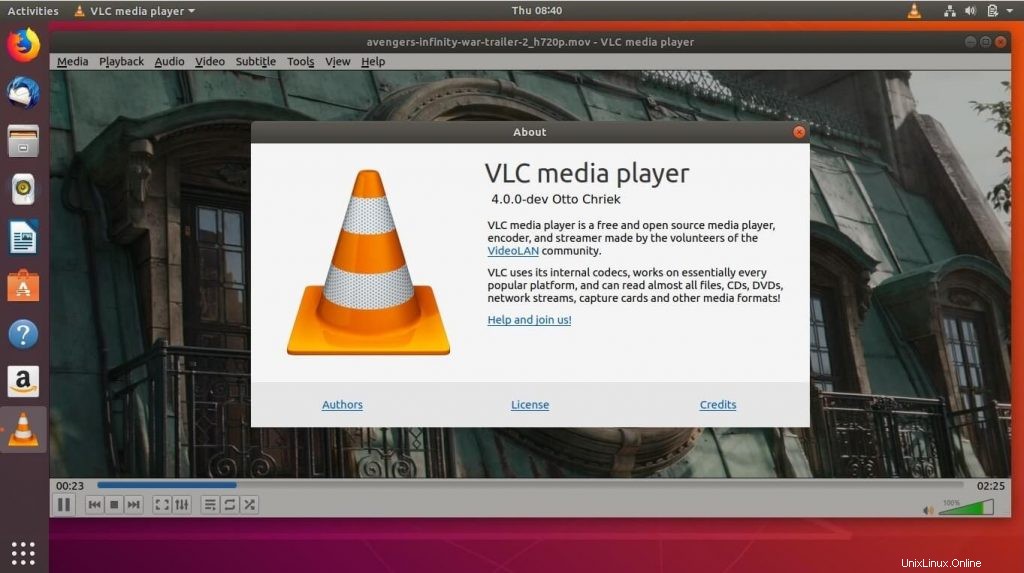
8. Instalar Google Chrome
Ubuntu viene con Firefox como el navegador web predeterminado para su uso de Internet. Pero a veces, es posible que desee tener Chome para una navegación por Internet más rápida y mejor.
Use el siguiente enlace para instalar Google Chrome en su sistema Fedora.
LEER :Cómo instalar Google Chrome en Ubuntu 18.04 LTS
Google Chrome ejecutándose en Ubuntu 18.04:
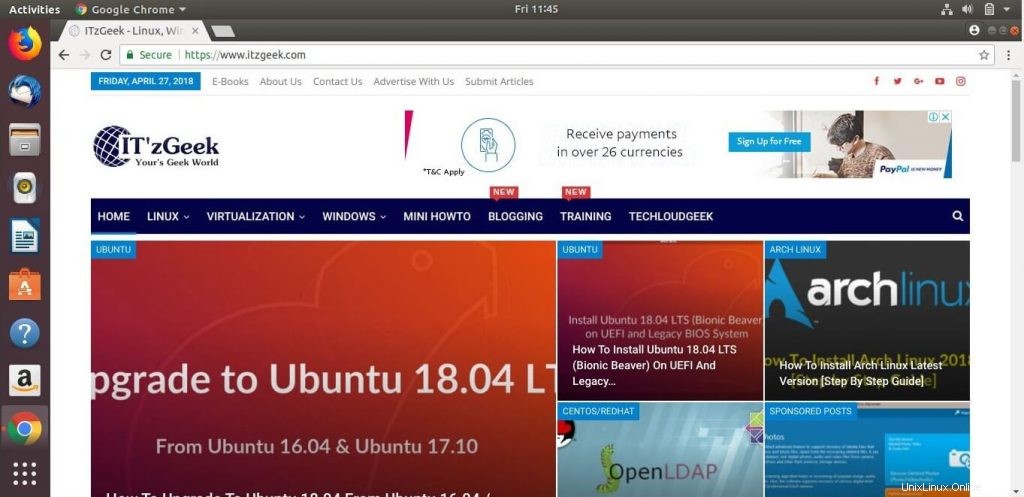
9. Instalar Wunderlistux
¿Echas de menos Wunderlist en Linux? Una gran aplicación de lista de tareas pendientes. Aquí está la solución para tener Wunderlist en Ubuntu. Wunderlistux es un contenedor de la aplicación web Wunderlist, y las tareas que agregó aquí se sincronizarán en todos sus dispositivos.
wget https://github.com/edipox/wunderlistux/releases/download/Linux-0.0.8/Wunderlistux_0.0.8_amd64.deb sudo apt install ./Wunderlistux_0.0.8_amd64.deb
Wunderlistux ejecutándose en Ubuntu 18.04:
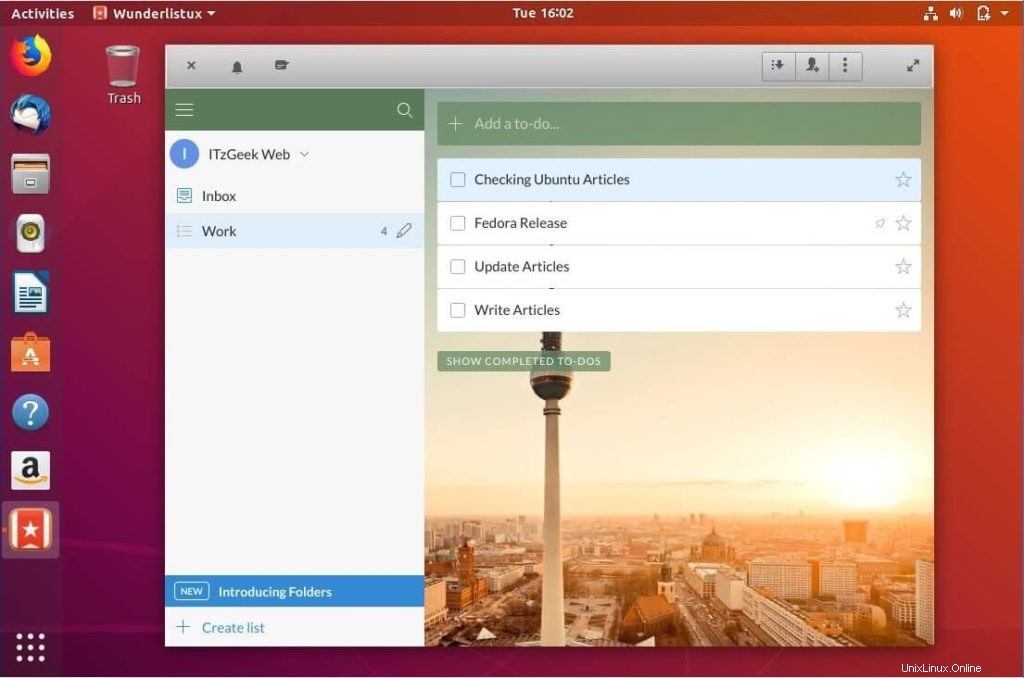
10. Instalar Dropbox
Dropbox es el proveedor de almacenamiento más utilizado para almacenar sus archivos en la nube y acceder a ellos desde cualquier lugar.
Configurar un cliente de DropBox en su sistema Ubuntu lo ayudará a sincronizar los documentos locales con Dropbox y viceversa.
DropBox ofrece un cliente oficial para el sistema Ubuntu y puede usar el siguiente enlace para configurarlo.
LEER :Cómo instalar Dropbox en Ubuntu 18.04 LTS
11. Instalar TeamViewer
Si desea ayudar a alguien de forma remota o compartir su presentación con su gerente, TeamViewer es la mejor solución gratuita.
Con TeamViewer, puede acceder a su sistema Ubuntu desde cualquier parte del mundo. Además, puede acceder a su sistema mediante un navegador web.
TeamViewer ofrece un paquete instalable para el sistema Fedora. Use los enlaces a continuación para instalar TeamViewer en su máquina Fedora.
LEER :Cómo instalar TeamViewer en Ubuntu 18.04 LTS
Teamviewer ejecutándose en Ubuntu 18.04:
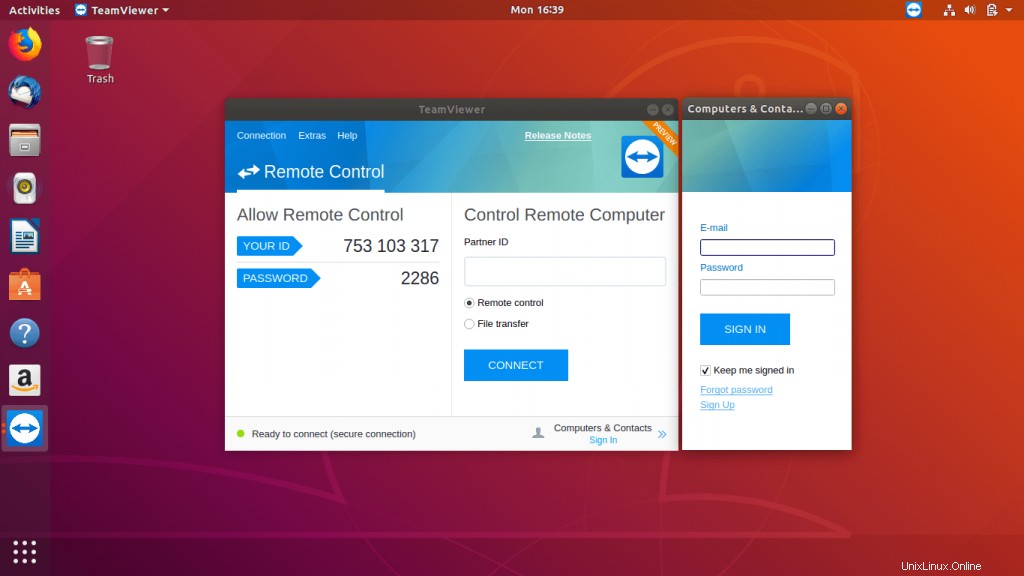
12. Instalar Skype
Conéctese a través de videollamadas con sus familiares y amigos de larga distancia con Microsoft Skype. Microsoft ofrece un paquete oficial para Ubuntu y está disponible solo para la versión de 64 bits del sistema Fedora.
Simplemente siga el enlace a continuación para instalar Skype.
LEER :Cómo instalar Skype en Ubuntu 18.04 LTS
Skype ejecutándose en Ubuntu 18.04:
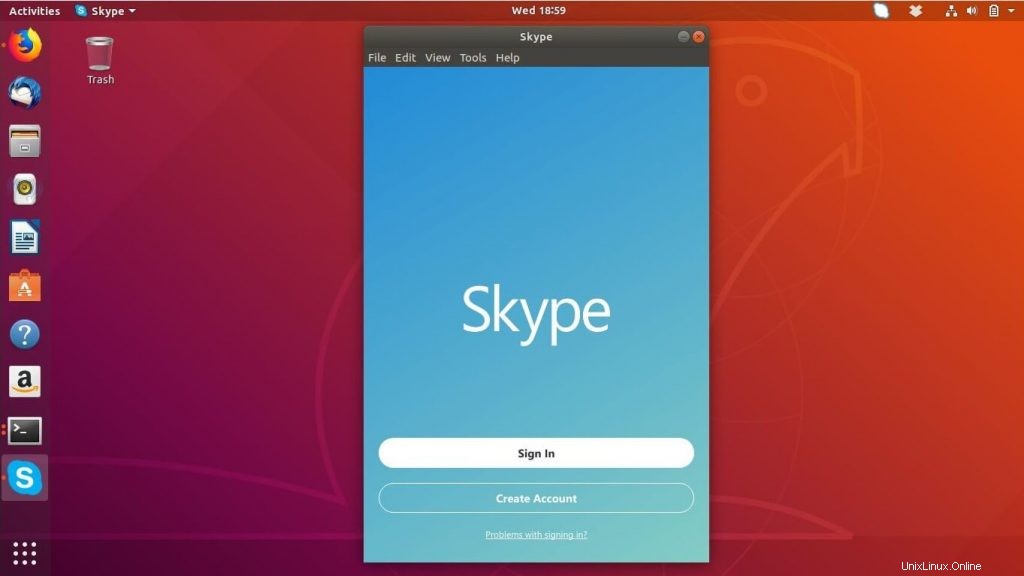
13. Instalar antivirus
Como ya sabes, Linux está libre de virus, pero no de los archivos que recibes o envías. Tener una solución antivirus en el sistema Fedora puede mantenerlo a salvo de hilos maliciosos.
Instale ClamAV junto con la GUI. Además, actualice la base de datos de ClamAV.
sudo apt install clamtk clamav freshclam
Puede buscar hilos usando ClamTK (Actividades>> ClamTK )
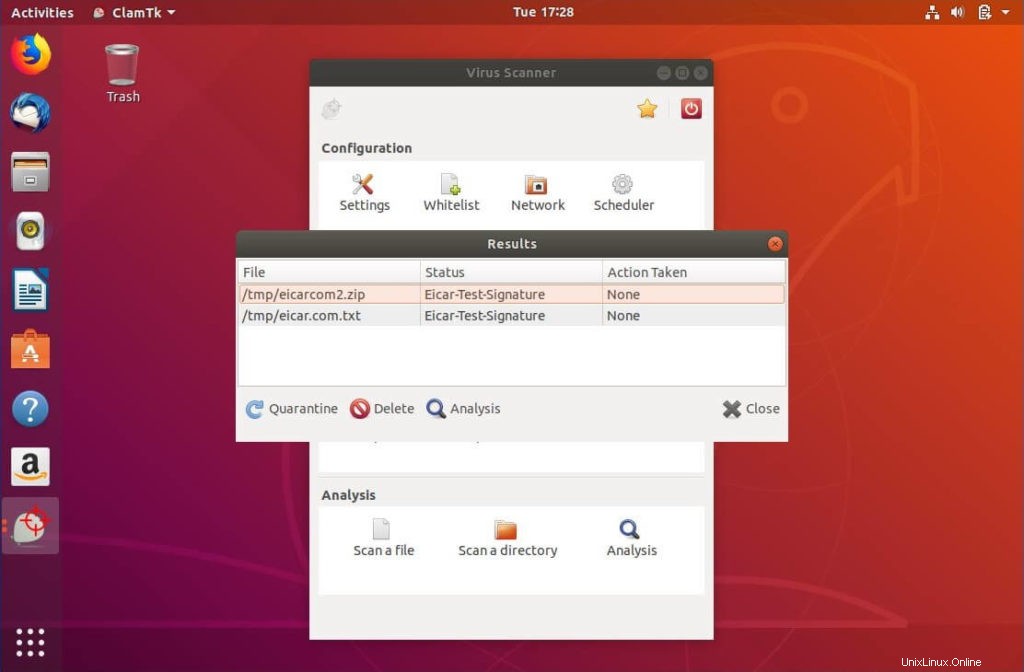
Puede optar por poner en cuarentena o eliminar el archivo infectado.
14. Instalar el editor de imágenes
GIMP es un editor de imágenes de código abierto y será una alternativa a la pintura de Microsoft en Ubuntu.
apt install gimp
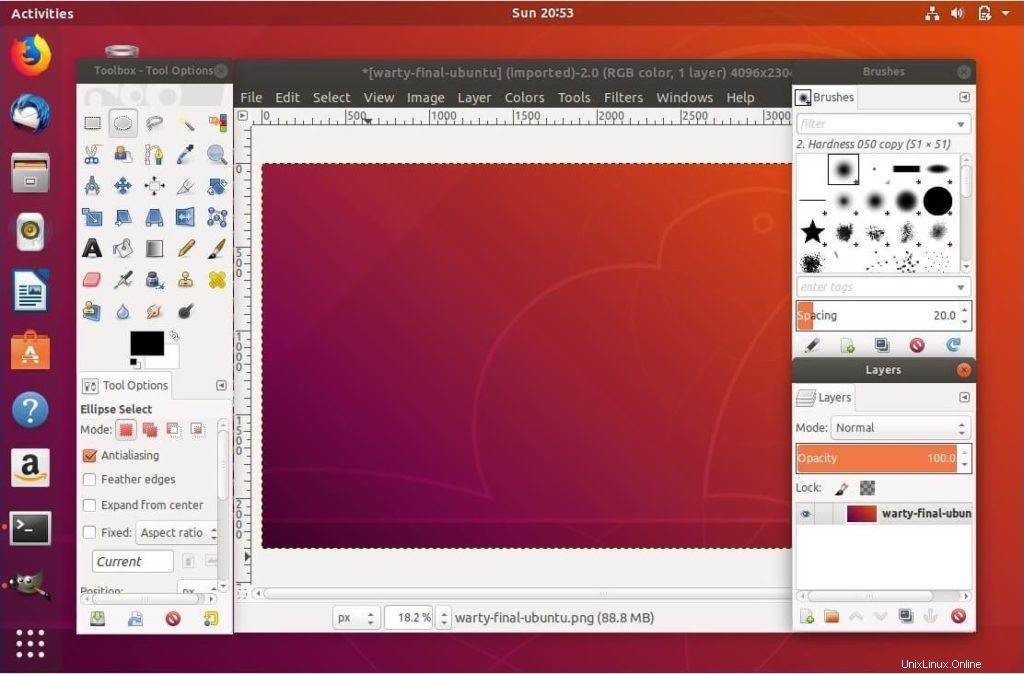
15. Instalar el Optimizador del sistema
Stacer es un software de monitoreo y limpieza de sistemas para sistemas Linux. Con stacer, puede limpiar los cachés del sistema, los registros, la Papelera, las aplicaciones de inicio, etc.
También puede monitorear el rendimiento del sistema y el uso histórico de recursos. Stacer también incluye un desinstalador de paquetes incorporado para eliminar aplicaciones.
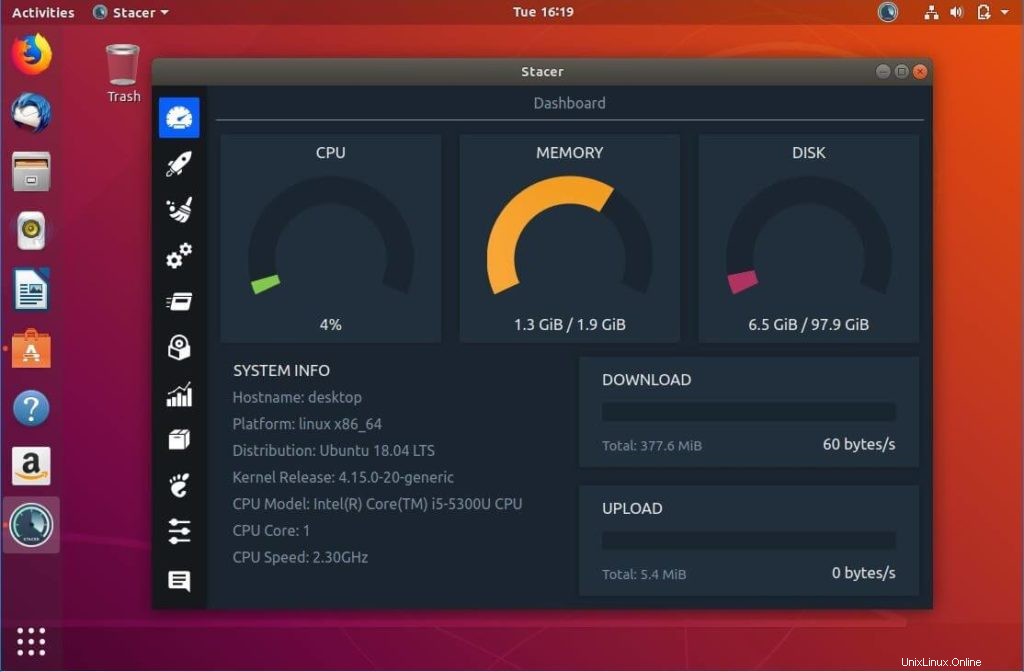
Utilice los siguientes comandos para instalar Stacer en el sistema Ubuntu.
add-apt-repository ppa:oguzhaninan/stacer apt install stacer
16. Instalar Cliente Torrent
qBittorrent es un cliente de torrent que te ayuda a descargar archivos usando el protocolo BitTorrent. qBittorrent está disponible en el repositorio de Ubuntu, por lo que puede usar el comando apt para instalarlo.
apt install qbittorrent
O
También puede instalar uTorrent en Ubuntu 18.04.
LEER :Cómo instalar μTorrent (uTorrent) en Ubuntu 18.04 LTS
17. Instalar Descargador de YouTube
YouTube-DL (herramienta de línea de comandos) / Gydl (GUI Downloader) para descargar videos de www.youtube.com y otras plataformas de video. Está escrito en Python y puede descargar videos de más de 15 sitios web.
La instalación de youtube-dl es relativamente sencilla.
Descargador basado en GUI:
snap install gydl
Descargador basado en línea de comandos:
apt install youtube-dl
Para descargar videos de YouTube, puede usar comandos.
youtube-dl https://www.youtube.com/watch?v=coOKvrsmQiI
GUI:
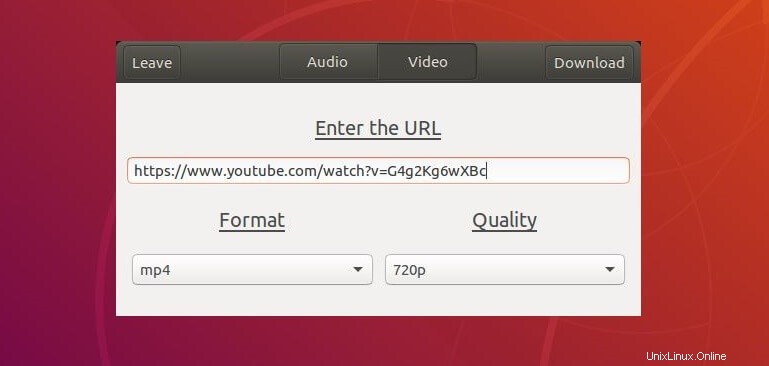
Nota:La descarga de videos de YouTube está en contra de las políticas de YouTube. Juega limpio.
18. Instalar herramienta de recorte
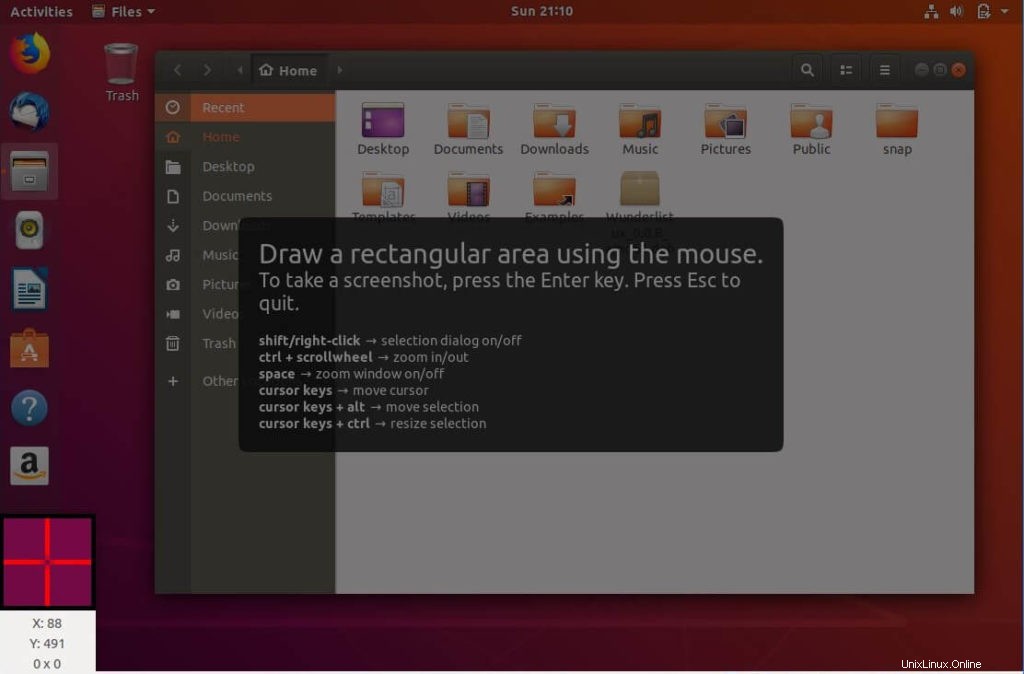
Con el obturador, puede capturar un recorte o una captura de pantalla de cualquier objeto en su pantalla y luego anotar, guardar o compartir la imagen.
apt -y install shutter
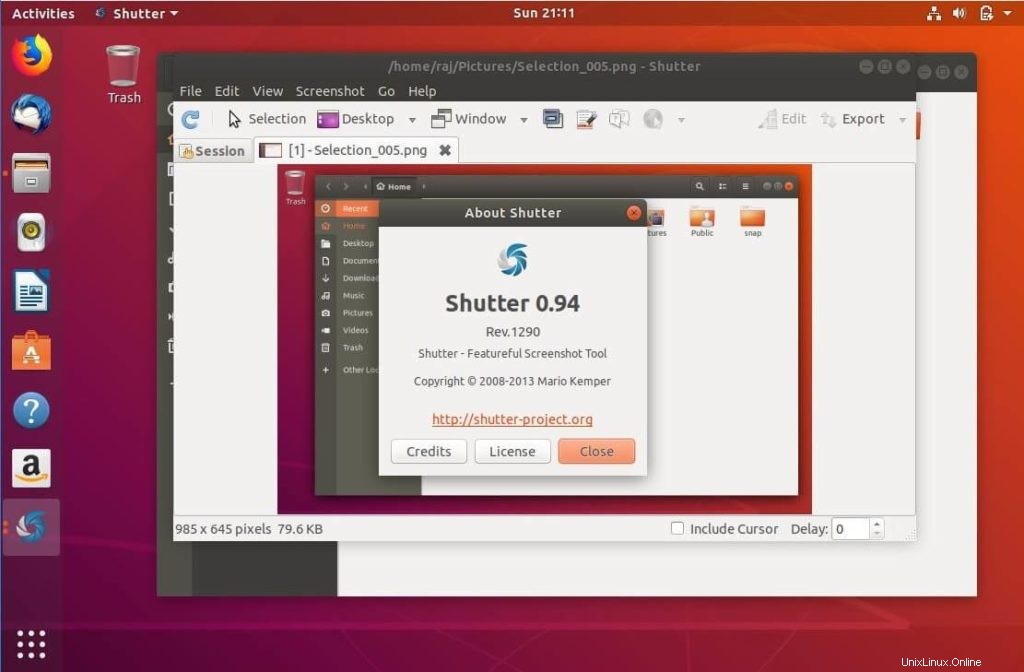
19. Configurar notas adhesivas
Puede escribir notas instantáneas con la ayuda de Knotes. Instale los Knotes usando el siguiente comando
apt install knotes
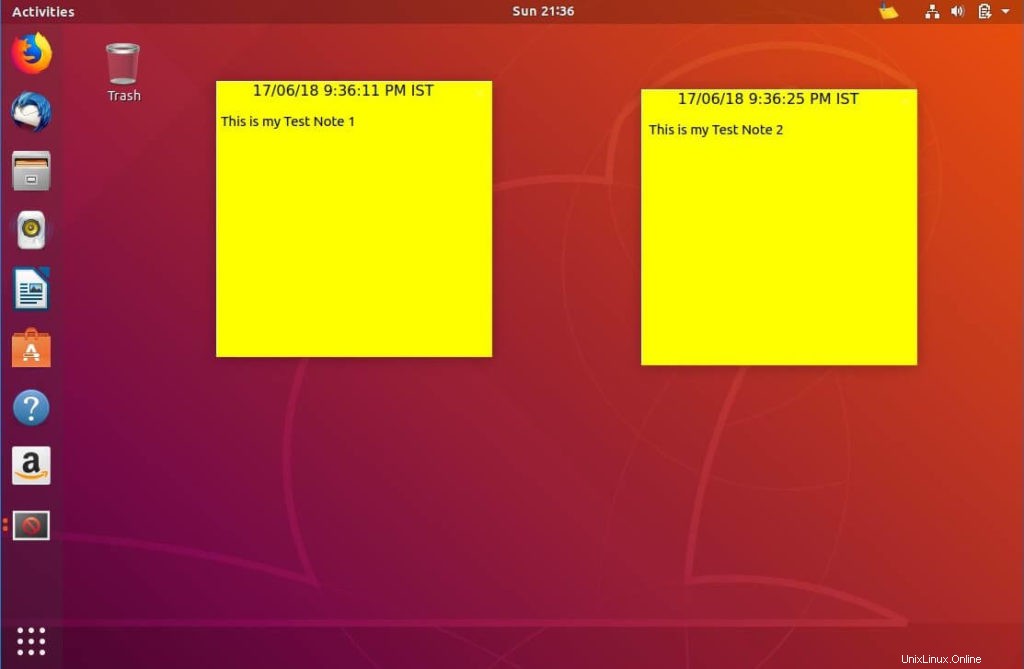
20. Instalar el entorno de escritorio de Unity
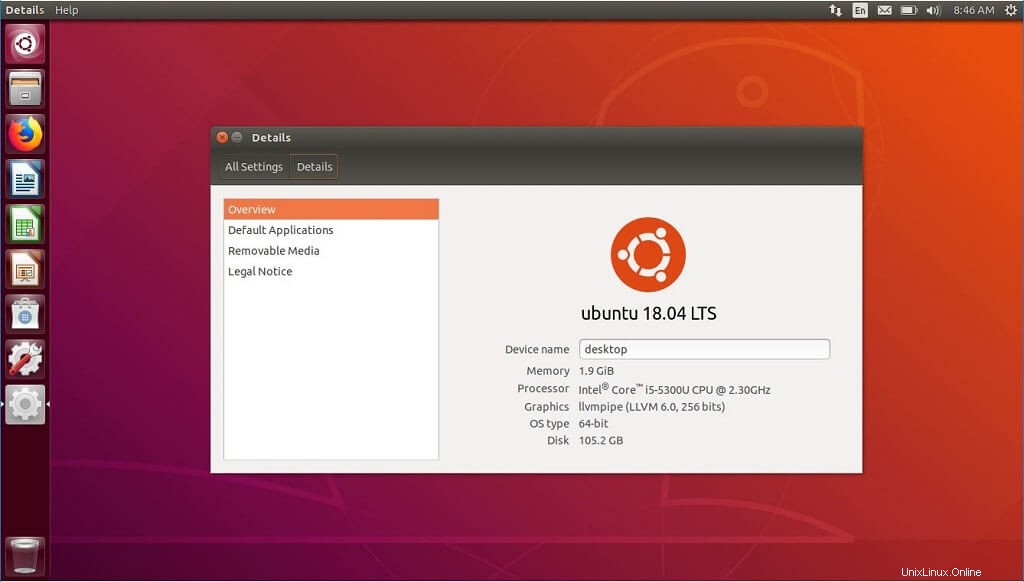
También puede instalar el escritorio Unity de tipo antiguo en Ubuntu 18.04.
apt install ubuntu-unity-desktop
Elija gdm como su administrador de pantalla al instalar el escritorio de Unity en Ubuntu 18.04.
Seleccione Unity en la pantalla de inicio de sesión de Ubuntu.
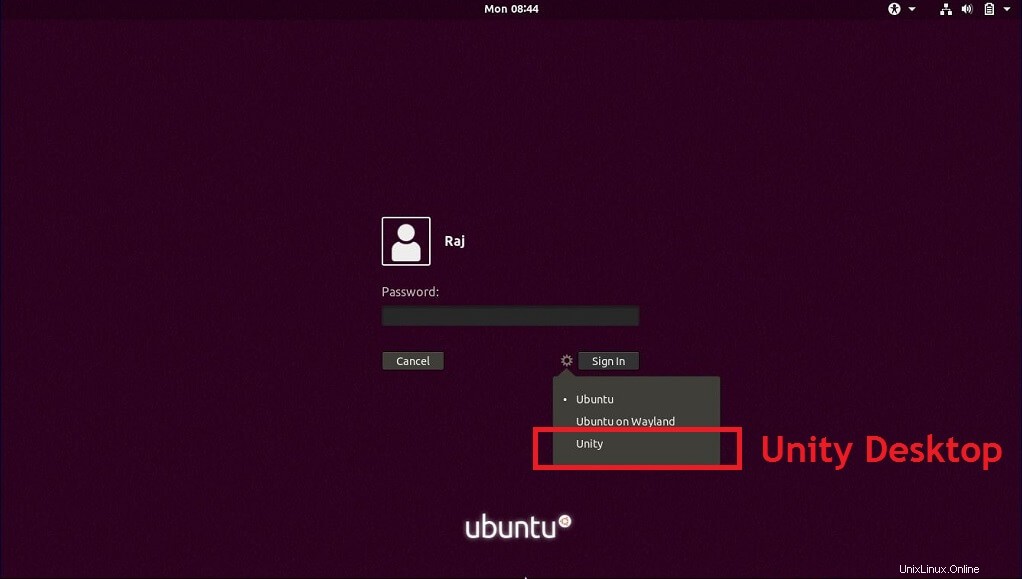
Eso es todo. Gracias por tu tiempo.