Canonical finalmente anunció la disponibilidad de Ubuntu 20.04 , la nueva versión vino con muchos paquetes y programas actualizados, lo cual es muy bueno para las personas que buscan los paquetes más actualizados.
En este artículo, explicaremos algunas de las cosas clave que debe hacer después de instalar Ubuntu 20.04 , para comenzar a usar Focal Fossa .
Primero, puede ver nuestro tutorial sobre cómo actualizar o instalar Ubuntu 20.04 en su máquina.
- Cómo instalar el escritorio Ubuntu 20.04
- Cómo instalar el servidor Ubuntu 20.04
- Cómo actualizar a Ubuntu 20.04 desde Ubuntu 18.04 y 19.10
Cosas que hacer después de instalar Ubuntu 20.04
Siga estos consejos rápidos para hacer después de instalar Ubuntu 20.04.
1. Comprobar e instalar actualizaciones de paquetes
El primer paso es verificar e instalar actualizaciones para mantener actualizado el software de su computadora. Esta es la tarea más importante que debe realizar para proteger su sistema.
Para instalar actualizaciones, abra el Administrador de actualizaciones presionando ‘Alt+F2’ , luego ingrese 'administrador de actualizaciones ' y pulsa Intro .
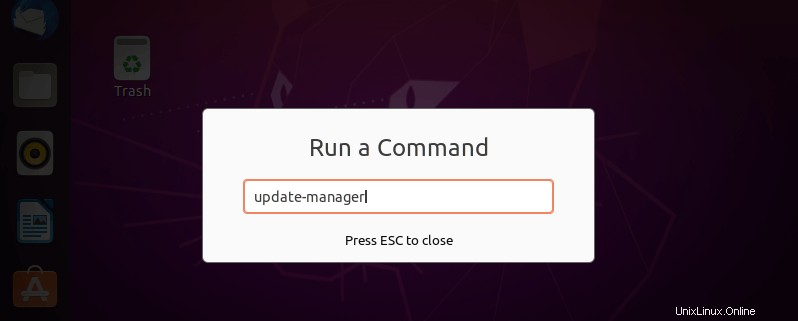
Abra el Administrador de actualizaciones
Después del Administrador de actualizaciones se abre, si hay actualizaciones para instalar, puede revisar y seleccionar actualizaciones pendientes y también buscar nuevas actualizaciones. Haga clic en 'Instalar actualizaciones ' para actualizar los paquetes seleccionados, se le pedirá que ingrese su contraseña, bríndela para continuar.
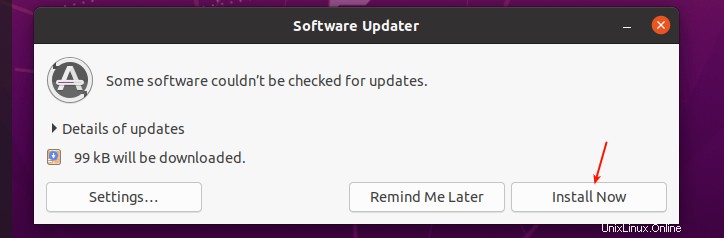
Instalar actualizaciones de Ubuntu
Alternativamente, abra una ventana de terminal y simplemente ejecute los siguientes comandos.
$ sudo apt-get update && sudo apt-get dist-upgrade
Tenga en cuenta que Ubuntu seguirá notificándole sobre actualizaciones de seguridad y actualizaciones no relacionadas con la seguridad diariamente y semanalmente, respectivamente. También puede configurar su sistema para instalar actualizaciones automáticamente, en el Administrador de actualizaciones .
2. Configurar parche en vivo
Parche en vivo (o Servicio Canonical Livepatch ) permite a los usuarios de Ubuntu aplicar parches críticos del kernel sin reiniciar. Esto también ayuda a mantener su sistema seguro al aplicar actualizaciones de seguridad sin reiniciar el sistema. Es gratis para uso personal con hasta 3 máquinas. Para habilitarlo, todo lo que necesita es un Ubuntu One cuenta.
Ir a Actividades , busca Livepatch y ábralo, o simplemente abra Software y actualizaciones y haga clic en Livepatch pestaña. Si tienes un Ubuntu One cuenta, simplemente iniciar sesión , de lo contrario, cree uno.
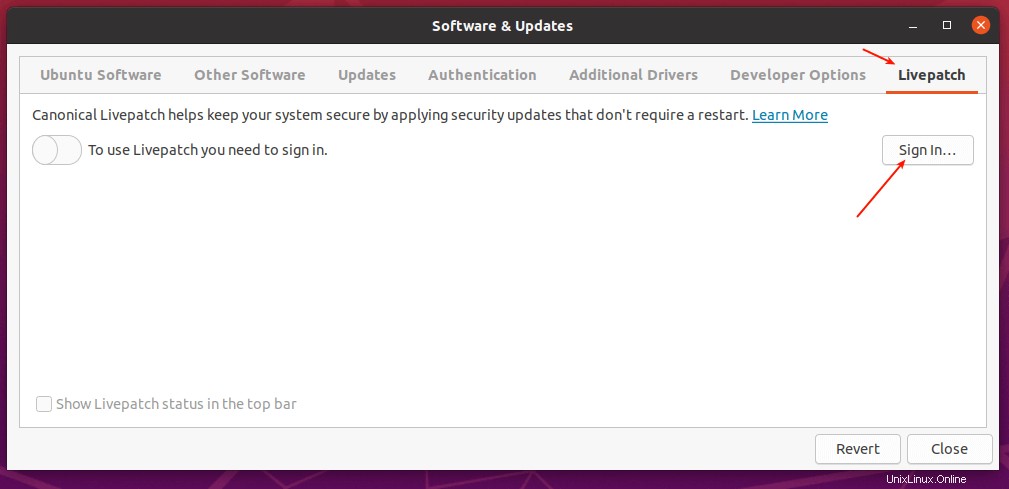
Habilitar Ubuntu Livepatch
3. Activar/desactivar el informe de problemas
Canónica utiliza informes de problemas técnicos para ayudar a mejorar Ubuntu. Puede optar por enviar informes de errores a los desarrolladores de Ubuntu o no. Para editar la configuración, haga clic en Actividades , busque y abra Configuración , luego ve a Privacidad , luego Diagnóstico .
De forma predeterminada, el envío de informes de errores está configurado para realizarse de forma manual. También puede elegir Nunca (no enviar nada) o Automático (para que el sistema siga enviando informes de errores automáticamente cada vez que ocurran).
Para comprender completamente cómo se utiliza la información que comparte, haga clic en Más información .
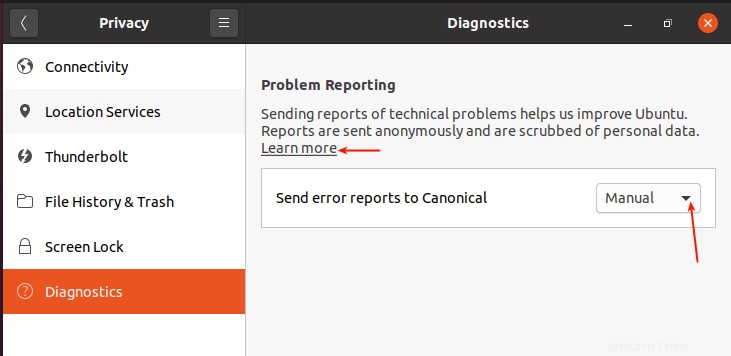
Configurar informes de errores de Ubuntu
4. Inicia sesión en la tienda Snap
Si tienes una Tienda Snap cuenta, puede obtener acceso a instantáneas privadas, de los desarrolladores de aplicaciones. Alternativamente, use su Ubuntu One cuenta para iniciar sesión. Pero no necesita una cuenta para instalar instantáneas públicas.
Para iniciar sesión en Snap Store , abre Software Ubuntu , haz clic en el menú opción, luego haga clic en Iniciar sesión .
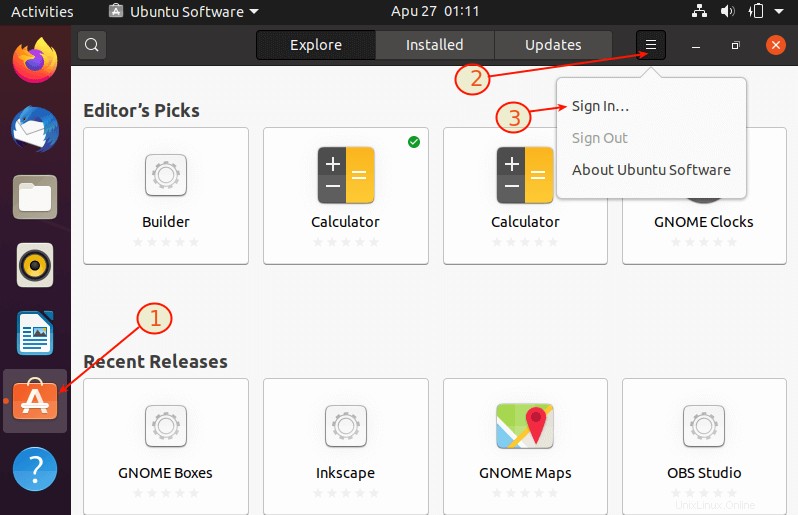
Tienda instantánea de Ubuntu
5. Conéctese a cuentas en línea
A continuación, inicie sesión en sus cuentas en línea para permitirle conectarse a sus datos en la nube. Ir a Actividades , busque y abra Configuración , luego haga clic en Cuentas en línea .
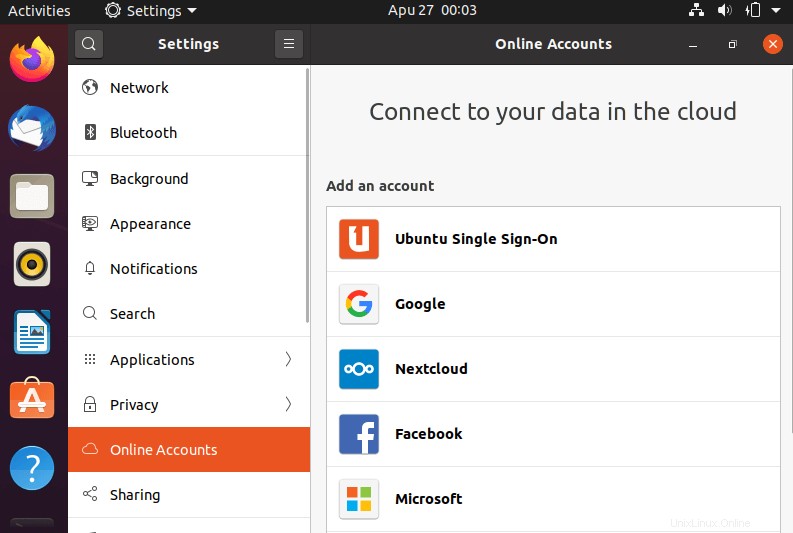
Cuentas en línea de Ubuntu
6. Configurar un cliente de correo
Por defecto, Ubuntu se envía con Thunderbird Aplicación de correo, que ofrece funciones de vanguardia como velocidad, privacidad y las últimas tecnologías.
Para abrirlo, haga clic en el Thunderbird y configure una cuenta de correo electrónico existente o realice una configuración manual como se destaca en la siguiente captura de pantalla.
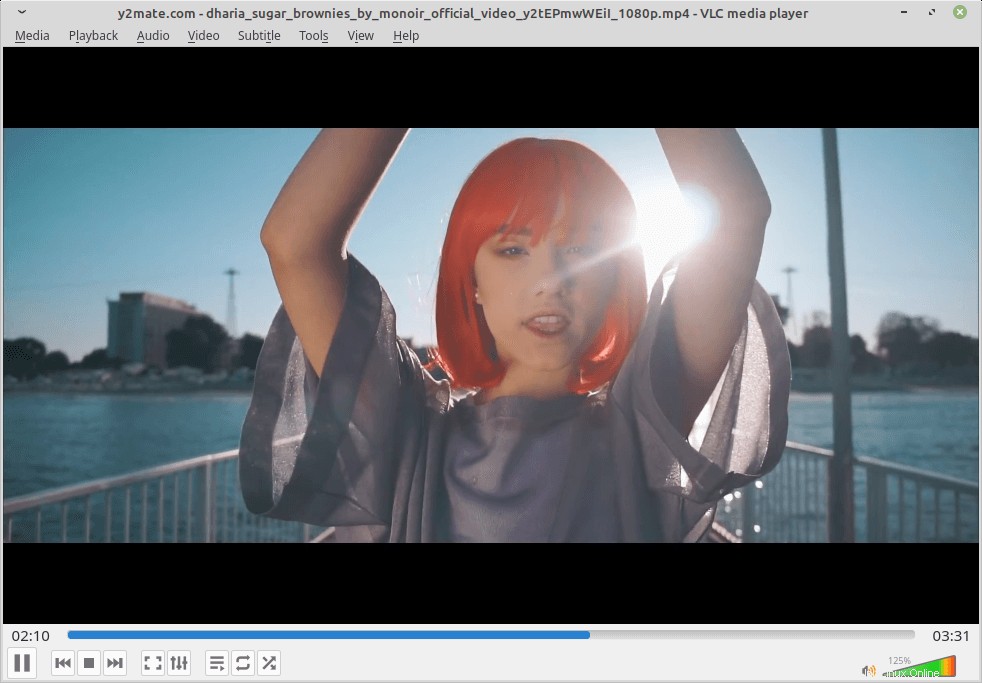
Configurar cliente de correo en Ubuntu
7. Instale su navegador favorito
El medio principal para navegar por Internet es mediante el uso de un navegador.
Para instalar su navegador favorito, vaya al sitio web oficial del navegador y descargue el .deb empaque e instálelo.
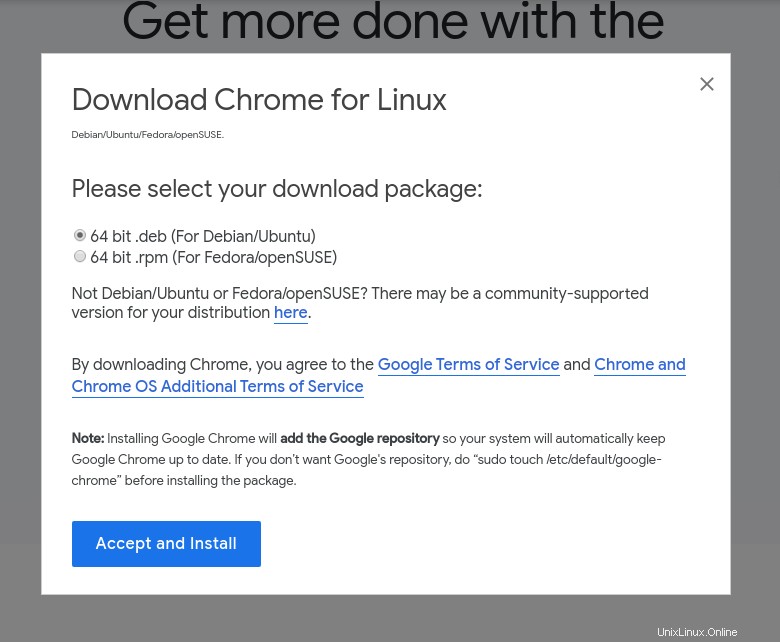
Descargar Google Chrome para Ubuntu
8. Instalar VLC Media Player
VLC es un marco y reproductor multimedia simple pero potente y ampliamente utilizado que reproduce la mayoría, si no todos, los archivos multimedia. También reproduce DVD, CD de audio, VCD y numerosos protocolos de transmisión.
Se distribuye como un snapcraft para Ubuntu y muchas otras distribuciones de Linux. Para instalarlo, abra una ventana de terminal y ejecute el siguiente comando.
$ sudo snap install vlc
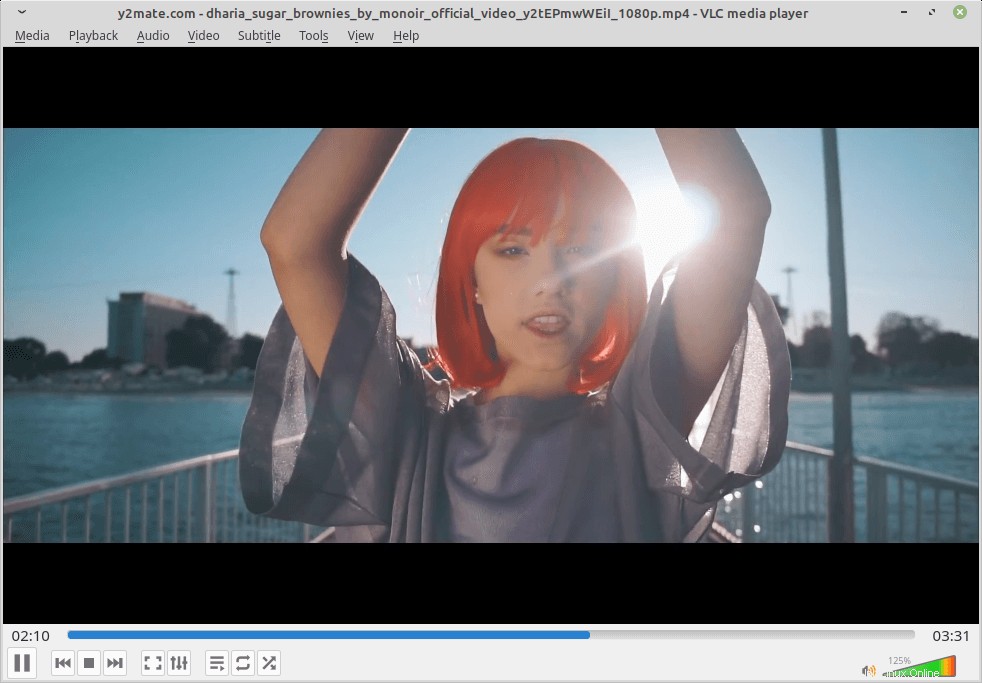
Reproductor multimedia VLC para Linux
9. Instalar códecs multimedia
Los mantenedores de Ubuntu quieren incluir solo software gratuito y de código abierto, los paquetes de código cerrado, como los códecs de medios para archivos de audio y video comunes, como MP3, AVI, MPEG4, etc., no se proporcionan de forma predeterminada en una instalación estándar.
Para instalarlos, debe instalar el metapaquete ubuntu-restricted-extras ejecutando el siguiente comando.
$ sudo apt install ubuntu-restricted-extras
10. Instalar ajustes de GNOME
Ajustes de GNOME es una interfaz gráfica simple para GNOME 3 avanzado ajustes. Le permite personalizar fácilmente su escritorio. Aunque está diseñado para GNOME Shell, puede usarlo en otros escritorios.
$ sudo apt install gnome-tweaks
11. Instalar extensiones útiles de GNOME
La forma más fácil de agregar funcionalidad a GNOME es mediante el uso de extensiones que están disponibles en el sitio web de GNOME. Allí encontrarás multitud de extensiones entre las que podrás elegir. Para que la instalación de las extensiones sea realmente fácil, simplemente instale la integración de shell de GNOME como una extensión de navegador y un conector de host nativo.
Por ejemplo, para instalar el conector de host de GNOME para Chrome o Firefox , ejecute estos comandos.
$ sudo apt install chrome-gnome-shell OR $ sudo apt install firefox-gnome-shell
Después de instalar la extensión del navegador, simplemente abra su navegador para habilitar o deshabilitar las extensiones como se muestra en la siguiente captura de pantalla.
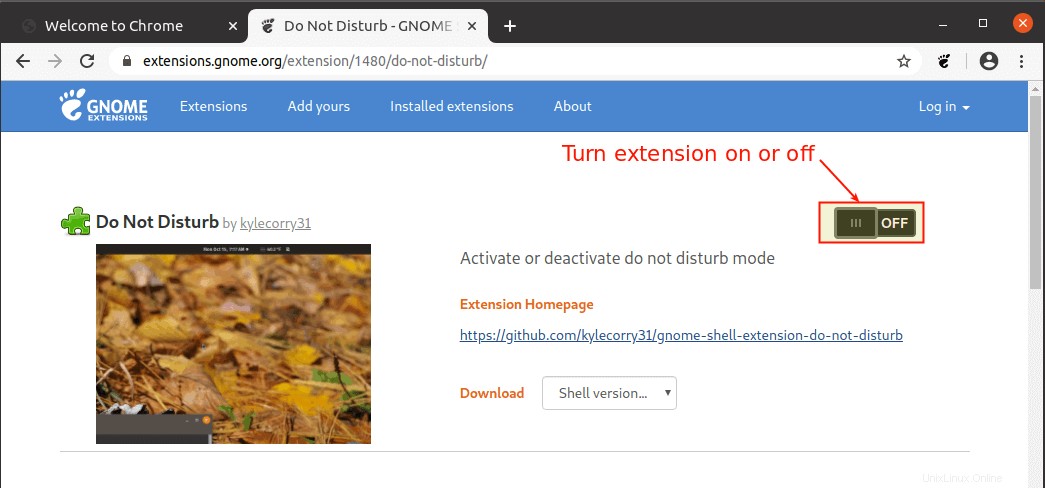
Habilitar extensión Gnome
12. Instalar utilidades de archivo adicionales
Ubuntu se envía con tar , código postal y descomprimir utilidades de archivo por defecto. Para admitir diferentes archivos de almacenamiento que puede usar en Ubuntu, debe instalar otras utilidades de archivo adicionales, como rar, unrar, p7zip-full y p7zip-rar, como se muestra.
$ sudo apt install rar unrar p7zip-full p7zip-rar
13. Seleccionar aplicaciones predeterminadas
En cualquier sistema operativo de escritorio, una vez que haga doble clic en un archivo en el administrador de archivos, se abrirá con la aplicación predeterminada para ese tipo de archivo. Para configurar las aplicaciones predeterminadas para abrir un tipo de archivo en Ubuntu 20.04 , ve a Configuración y luego haga clic en Aplicaciones predeterminadas y selecciónelos del menú desplegable para cada categoría.
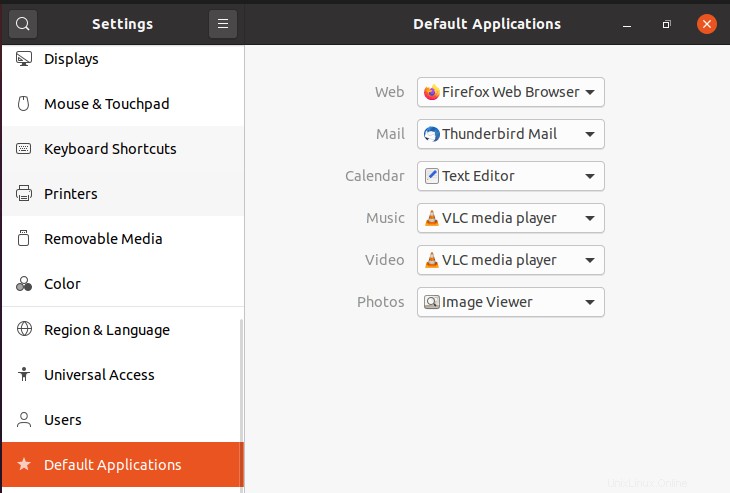
Establecer aplicación predeterminada
14. Configurar atajos de teclado
Uso del teclado los accesos directos pueden aumentar su productividad y ahorrarle mucho tiempo al usar una computadora. Para configurar los métodos abreviados de teclado, en Configuración , simplemente haga clic en Métodos abreviados de teclado .
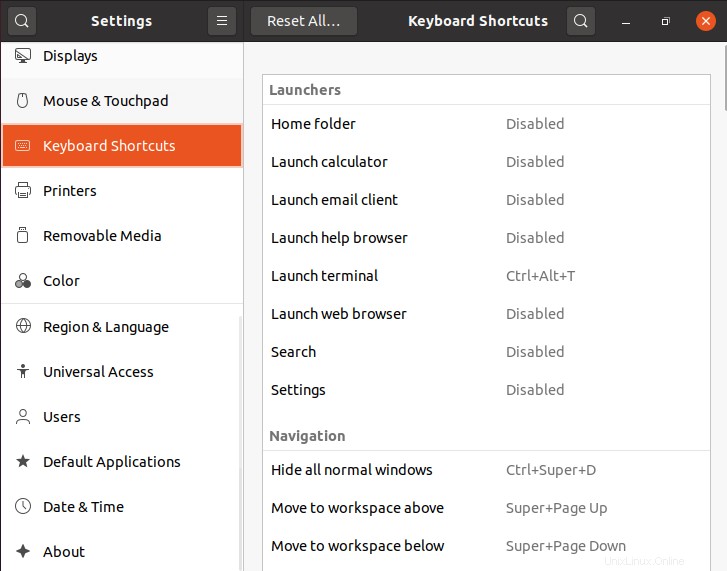
Establecer atajos de teclado
15. Habilitar el modo de luz nocturna de GNOME
Luz nocturna de GNOME El modo es un modo de visualización de protección que ayuda a proteger sus ojos del cansancio y el insomnio, haciendo que el color de la pantalla sea más cálido. Para habilitarlo, ve a Configuración , luego Pantallas y haz clic en Luz nocturna pestaña. Puedes programar cuándo aplicarlo, hora y temperatura de color.
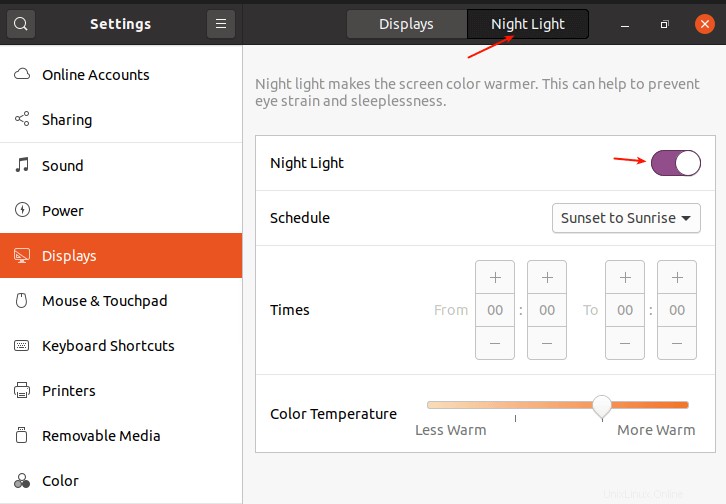
Activar luz nocturna
16. Habilite el repositorio de socios de Canonical
El socio canónico El repositorio ofrece algunas aplicaciones propietarias como Adobe Flash Plugin , que son de código cerrado pero no cuestan dinero para usar. Para habilitarlo, abre Software y actualizaciones , una vez que se inicie, haga clic en Otro software pestaña.
Luego marque la primera opción como se resalta en la siguiente captura de pantalla. Se le pedirá que ingrese su contraseña para la autenticación, ingrésela para continuar.
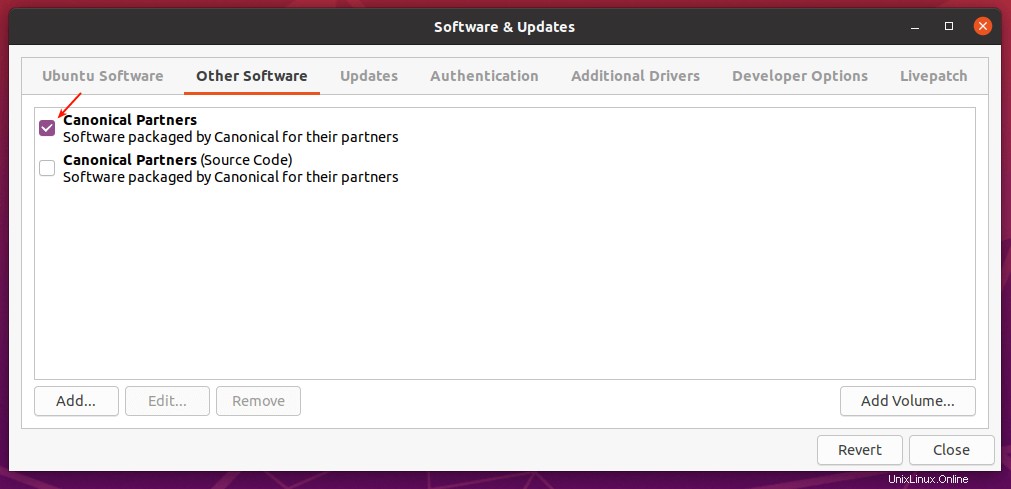
Habilitar socios canónicos
17. Instale Wine para ejecutar aplicaciones de Windows
Si pretende ejecutar Windows aplicaciones en Ubuntu 20.04 , entonces necesitas instalar Wine – es una implementación de código abierto de la API de Windows sobre los sistemas operativos compatibles con X y POSIX, como Linux, BSD y macOS. Le permite integrar y ejecutar aplicaciones de Windows de forma limpia en escritorios Linux mediante la traducción de las llamadas a la API de Windows en llamadas POSIX sobre la marcha.
Para instalar Wine, ejecute este comando.
$ sudo apt install wine winetricks
18. Instalar Steam para juegos
Si eres un jugador, entonces también necesitas instalar un Steam cliente para Linux. Steam es el servicio de distribución de videojuegos líder que le permite jugar y discutir juegos. Los desarrolladores y editores de juegos también pueden crear y distribuir sus juegos en Steam.
Ejecute el siguiente comando para instalar el cliente de Steam en su Ubuntu 20.04 escritorio.
$ sudo apt install steam
19. Instale controladores de gráficos patentados adicionales
Para los jugadores, además de instalar Steam (como se muestra arriba), también deben instalar controladores de gráficos adicionales para mejorar su experiencia de juego en Ubuntu. Aunque Ubuntu proporciona controladores de gráficos de código abierto, los controladores de gráficos patentados funcionan muchísimo mejor que los controladores de gráficos de código abierto.
A diferencia de versiones anteriores de Ubuntu, en Ubuntu 20.04 , es mucho más fácil instalar controladores de gráficos patentados sin necesidad de habilitar repositorios de terceros o descargas web. Simplemente vaya a Software y actualizaciones, luego haga clic en Controladores adicionales.
Primero, el sistema buscará los controladores disponibles, cuando se complete la búsqueda, el cuadro de lista enumerará cada dispositivo para el que se podrían instalar controladores propietarios. Después de hacer sus selecciones, haga clic en Aplicar cambios .
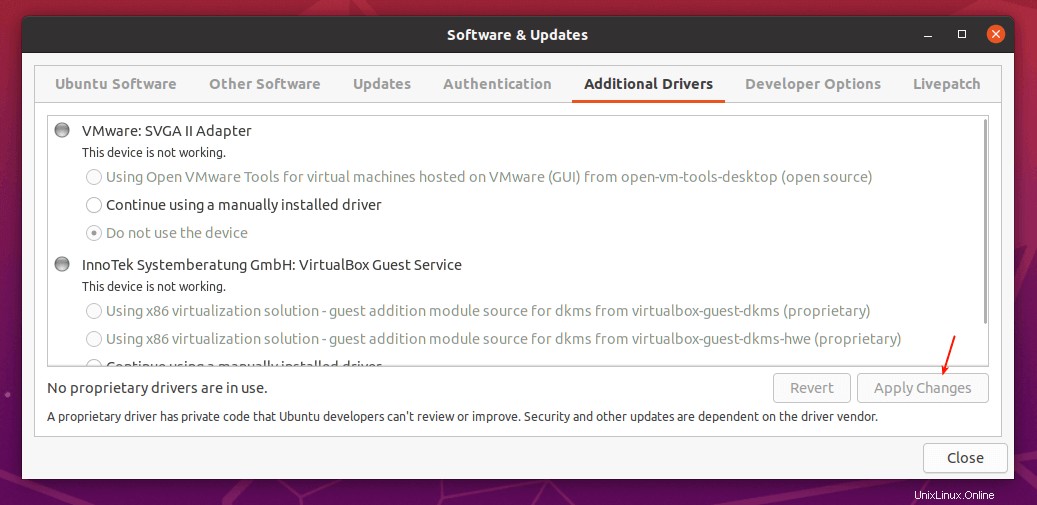
Instalar gráficos adicionales
20. Agregue sus aplicaciones favoritas al Dock
Para agregar sus aplicaciones favoritas al Ubuntu Dock (que se encuentra en el lado izquierdo de su escritorio de forma predeterminada), haga clic en Actividades descripción general, busque la aplicación que desea, por ejemplo, terminal, luego haga clic derecho sobre ella y seleccione Agregar a Favoritos .
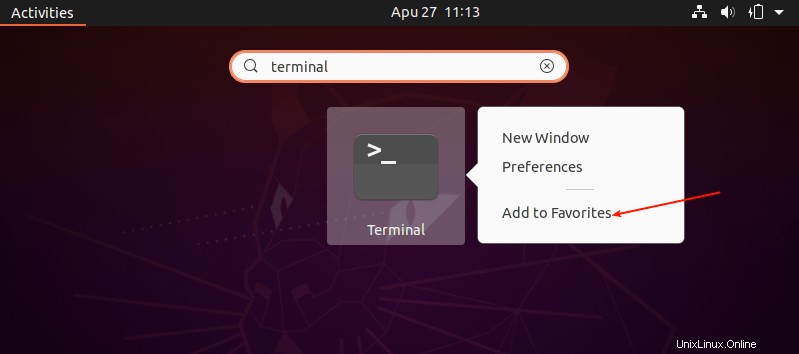
Agregar aplicación a favoritos
21. Instalar herramientas de ahorro de energía para portátiles
Si está utilizando una computadora portátil, es posible que desee instalar Herramientas de modo portátil , una herramienta de ahorro de energía portátil simple y configurable para sistemas Linux. Ayuda a extender la duración de la batería de su computadora portátil de muchas maneras. También le permite ajustar algunas otras configuraciones relacionadas con la energía usando un archivo de configuración.
$ sudo apt install laptop-mode-tools
22. Instale aplicaciones desde el software de Ubuntu y de terceros
Por último, pero no menos importante, continúe e instale más software que tenga la intención de usar. Puede hacerlo desde el software de Ubuntu (o instalar aplicaciones desde repositorios de terceros).
Simplemente abra el software de Ubuntu y use la función de búsqueda para encontrar el software que desea. Por ejemplo, para instalar el comando de medianoche, haga clic en el icono de búsqueda, escriba su nombre y haga clic en él.
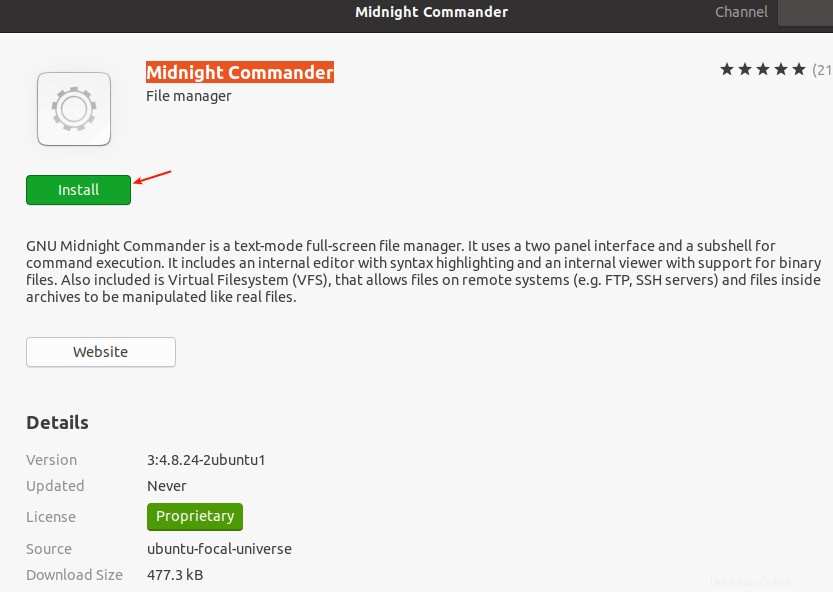
Instalar aplicaciones adicionales
23. Instalar Timeshift
Timeshift es una útil utilidad de copia de seguridad que crea instantáneas incrementales del sistema de archivos a intervalos regulares. Estas instantáneas se pueden usar para restaurar su sistema a un estado de funcionamiento anterior en caso de desastre
$ sudo add-apt-repository -y ppa:teejee2008/ppa $ sudo apt-get update $ sudo apt-get install timeshift
24. Instalar JAVA
$ sudo apt-get install openjdk-11-jdk
25. Pruebe diferentes entornos de escritorio
Ubuntu la distribución no solo está restringida a Gnome, sino que también se puede usar con diferentes entornos de escritorio como canela, mate, KDE y otros.
Para instalar canela puedes usar el siguiente comando.
$ sudo apt-get install cinnamon-desktop-environment
Para instalar MATE, use el siguiente comando.
$ sudo apt-get install ubuntu-mate-desktop
¡Eso es todo! Si tiene alguna idea adicional sobre qué hacer después de instalar Ubuntu 20.04 , compártalo con nosotros a través del formulario de comentarios a continuación.
Compartir es cuidar…Compartir en FacebookCompartir en TwitterCompartir en LinkedinCompartir en Reddit