¿Ha pensado alguna vez en ejecutar una aplicación de Android o un juego en su sistema Linux? Android y Linux son parientes cercanos, y no hay ninguna razón por la que no valga la pena imaginarlo. Un nuevo proyecto prometedor, "Anbox", está en camino de convertirse en una maravillosa aplicación para los usuarios de Linux.
Anbox es una herramienta de emulación de sistema Linux. Puede actuar como una capa entre las aplicaciones de Android y su sistema Linux que están puramente codificadas. Le permite ejecutar y ejecutar aplicaciones de Android en su sistema Linux.
Tenga en cuenta que Anbox no es el primer emulador de Android para Linux. Proyectos como Shashlik o Genimobile también usan un emulador para ejecutar Android. Estos emuladores crean un sistema emulado completo con su propio kernel. Por otro lado, Anbox ejecuta el sistema Android bajo el mismo kernel que el sistema operativo host. No se necesita una capa de emulación como QEMU. Todo se ejecuta directamente en el hardware. También permite una integración mucho mejor con el sistema operativo host.
Anbox coloca el sistema operativo Android en un contenedor que resume el acceso al hardware e integra los sistemas de servicios básicos en un sistema Linux. Como cualquier otra aplicación nativa, cada aplicación de Android está integrada con su sistema operativo.
Instalación de Anbox en Ubuntu
En este tutorial, lo guiaremos a través de la instalación de Anbox y configuraremos su Linux para ejecutar cualquier aplicación de Android. Aunque no es una tarea fácil, intentaremos hacértelo más sencillo.
Paso 1:actualización del sistema
Antes de comenzar nuestro tutorial, primero debe asegurarse de que su sistema esté actualizado. Inicie la Terminal e ingrese los siguientes comandos:
sudo apt-get update sudo apt-get upgrade
Paso 2:agregue Anbox Repo a su sistema
En esta sección, agregaremos el PPA a su sistema Linux e instalaremos el paquete anbox-modules-dkms esencial y apropiado, que contiene los módulos del kernel.
Agregue el repositorio de Anbox a su sistema.
sudo add-apt-repository ppa:morphis/anbox-support
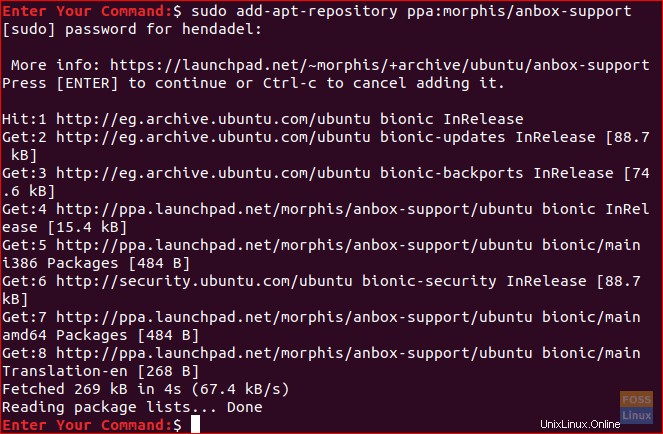
Actualiza tu sistema.
sudo apt update
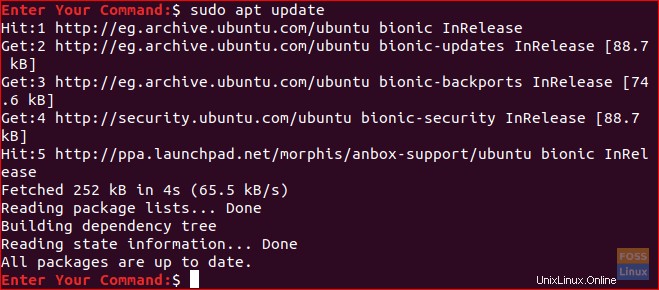
Paso 3:instalar los módulos del kernel
Instale los módulos de kernel apropiados usando los siguientes comandos:
sudo apt install anbox-modules-dkms
Inicie los módulos del núcleo manualmente:
sudo modprobe ashmem_linux sudo modprobe binder_linux

Paso 4:verificar los módulos del núcleo
Ahora, verifiquemos que los nuevos módulos del kernel se hayan instalado correctamente.
ls -l /dev/{ashmem,binder} El resultado del comando anterior debería parecerse a la siguiente captura de pantalla.

Paso 5:Instalación de Anbox usando Snap
Ahora instalaremos el Anbox usando el comando snap.
Primero, asegúrese de tener Snap instalado. Ubuntu 18.04 y superior debería venir con Snap instalado de forma predeterminada. De lo contrario, puede instalar Snap utilizando nuestra guía.
snap --version
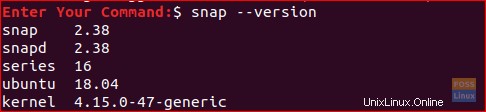
Instala Anbox. Tenga en cuenta que, dado que aún se encuentra en la fase de desarrollo, descargaremos la versión beta.
sudo snap install --devmode --beta anbox

Después de que la instalación se complete con éxito, la salida debería verse como a continuación.

Paso 6:instalación de Android Studio
Dado que Anbox es una herramienta de emulación para Android, también debe instalar las herramientas de desarrollo de Android para instalar aplicaciones en él.
Comience con la instalación de Java para Linux.
sudo apt install openjdk-11-jdk
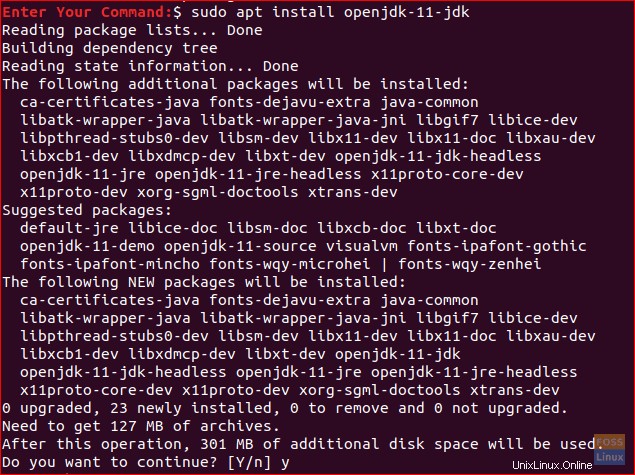
Descargar Android Studio:lamentablemente, la aplicación Android Studio no tiene un paquete binario descargable. Descarga tu suite de desarrollo para Linux:
Haga clic aquí para acceder a la página de descarga.
Una vez completada la descarga, puede volver a su terminal y extraer Android Studio.
cd ~/Downloads unzip android-studio-ide-*-linux.zip
Ahora vaya al directorio bin de Android Studio para iniciar el proceso de instalación.
cd android-studio/bin
Ejecute el script de instalación de Android Studio.
./studio.sh
Cuando se inicie el Asistente de Android Studio, aparecerá una pantalla de bienvenida como la siguiente. Presiona siguiente para continuar.
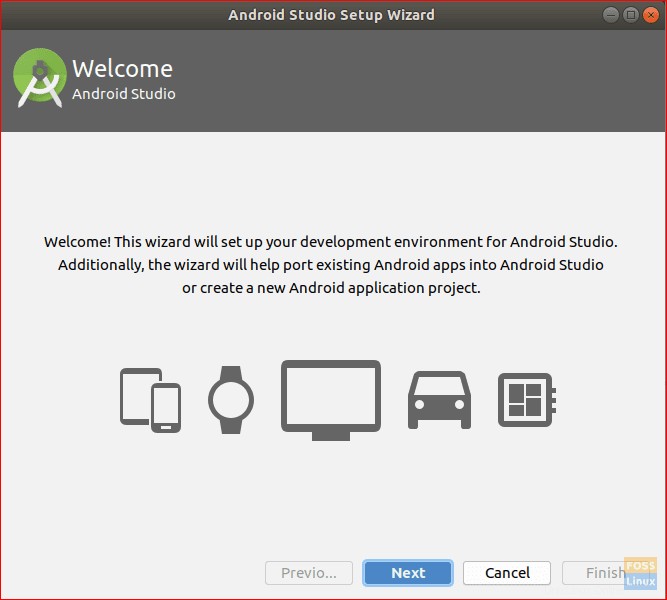
Elija la opción Estándar y luego presione Siguiente para continuar.
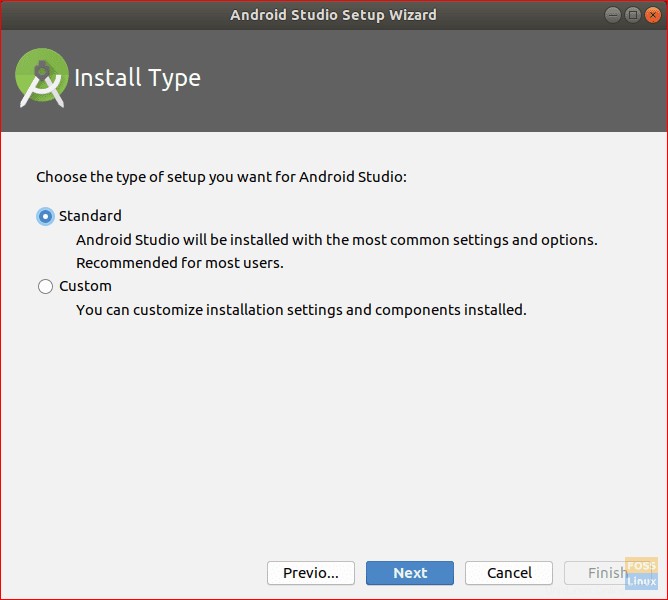
Seleccione el tema de su interfaz de usuario como se muestra a continuación.
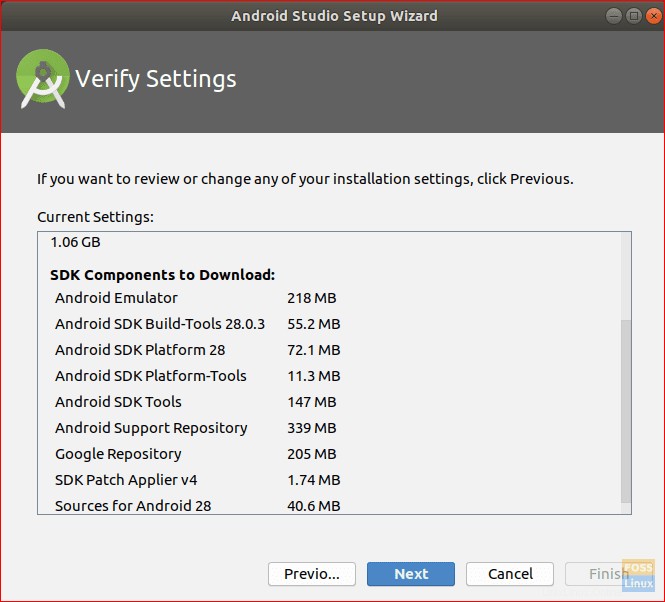
Verifique la configuración de su instalación y presione siguiente para iniciar el proceso de instalación.
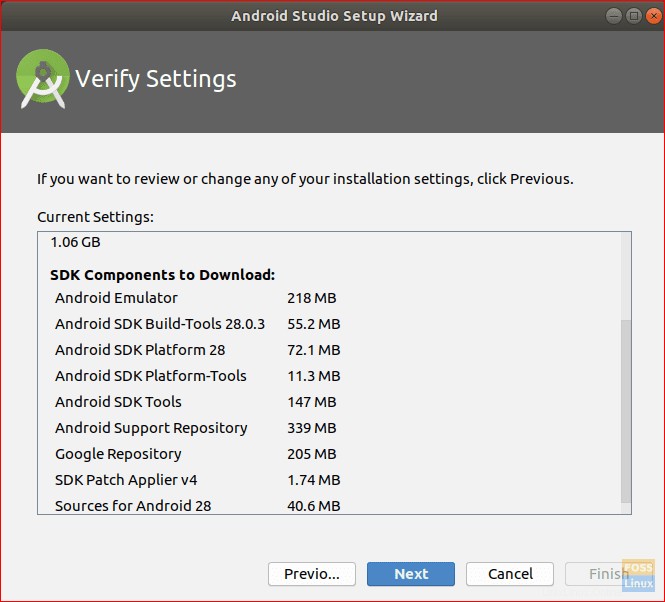
Cuando la instalación se complete con éxito, obtendrá una pantalla de resumen como se muestra a continuación.
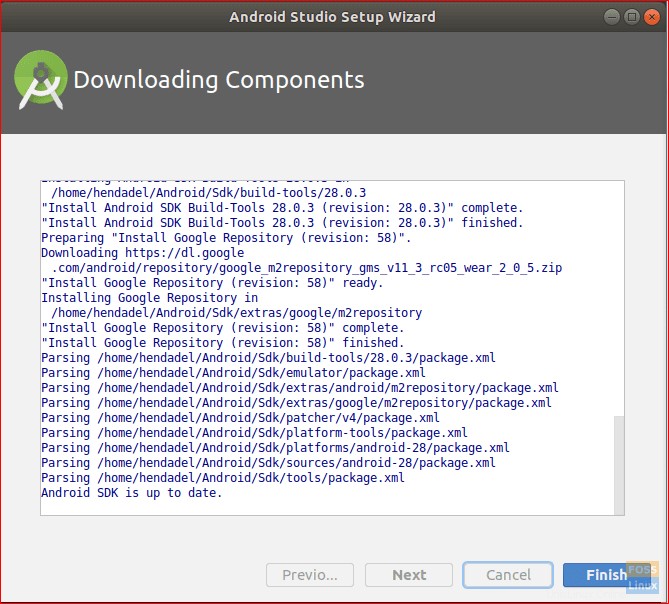
Ahora puede iniciar un nuevo proyecto de Android Studio.
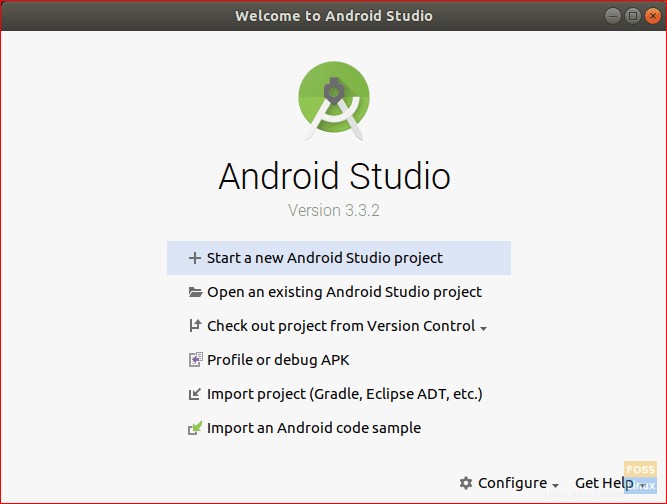
Paso 7:instala las herramientas de línea de comandos de Android
sudo apt install android-tools-adb
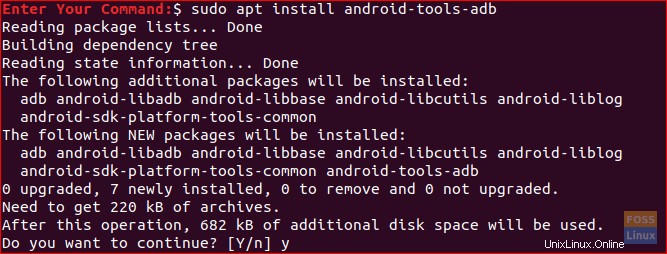
Paso 8:iniciar el servidor ADB
Por ahora, Anbox está listo para funcionar, pero primero debe iniciar el servidor ADB.
adb start-server

Paso 9:Descarga tu aplicación Android o un juego
Por ejemplo, busquemos un juego para descargar. APK Mirror es un gran recurso para encontrar juegos Android descargables en formato APK.
Ve al espejo de APK para descargar el juego deseado. Por ahora, tenga en cuenta que no todos los juegos de Android funcionarán correctamente en Anbox. También para mejores configuraciones, necesitas instalar la versión x86 de tu juego.
Paso 10:instalar y configurar APK
Después de descargar tu juego APK. Ve al directorio de descargas.
cd ~/Downloads
Instala el APK del juego usando el siguiente comando.
adb install game.apk

Abra el Administrador de aplicaciones de Anbox desde sus aplicaciones.
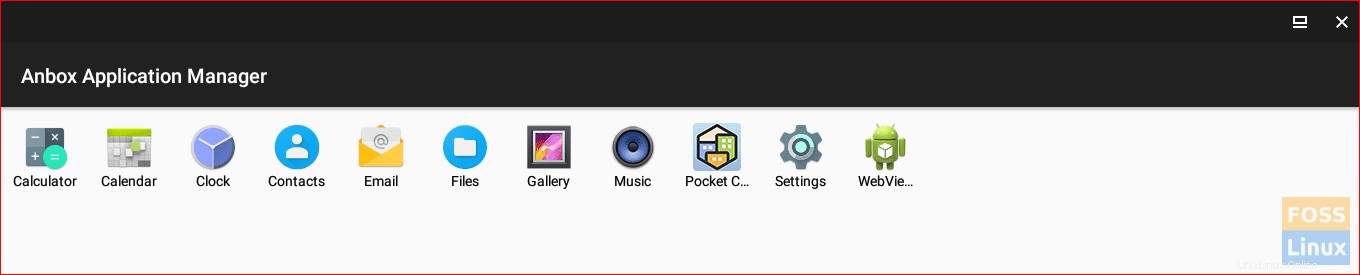
Paso 11:¡Ejecute su aplicación o juego de Android!
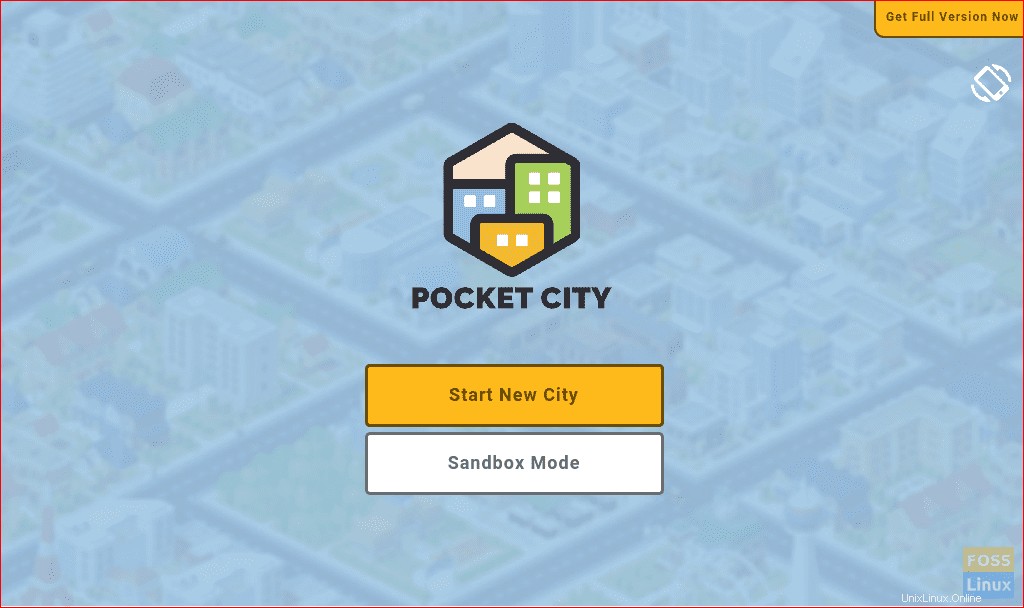
¡Listo, ahora tienes la aplicación de Android en tu sistema Linux! Se trata de configurar Anbox en su sistema Linux para ejecutar aplicaciones de Android. Ahora puedes disfrutar jugando tus juegos de Android en tu Linux.
Finalmente, espero que hayas disfrutado este tutorial. Sus comentarios y preguntas son bienvenidos.