Probar un sitio web es esencial antes de archivar los datos de back-end en una plataforma de alojamiento en vivo. Es posible que sepa que Apache ofrece usar un servidor localhost para probar su sitio a través de un navegador web. Si necesita un servicio de pila LAMP un poco más integrado para su sistema Ubuntu, aquí viene Xampp. Xampp es una de las herramientas LAMP multiplataforma, gratuitas y de código abierto más utilizadas para probar bases de datos, servidores y sitios web. Si tiene una máquina Ubuntu Linux, Xampp permite crear un servidor localhost para trabajar con phpMyAdmin, un servidor PHP y crear bases de datos.
Instalar XAMPP en el escritorio de Ubuntu
XAMPP está escrito en lenguaje Perl y PHP y es mantenido por Apache Friends. Es totalmente compatible con el kernel de Linux. XAMPP se puede usar en un sistema Linux con poca RAM y configuración de CPU y no consume mucho de su sistema de almacenamiento.
Utiliza caché web para cargar los servidores pesados más rápido y admite secuencias de comandos CGI, manipulación de bases de datos. Como crea un entorno de servidor localhost en una máquina local, no necesitará ninguna conexión a Internet activa para usar XAMPP y el servidor localhost. Además, es capaz de enviar y recibir solicitudes HTTP.
En toda la publicación, veremos cómo puede instalar, configurar y comenzar con XAMPP en un sistema Ubuntu Linux. Debo señalar que, dado que XAMPP proporciona un archivo .run compilado para las variantes de Linux, el método que voy a describir sería el mismo para Debian, Red Hat, Fedora y otras distribuciones importantes de Linux.
Paso 1:Actualizar el repositorio del sistema
Antes de instalar el servicio XAAMP en una máquina Ubuntu, es necesario actualizar el repositorio del sistema. Puede reparar los archivos del repositorio dañados e instalar las dependencias actualizadas. Puede ejecutar los siguientes comandos de aptitude en su shell de terminal para actualizar su repositorio de Linux.
sudo apt update sudo apt upgrade -y
Paso 2:Descarga Xampp en Ubuntu Linux
XAMPP permite descargar el archivo de ejecución para el sistema Ubuntu a través del comando wget. Puede descargar XAMPP con tres versiones diferentes del marco PHP. Puede ejecutar uno de los siguientes comandos que se indican a continuación para descargar y almacenar el paquete de ejecución XAMPP en su sistema de archivos.
Ejecute el siguiente comando Wget para descargar XAMPP con PHP 7.4
- -wget https://www.apachefriends.org/xampp-files/7.4.12/xampp-linux-x64-7.4.12-0-installer.run
Descargar XAMPP con PHP 7.3 para Linux
wget https://www.apachefriends.org/xampp-files/7.3.24/xampp-linux-x64-7.3.24-0-installer.run
Comando Wget para descargar XAMPP con PHP 7.2
wget https://www.apachefriends.org/xampp-files/7.2.34/xampp-linux-x64-7.2.34-0-installer.run
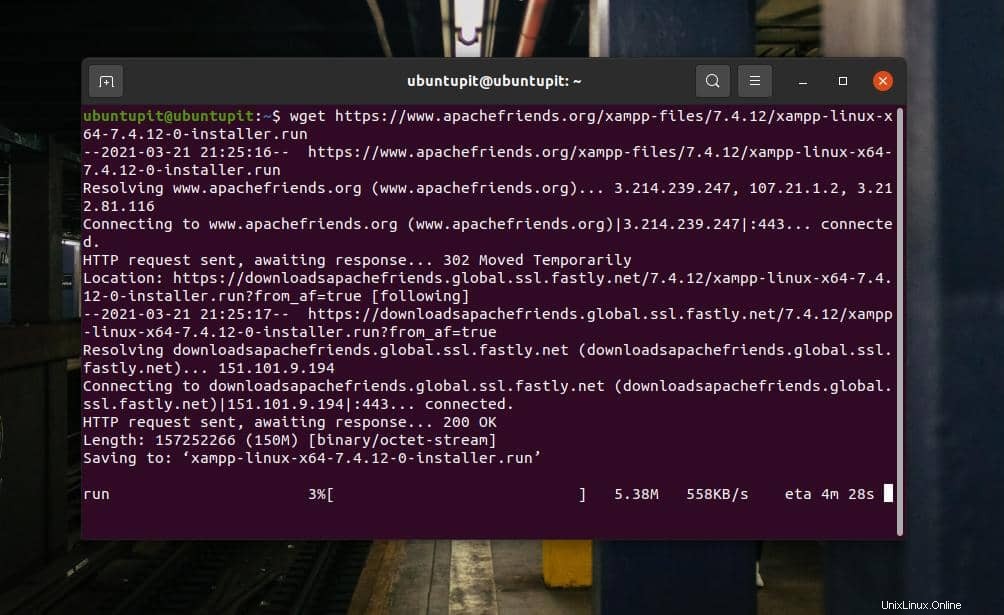
Si encuentra algún problema al descargar XAMPP a través del comando wget, puede descargarlo directamente desde el sitio web oficial de XAMPP. Visite este enlace y descargue XAMPP con la versión de PHP que desee.
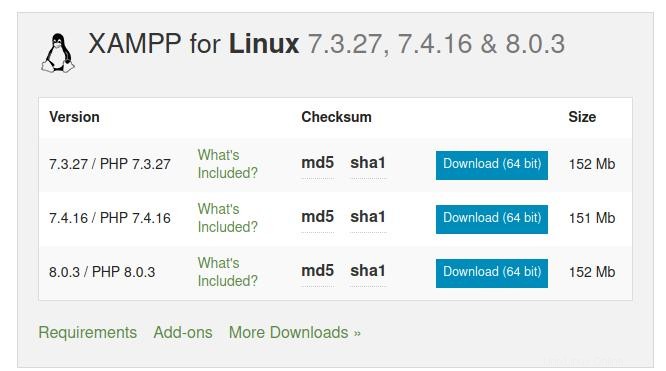
Paso 3:Instale Xampp en Ubuntu Linux
Por lo general, el comando wget almacena los archivos descargados dentro del directorio de inicio. Después de encontrar el archivo de ejecución de XAMPP en su sistema de archivos, ábralo a través del terminal. Luego, necesitaremos otorgar acceso de root para que el archivo del instalador lo ejecute como superusuario. Puede ejecutar el siguiente chmod comando en el shell de su terminal para dar permiso.
chmod a+x xampp-linux-x64-7.4.12-0-installer.run
Finalmente, ejecute el siguiente comando de secuencia de comandos del instalador en el shell del terminal para inicializar el proceso de instalación de XAMPP en su sistema.
sudo ./xampp-linux-x64-7.4.12-0-installer.run
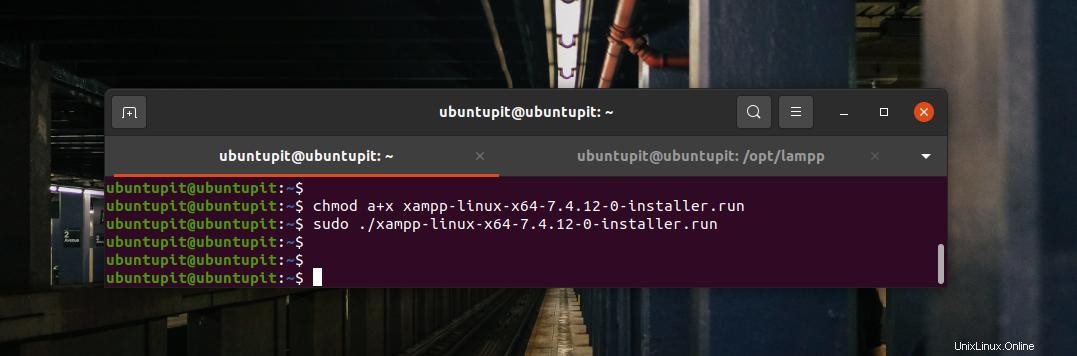
El comando de script del instalador anterior abrirá una nueva ventana para configurar los parámetros de instalación de XAMPP. En este paso, encontrará que instalar XAMPP en Linux es bastante similar a Windows. Puede elegir y marcar los campos que desea instalar o configurar durante el proceso de instalación.
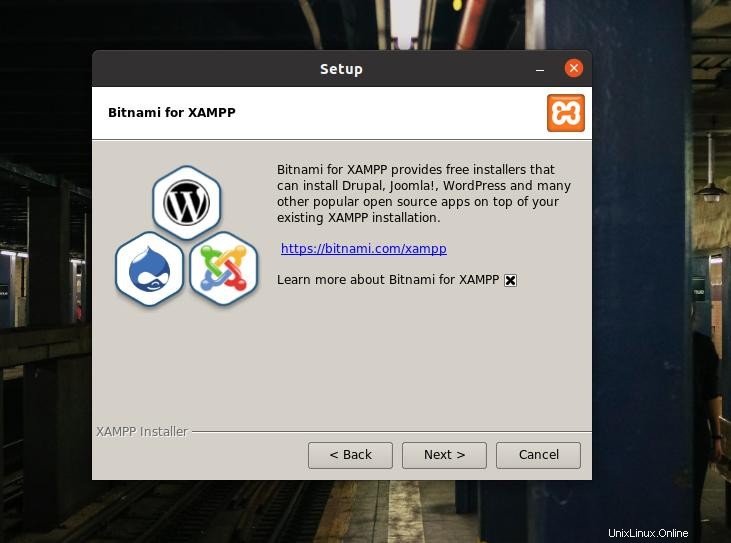
XAMPP también le permite instalar archivos de desarrollador y archivos principales en su sistema Linux. Después de marcar las opciones, haga clic en el botón Siguiente para continuar.
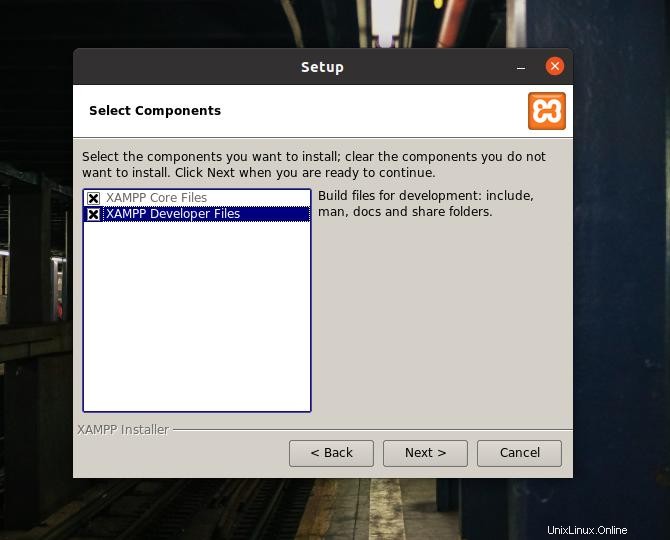
En esta etapa, verá una barra de progreso en la pantalla para monitorear el crecimiento de la instalación. La instalación completa no llevará más de diez minutos.
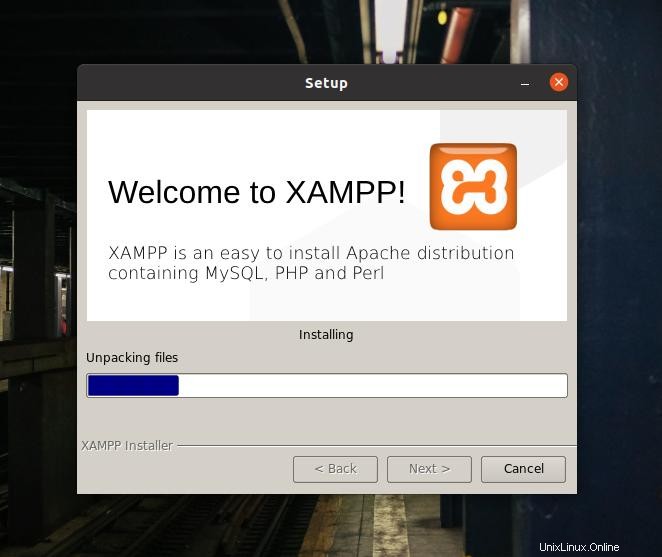
Cuando finalice la instalación, verá una nueva ventana con el mensaje "Completando el asistente de configuración de XAMPP" en la pantalla. Ahora, seleccione Iniciar XAMPP y presione el botón Finalizar para iniciar la herramienta XAMPP inmediatamente en su sistema Ubuntu.
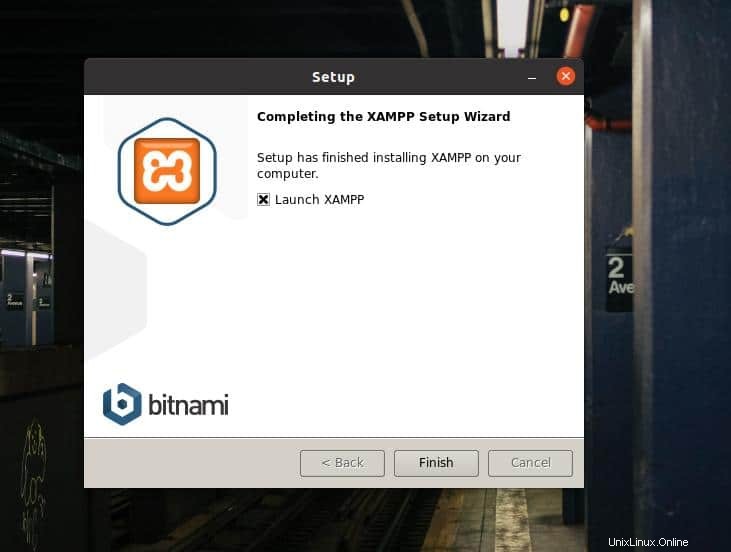
De forma predeterminada, Linux guarda los archivos XAMPP dentro del directorio OPT (repositorio de paquetes adicionales). También puede ejecutar XAMPP en su máquina Ubuntu ejecutando el siguiente comando en su terminal.
cd /opt/lampp /opt/lampp$ sudo ./manager-linux-x64.run
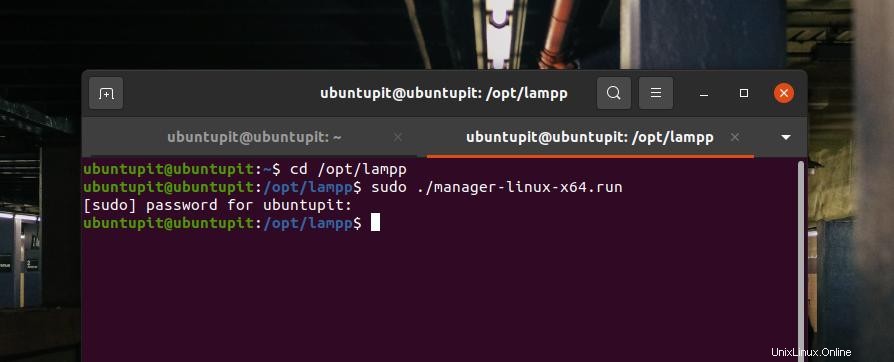
Aparecerá un mensaje de "Bienvenido a XAMPP" en la pantalla si todo va bien. Ahora puede navegar y administrar los servidores de host local a través de las pestañas "Administrar servidores" y "Registro de aplicaciones" en la barra superior.

Paso 4:Configurar Xampp
XAMPP en realidad no necesita ser requerido. La configuración predeterminada funciona perfectamente en una máquina nueva. Pero si tiene otros servidores instalados en el servicio localhost, es posible que deba configurar XAMPP con otras direcciones IP. La ventana de configuración basada en GUI de XAMPP es fácil de navegar y configurar. Puede configurar la base de datos MYSQL, FTPD y el servidor HTTP desde la pestaña "Administrar servidores" en la barra superior de XAMPP.
También puede consultar el registro de la aplicación para monitorear la actividad de XAMPP. XAMPP también tiene tres botones dedicados para iniciar, detener y reiniciar servicios en Linux. Si no eres fanático de GUI Linux, puedes ejecutar las siguientes líneas de comando en tu terminal para iniciar, detener y reiniciar XAMPP en tu máquina Ubuntu.
sudo /opt/lampp/lampp start sudo /opt/lampp/lampp stop $ sudo /opt/lampp/lampp restart
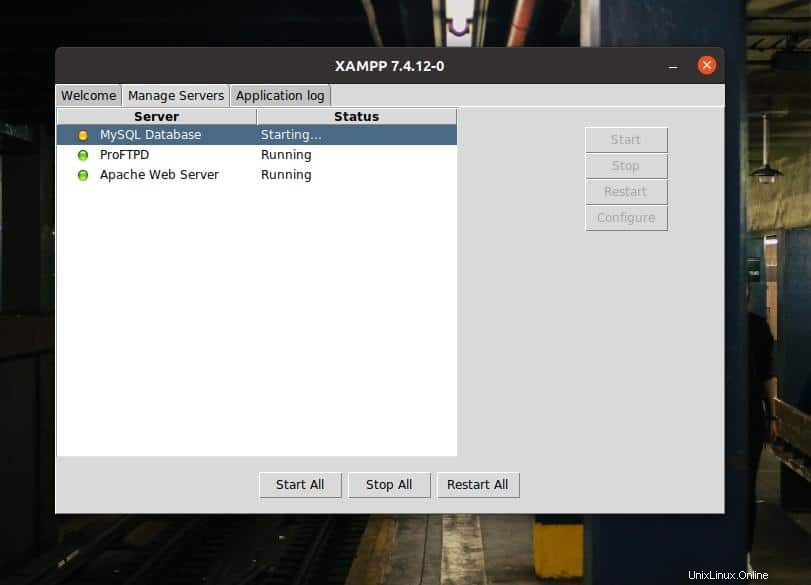
Los scripts de configuración de XAMPP se almacenan dentro del directorio /opt/lampp. Puede abrir el /opt/lampp directorio y busque los scripts de configuración. Dentro de /opt/lampp/etc/ directorio, encontrará todos los archivos de configuración. Abre el archivo que necesitas editar. No debe meterse con los scripts de configuración si no sabe lo que está haciendo.
Aquí, como demostración de cómo editar el archivo de configuración, muestro cómo editar el script de configuración de MySQL. Como ya estamos dentro del directorio, el siguiente comando funcionará perfectamente para editar el script MySQL.
/opt/lampp/etc$ nano my.cnf
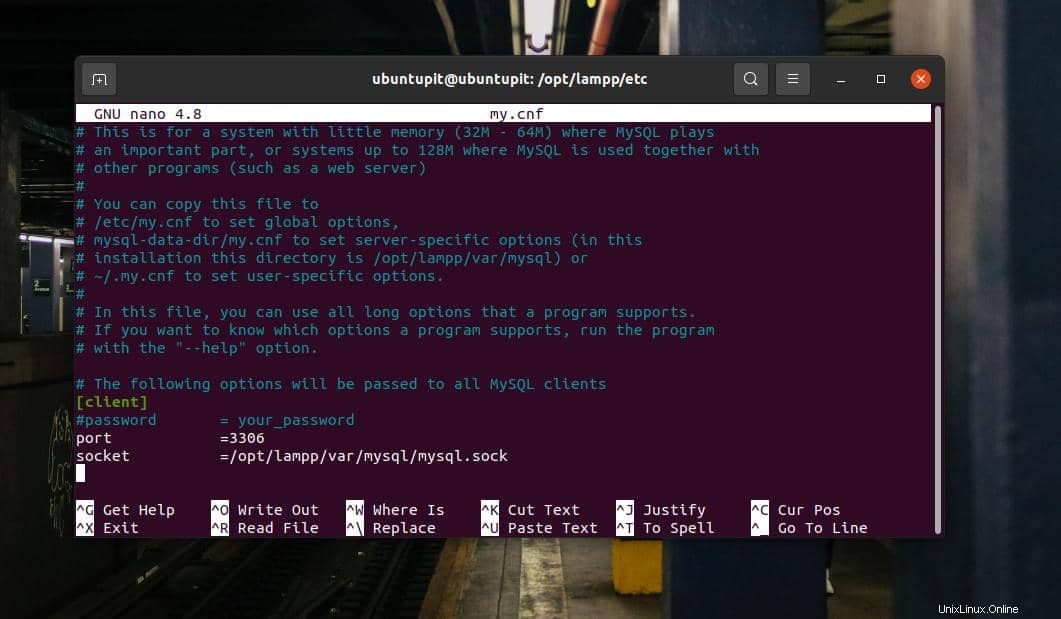
Paso 5:Inicie Xampp
Hasta ahora, hemos visto cómo instalar y configurar XAMPP en un sistema Linux. Es hora de empezar con eso. Para abrir XAMPP en su Ubuntu Linux, puede abrir las siguientes URL en el navegador web. La primera URL abrirá la página de bienvenida de XAMPP y la siguiente URL abrirá la página PHPMyAdmin.
http://localhost/dashboard http://localhost/phpmyadmin
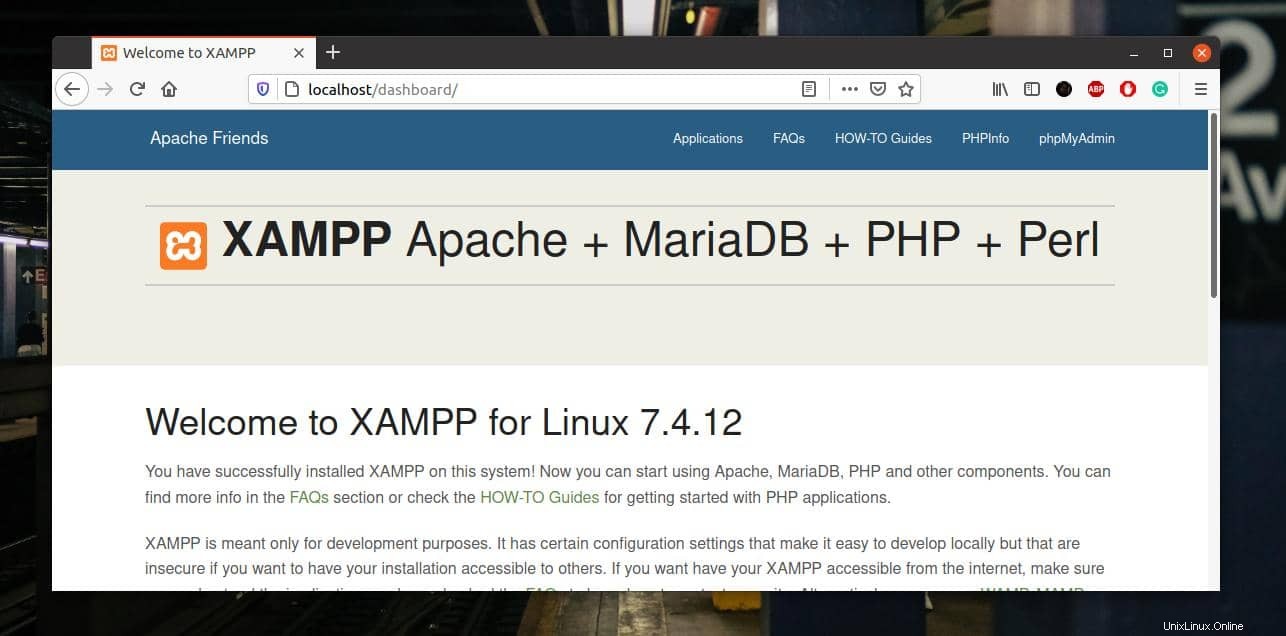
Paso 6:Eliminar Xampp de Linux
Como dije anteriormente, XAMPP es una excelente herramienta para desarrolladores y evaluadores web. Te encantará cuando te acostumbres. Pero a veces, es posible que deba eliminar XAMPP de su sistema Ubuntu Linux. Puede ejecutar las siguientes líneas de comando en el shell de su terminal para eliminar XAMPP de su sistema.
cd /opt/lampp sudo ./uninstall
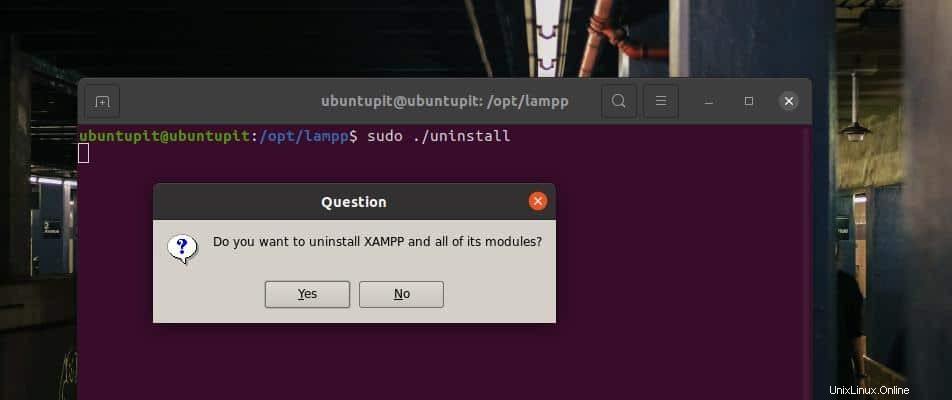
Palabras finales
Si es un usuario avanzado de Linux y un desarrollador, XAMPP puede ser una de las herramientas más utilizadas que podría necesitar instalar justo después de una instalación nueva de Ubuntu en su máquina. En toda la publicación, he ilustrado el método para instalar y comenzar con XAMPP en un sistema Ubuntu Linux.
Comparta esta publicación con sus amigos y la comunidad de Linux si la encuentra útil y práctica. También puedes escribir tus opiniones sobre esta publicación en la sección de comentarios.