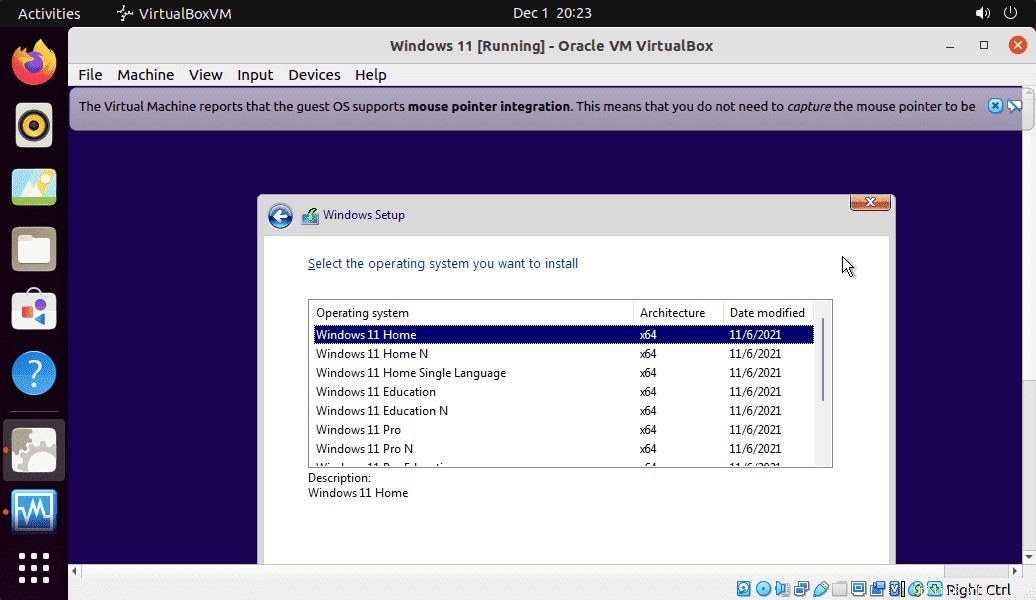Windows 11 es el último sistema operativo de Microsoft que podemos instalar en Ubuntu 20.04 focal fossa Linux para probarlo usando VirtualBox. Aquí te contamos cómo?
Si acaba de mudarse a Linux por algún motivo, pero hay algunas aplicaciones que solo funcionan en Windows, como Microsoft Office, Adobe y otras. Entonces ejecutar Windows usando una máquina virtual es una buena idea.
Para aquellos que no conocen VirtualBox, es una aplicación de código abierto para crear y administrar máquinas virtuales en todos los sistemas operativos populares.
Instalar Windows 11 en Ubuntu 20.04 en Virtualbox
1. Descargar imagen ISO de Windows 11
Aunque Windows 11 aún se encuentra en la fase de prueba mientras se escribe este tutorial, su archivo ISO está disponible para descargar públicamente. Simplemente visite el sitio web de Microsoft. si no sabes como? Luego vea nuestro tutorial paso a paso sobre cómo obtener la versión ISO de Windows 11 más reciente.
2. Instale VirtualBox en Ubuntu 20.04 LTS
Bueno, si ya tiene instalado Virtualbox en su Ubuntu 20.04 LTS, vaya al siguiente paso; de lo contrario, ejecute el comando que se indica a continuación.
sudo apt install virtualbox
3. Crear una máquina virtual de Windows 11 en Linux
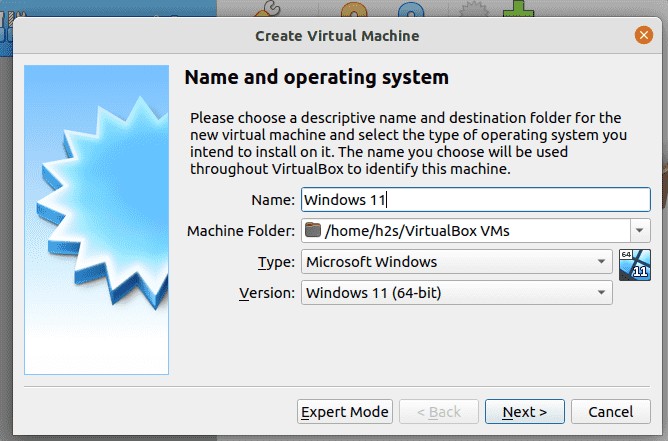
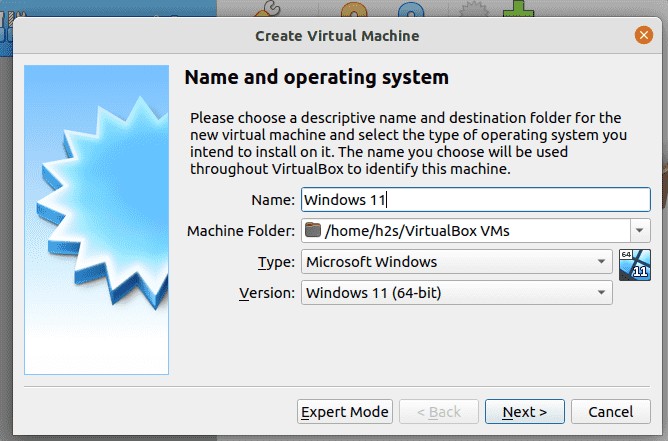
Paso 3: Asigne la cantidad de RAM que desea dar a su Win 11 VM.
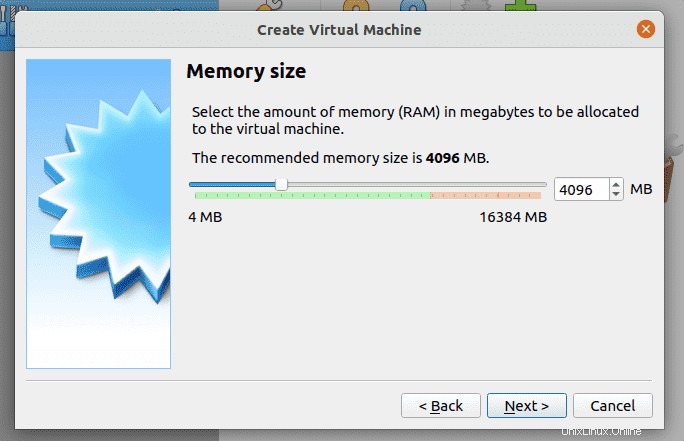
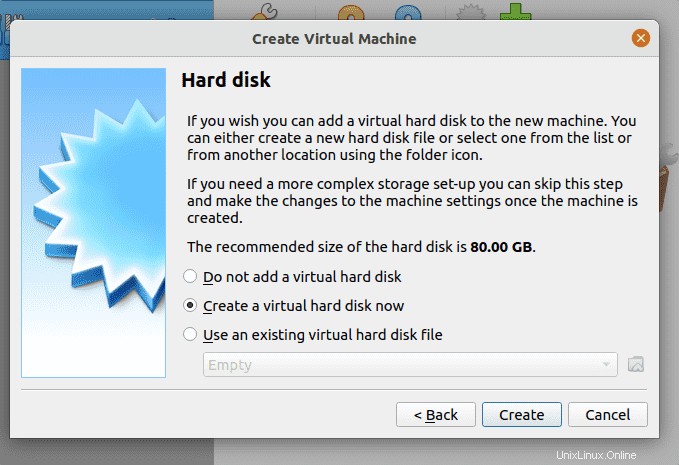
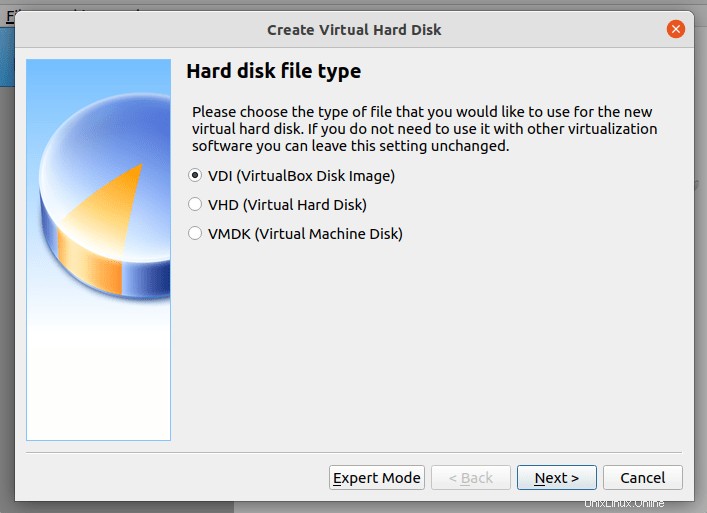
Déjalo asignado dinámicamente y avance para hacer clic en Crear botón.
4. Establecer ISO como disco de inicio de arranque
Ahora, seleccione la máquina virtual creada y luego haga clic en Configuración opción dada en el menú de VirtualBox.
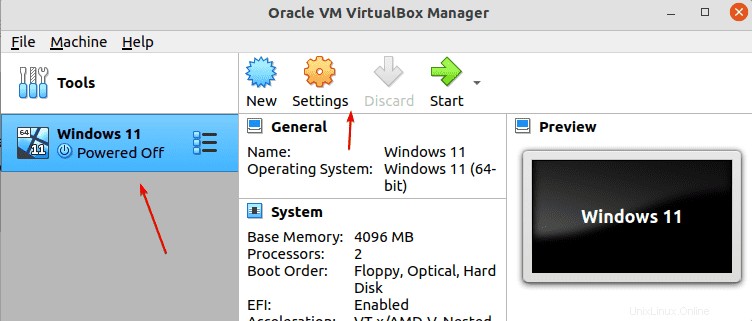
Seleccione Almacenamiento ⇒ Ícono de CD vacío ⇒ Nuevamente CD icono debajo de Atributos ⇒ Choos e un archivo de disco. Se abrirá el Administrador de archivos, navegue donde descargó y guardó el archivo ISO de Windows 11 y seleccione el mismo. Una vez hecho esto, presione OK botón.
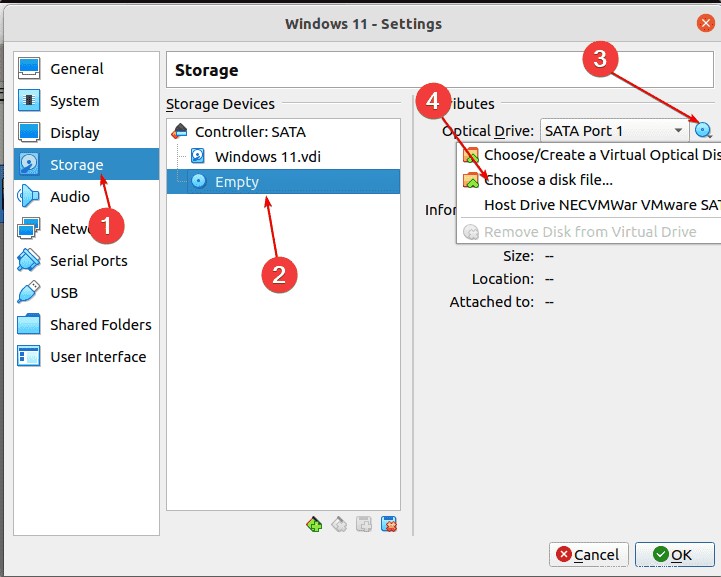
Presiona el botón OK botón.
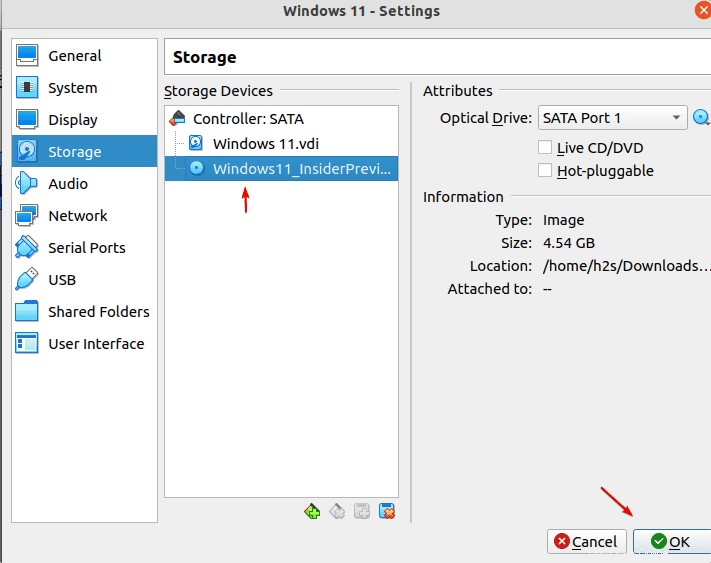
5. Inicie la máquina virtual de Windows 11 en Ubuntu 20.04
Cuando inicie la máquina virtual de Windows 11 en Ubuntu 20.04, instale VirtualBox, obtendrá el mensaje “Presione cualquier tecla para iniciar desde el CD Inmediatamente haga clic dentro de la pantalla de arranque y presione cualquier tecla de nuestro teclado.
Después de eso, se iniciará el asistente de instalación de Windows 11.
Nota :Cuando llegue el paso para agregar la clave de licencia, simplemente sáltelo.