En este tutorial, aprendemos los pasos para instalar el popular Deepin Dekstop-DEE en POP_OS 20.04 LTS o 21.04 Linux usando la terminal de comandos.
Deepin es una de las distribuciones de Linux más hermosas basadas en el sistema operativo Debian. Sin embargo, hay muchas personas que se abstienen de usar ya sea por su origen o por la lentitud del repositorio. Por lo tanto, una de las mejores maneras de experimentar su belleza es instalar la interfaz gráfica de usuario de Deepin Desktop en nuestros sistemas operativos POP_OS existentes.
Además, instalar un nuevo sistema operativo también es engorroso si ya ha configurado las aplicaciones que necesita. En tal escenario, sería una buena idea instalar una GUI adicional además de la predeterminada.
POP_OS viene con un popular entorno de escritorio Gnome, sin embargo, al ser una distribución de Linux, los usuarios pueden instalar cualquier GUI popular de Linux con pocos comandos como Cinnamon, XFCE, etc. Sin embargo, a diferencia de otras GUI, el escritorio de Deepin Linux no está disponible a través del repositorio base predeterminado de POPOS. Por lo tanto, para obtenerlo, debemos agregar un repositorio manualmente. Y la mejor manera es utilizar el repositorio de paquetes disponible por UbuntuDDE, un sistema operativo Linux basado en Ubuntu y que se ejecuta con DDE.
Cómo instalar Deepin Desktop Environment (DDE) en POP!_OS
El comando dado aquí también se puede usar para otros sistemas Ubuntu como Ubuntu 20.04/18.04; Linux Mint, Elementary OS, MX Linux y más...
1. Requisitos
• Deberías tener POP!_OS
• Un usuario no root con acceso sudo
• Conexión a Internet
• 4 GB de RAM para un buen rendimiento
2. Ejecute la actualización e instale el paquete de propiedades del software
Para asegurarse de que todos los paquetes estén actualizados en su sistema y para agregar PPA, también instale Propiedades de software para obtener paquetes de fuentes de software de proveedores de software independientes.
sudo apt update && sudo apt upgrade -y
sudo apt install software-properties-common -y
2. Añadir Ubuntu DDE PPA
Bueno, como dije, este entorno de escritorio no está disponible para instalar a través del repositorio oficial, por lo tanto, debemos agregar el PPA de terceros. Bueno, si está utilizando POP OS para algún trabajo de producción, entonces no recomendamos optar por el PPA. Sin embargo, para PC de usuario estándar, puede agregar el PPA dado usando el comando.
sudo add-apt-repository ppa:ubuntudde-dev/stable
Presiona Entrar clave cuando lo solicite y luego ejecute nuevamente la actualización del sistema:
sudo apt update
3. Comando para instalar Deepin Desktop en POP_OS
Una vez que haya agregado el repositorio, lo siguiente es ejecutar el comando del administrador de paquetes APT para la instalación de Deepin Desktop GUI en POP 20.04 u otras versiones que esté utilizando.
Para una instalación estándar, ejecute:
sudo apt install ubuntudde-dde
Mientras que para completo, use:
sudo apt install ubuntudde-dde ubuntudde-dde-extras
Cuando le pida configurar el administrador de pantalla, seleccione GDM3 para la interfaz de inicio de sesión predeterminada de POP OS o LightDM para la interfaz de inicio de sesión de Deepin.
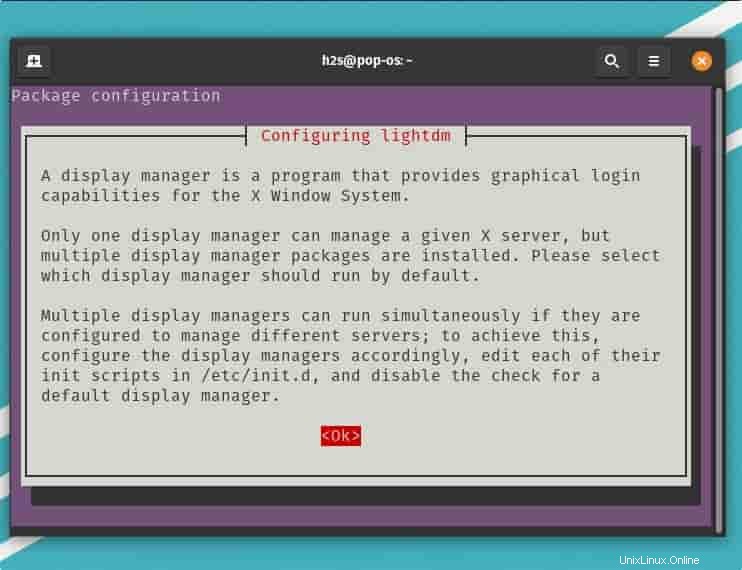
4. Reinicie su sistema
Una vez completada la instalación, reinicie su sistema para aplicar los cambios. Puede reiniciar usando la interfaz GUI de su computadora o simplemente ingrese el siguiente comando
sudo reboot
5. Iniciar sesión Pop!_OS con Deepin Desktop
Ahora tenemos dos escritorios, uno es el Gnome predeterminado y el otro Deepin, por lo tanto, tenemos que seleccionar cuál queremos usar desde la interfaz de inicio de sesión. Haga clic en Usuario y luego el Equipo icono, dado en el lado inferior derecho.
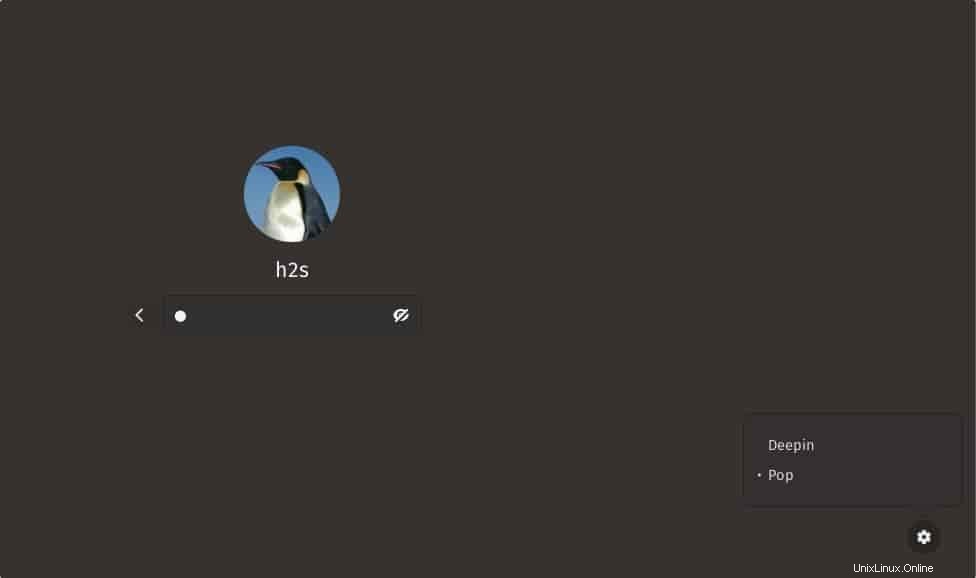
Si ha seleccionado LightDM luego obtendrá algo en la captura de pantalla como interfaz de inicio de sesión; luego haga clic en el icono del globo de Deepin para seleccionar la interfaz GUI.
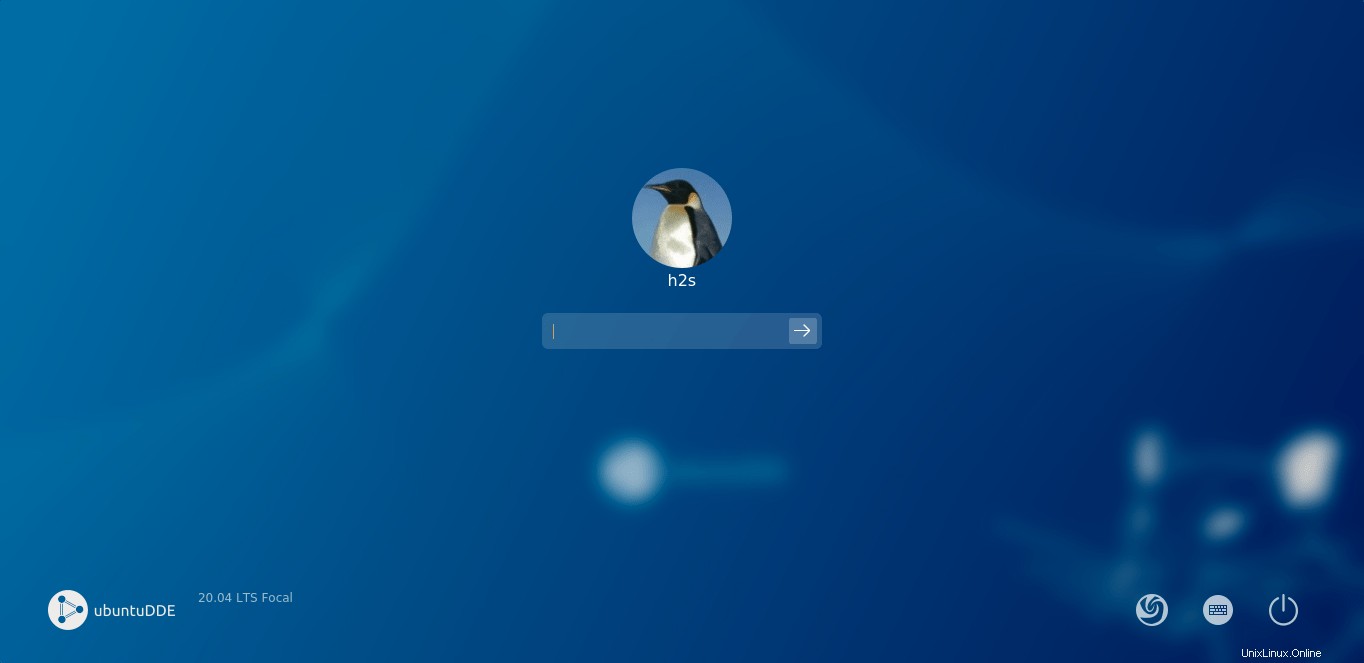
Nota :Quienes deseen reconfigurar el Administrador de visualización en el futuro pueden utilizar:
sudo dpkg-reconfigure gdm3
6. Interfaz Deepin en Pop_OS
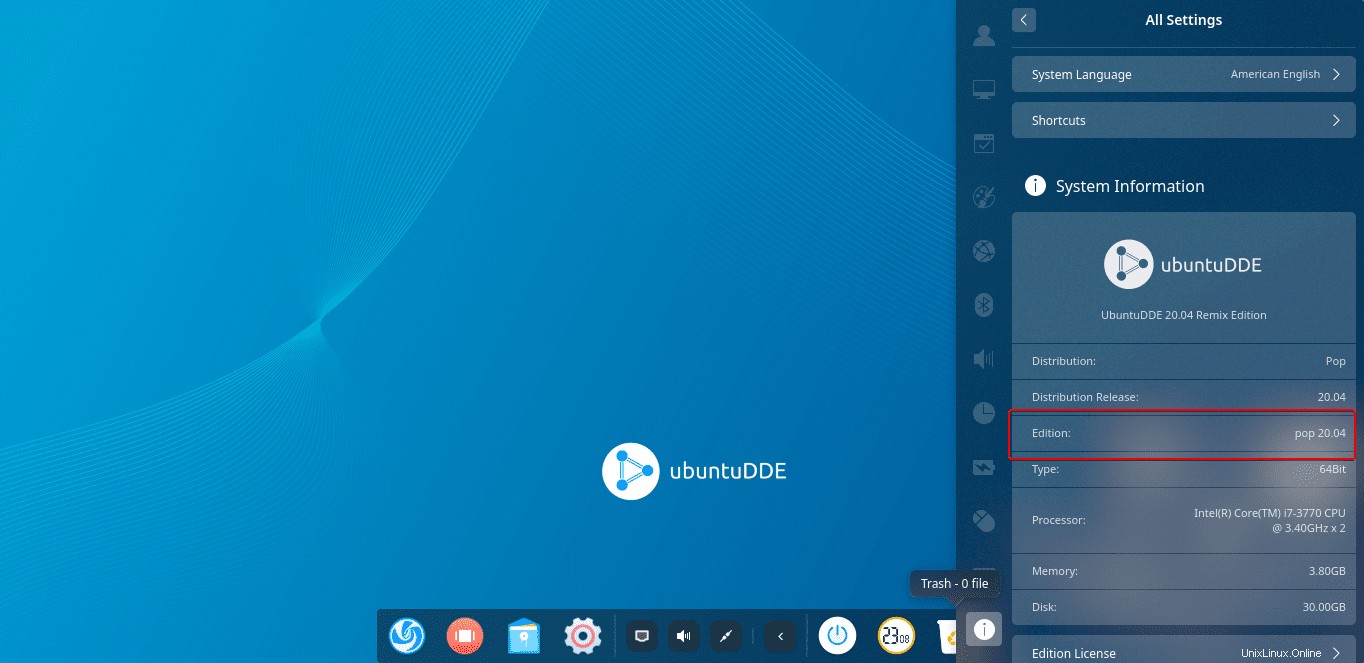
Error:deepin-anything-dkms para Ubuntu 20.04 del PPA no se instala con este kernel más nuevo
En caso de que después del comando de instalación, obtenga un error:deepin-anything-dkms falló debido al kernel más nuevo, luego instale el siguiente paquete Deb.
Añadir un usuario:
sudo useradd deepin-anything-server
Vaya a esta página de Launchpad
Encuentre la descarga más reciente deepin-anything-dkms_5.x.x-1_all.deb
E instálalo con el comando:
sudo apt install ./file-name
Por ejemplo:
sudo apt install ./deepin-anything-dkms_5.0.1-7_all.deb
Desinstalar o eliminar Deepin Desktop de POP OS
Para eliminar por completo la interfaz de Deepin de POP_OS, primero, cambie al administrador de pantalla gdm3.
sudo dpkg-reconfigure gdm3
o
sudo dpkg-reconfigure lightdm
Seleccione gdm3 en lugar de lightdm
Reinicia tu sistema
sudo reboot
En la interfaz de inicio de sesión, haga clic en el icono de engranaje y seleccione Pop OS para iniciar sesión.
Abrir terminal de comandos y ejecutar:
sudo apt install ppa-purge
sudo ppa-purge ppa:ubuntudde-dev/stable
sudo apt purge deepin-anything-dkms
Nota :Aquellos que reciben un error al eliminar DDE, asegúrese de haber usado este comando:sudo useradd deepin-anything-server