El "LibreOffice" es una popular suite ofimática de código abierto, una bifurcación de OpenOffice que es funcionalmente equivalente a Microsoft Office. Los procesadores de texto, las hojas de cálculo, los programas de presentación, el software de gráficos, las bases de datos y los editores de fórmulas ofrecen aproximadamente la misma gama de funciones que Excel, Word o PowerPoint. También puede crear archivos PDF y leer, editar y guardar documentos de Microsoft Office.
Un menú de inicio central le brinda acceso directo a todos los módulos, como el programa de texto y la hoja de cálculo. Una barra lateral con funciones de formato y plantillas garantiza la claridad en la pantalla. “LibreOffice” es adecuado para su uso en la oficina, en la universidad y en el hogar. Además de muchos otros formatos, también se admiten formatos de Microsoft como DOC y DOCX. Al igual que OpenOffice, Libre Office originalmente funcionaba con "Formatos de documentos abiertos", como ODT para textos, ODS para tablas u ODP para presentaciones.
El paquete LibreOffice combina muchas aplicaciones de una amplia variedad de áreas cotidianas. Además de las herramientas de procesamiento de textos, también encontrará programas de gestión de bases de datos y hojas de cálculo, así como un editor de fórmulas. La creación de presentaciones y dibujos también es posible fácilmente con el paquete LibreOffice.
Pasos para instalar LibreOffice en Ubuntu 22.04 | 20.04 LTS
1. Requisitos:
• Sistema Ubuntu
• Un usuario no root con acceso sudo
• Conexión a Internet
#Uso de un repositorio APT
2. Ejecutar actualización del sistema
Primero, abra su terminal y ejecute el comando de actualización del sistema para actualizar el caché del repositorio y actualizar los paquetes instalados.
sudo apt update -y
3. Instalar LibreOffice en Ubuntu 22.04 | 20.04
La versión estable, pero no la última, ya está disponible para instalar usando el repositorio del sistema. Por lo tanto, podemos usar el administrador de paquetes APT para instalar LibreOffice, aquí está el comando a seguir:
sudo apt install libreoffice
4. Ejecutar aplicaciones de LibreOffice
Una vez que la instalación se haya realizado con éxito, vaya al Iniciador de aplicaciones y busque la aplicación LibreOffice que desea ejecutar, como Writer, hoja de cálculo, base de datos, dibujo, presentación o fórmula.
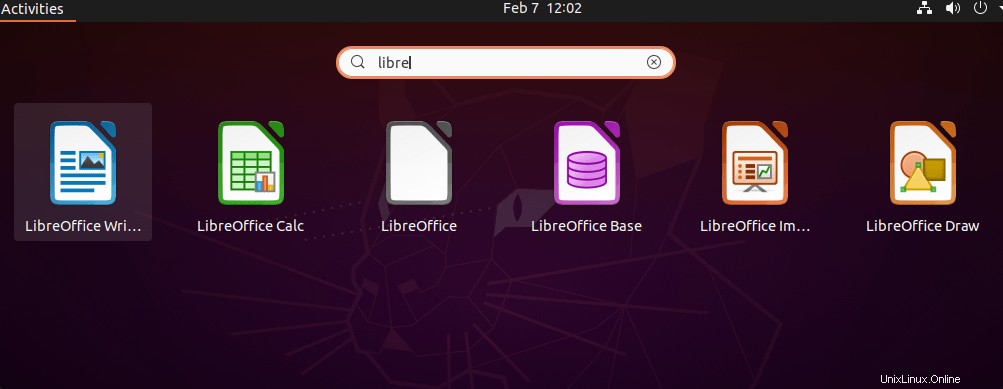
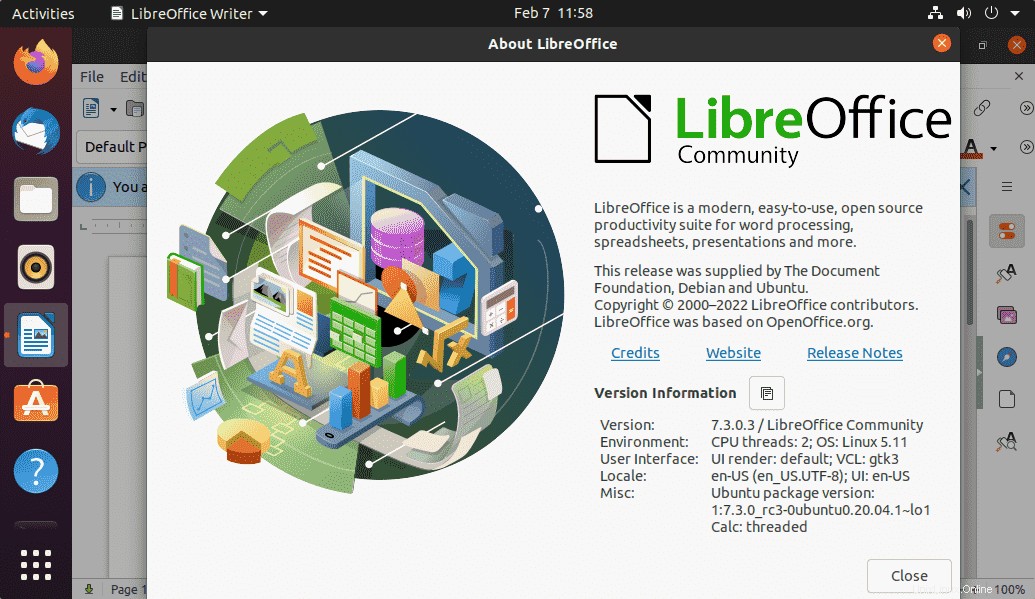
#2nd Method usando PPA para la última versión de LibreOffice
5. Añadir repositorio PPA
Si desea la última versión actual o la versión preliminar en Ubuntu 22.04 o 20.04, podemos obtenerla utilizando el repositorio oficial de PPA para LibreOffice. Aquí está el comando para agregar uno.
sudo apt install software-common-properties -y
Agregue uno de los repositorios de PPA dados según su elección:
Para la última versión actual:
sudo add-apt-repository ppa:libreoffice/ppa -y
Para versiones preliminares:
sudo add-apt-repository ppa:libreoffice/libreoffice-prereleases -y
Ejecutar actualización del sistema
Una vez que haya agregado el repositorio de su elección, ejecute el comando de actualización del sistema:
sudo apt update
6. Instale la última versión actual de LibreOffice en Ubuntu
Bueno, ahora podemos obtener la última versión actual de esta suite ofimática de código abierto usando el administrador de paquetes APT predeterminado.
Sin embargo, antes de confirmar qué versión está obteniendo, puede verificarlo usando:
sudo apt info libreoffice
Para la instalación:
sudo apt install libreoffice
7. Cómo actualizar
Bueno, en las dos formas mencionadas anteriormente de instalar Libre Office, hemos utilizado el administrador de paquetes y el repositorio de APT, por lo tanto, ejecutar el comando de actualización del sistema predeterminado también buscará e instalará si hay una nueva versión disponible.
sudo apt update
Desinstalar o Eliminar
En el futuro, si desea eliminar LibreOffice, podemos hacerlo nuevamente usando el administrador de paquetes APT.
Si ha utilizado el repositorio del sistema predeterminado para instalar el paquete de Office, utilice:
sudo apt remove libreoffice
Aquellos que han usado el repositorio PPA pueden optar por esto:
sudo apt autoremove libreoffice --purge sudo add-apt-repository -r ppa:libreoffice/ppa -y