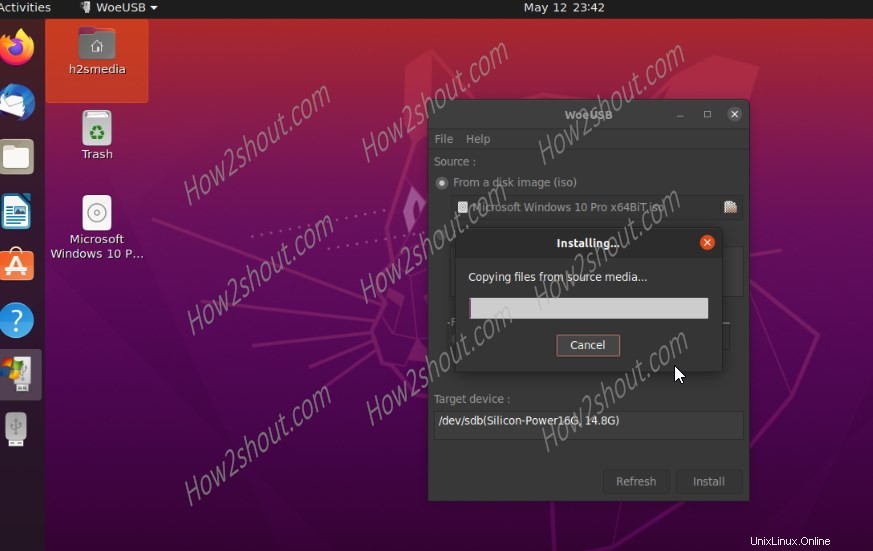WoeUSB es una herramienta de código abierto para crear dispositivos de instalación de arranque USB de Windows a partir de un archivo ISO o DVD en sistemas Linux. El programa admite archivos ISO de Windows 7, Windows 8.1 y Windows 10 y se puede utilizar a través de una interfaz gráfica de usuario o en un terminal. Sí, podemos usar su utilidad de línea de comandos llamada woeusb o la versión gráfica basada en WxWidgets, un envoltorio GUI para woeusb .
Los tipos de arranque admitidos por este fabricante de USB de arranque de Linux son:
- Modo de arranque heredado/estilo MBR/compatible con IBM PC
- Arranque UEFI nativo en FAT32 en el dispositivo
Aquí, en este tutorial, le informaremos las formas de instalar WoeUSB en Ubuntu 20.04/19.10/19.04/18.10/18.10/17/16.04, Linux Mint, Debian y Elementary. Hay dos para instalar WoeUSB, uno es agregando su repositorio y el segundo usando paquetes SNAP. Sin embargo, el método de ajuste no funcionó después de la instalación de este fabricante de USB de arranque de Windows, no se abrió en absoluto y de alguna manera se abrió pero no reconoció la unidad USB adjunta.
——Versión actualizada de este artículo—–
Línea de comandos:última versión
La última versión de WoeUSB es una herramienta de comando bash disponible para ejecutar sin realizar ningún tipo de instalación.
sudo apt install git p7zip-full python3-pip python3-wxgtk4.0 grub2-common grub-pc-bin wimtools
Descarga WoeUSB:
Vaya a GitHub, aquí está el enlace y descarga la última versión:
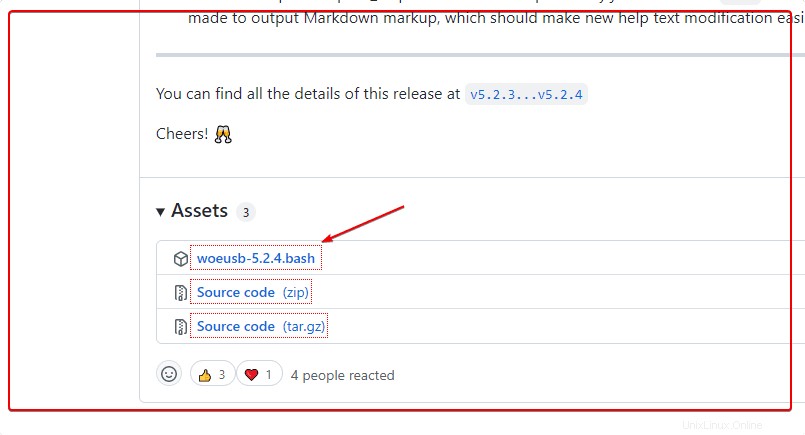
Hacer el archivo ejecutable
chmod +x woeusb-5.2.4.bash
Ahora, ejecútalo:
./woeusb-5.2.4.bash
Nota :Verá las opciones que se pueden usar a través de la herramienta de línea de comandos anterior.
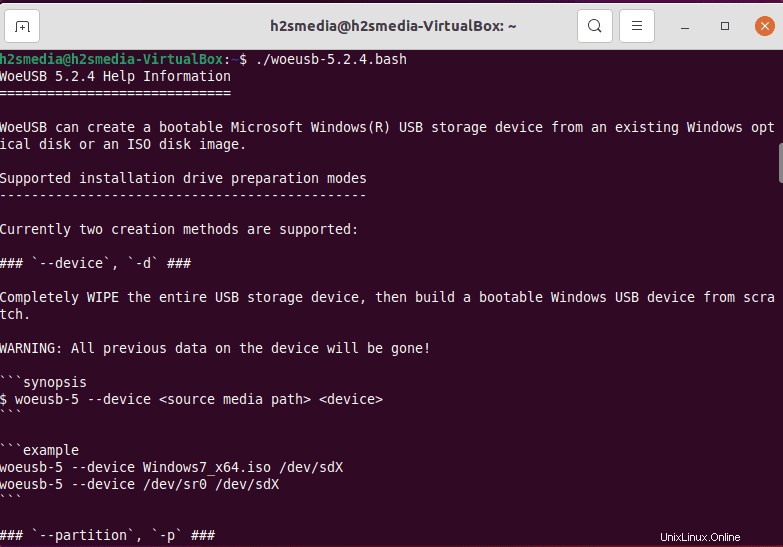
———————————————————Segundo método ——————————–
Ay de USB-ng con GUI
Agregar repositorio
echo 'deb http://download.opensuse.org/repositories/home:/Provessor/xUbuntu_20.04/ /' | sudo tee /etc/apt/sources.list.d/home:Provessor.list
Añadir clave GPG
curl -fsSL https://download.opensuse.org/repositories/home:Provessor/xUbuntu_20.04/\ Release.key | gpg --dearmor | sudo tee /etc/apt/trusted.gpg.d/home_Provessor.gpg > /dev/null
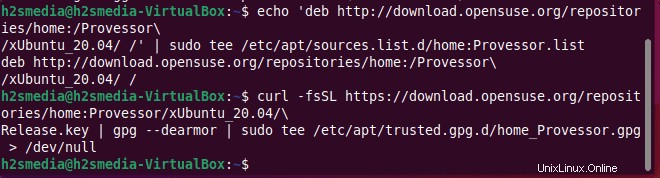
Ejecutar actualización del sistema
sudo apt update
Instalar:
sudo apt install woeusb
Ahora, vaya al Iniciador de aplicaciones y busque esta herramienta USB.
—————————————————————————————-
Nota :Si solo está buscando una creación USB para escribir una imagen ISO de Windows, entonces puede ver:
Cree un USB de arranque en vivo usando el creador de discos de inicio de Ubuntu 20.04
———————————————————-otro método———————————————————–
Instalar WoeUSB en Ubuntu
Primero veamos el método donde instalamos WoeUSB en Ubuntu agregando un repositorio APT. Aquí están los comandos:
- Añadir repositorio WoeUSB
sudo add-apt-repository ppa:nilarimogard/webupd8
El comando anterior le pedirá que presione Enter para agregar el repositorio.
- Ejecutar el comando de actualización del sistema:
Una vez que el repositorio anterior se agregue a su sistema Ubuntu, ejecute el comando de actualización para asegurarse de que se borró el apt-cache y podría reconocer el repositorio agregado.
sudo apt update
- Ahora, descarga y ejecuta el comando de instalación de WoeUSB:
sudo apt install woeusb
Si recibe el siguiente error:
Reading package lists... Done Building dependency tree Reading state information... Done Some packages could not be installed. This may mean that you have requested an impossible situation or if you are using the unstable distribution that some required packages have not yet been created or been moved out of Incoming. The following information may help to resolve the situation: The following packages have unmet dependencies: woeusb : Depends: libwxgtk3.0-0v5 (>= 3.0.4+dfsg) but it is not installable
- Luego, primero, tenemos que instalar libwxgtk3.0 manualmente. Aquí está el comando para hacer eso:
wget http://mirrors.kernel.org/ubuntu/pool/universe/w/wxwidgets3.0/libwxgtk3.0-0v5_3.0.4+dfsg-3_amd64.deb
- Ahora, instálalo:
sudo dpkg -i nombre de archivo
Reemplace el nombre del archivo con el paquete que descargó anteriormente o simplemente ejecute el siguiente comando:
sudo dpkg -i libwxgtk*_amd64.deb
- Nuevamente, ejecute el comando de actualización:
sudo apt update
- Finalmente, instale WoeUSB, esta vez no obtendrá ningún error.
sudo apt install woeusb
- El resultado del comando anterior:
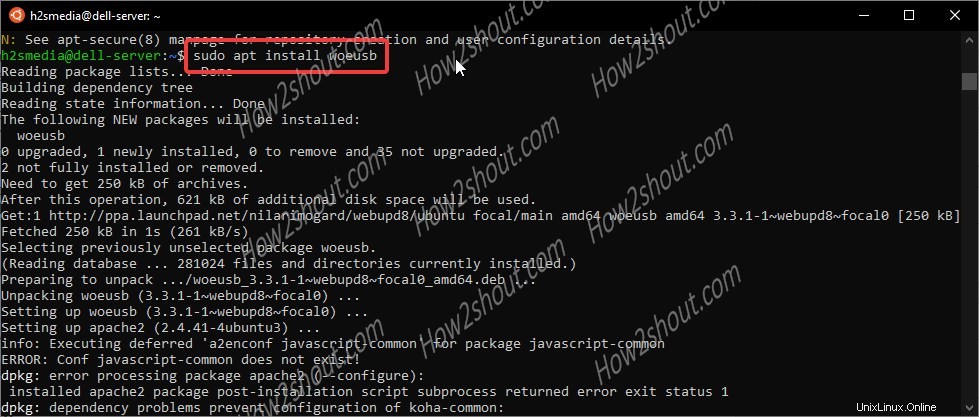
Cómo usar WoeUSB para crear una unidad de arranque de Windows en Ubuntu
Una vez que haya instalado correctamente el software, es hora de ejecutarlo. Ir a Actividades y en las aplicaciones busque WoeUSB, cuando aparezca su icono, haga clic en él para ejecutar el programa.
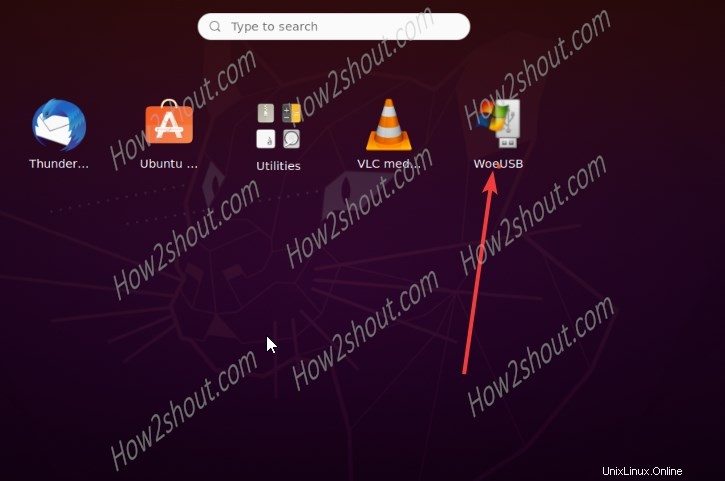
- Ejecutar WoeUSB
- Haga clic en el icono de la carpeta para abrir el explorador de archivos, seleccione la ISO de Windows archivo que desea usar para crear una unidad USB de arranque.
- Seleccione el sistema de archivos que le gustaría usar FAT o NTFS.
- El WoeUSB detectará y mostrará automáticamente los pendrives adjuntos.
- Seleccione el que desea usar.
- Finalmente, haga clic en INSTALAR botón.
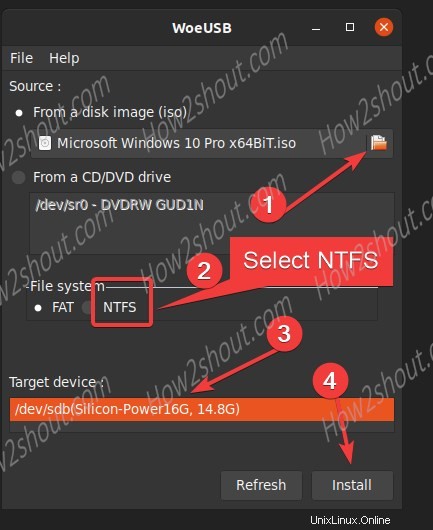
En caso de que reciba un error al presionar el botón Instalar. “Registro:WoeUSB v3.3.1 ==============================Error:el dispositivo de destino está actualmente ocupado, desmonte todas las particiones montadas en dispositivo de destino y vuelva a intentarlo El dispositivo de destino está ocupado, asegúrese de desmontar todos los sistemas de archivos en el dispositivo de destino o apague la computadora antes de desconectarla.”
- Ir al Administrador de archivos de Ubuntu, en el panel lateral izquierdo verá su pen drive adjunto. Haz clic con el botón derecho en eso y haga clic en Formato botón.
- Ahora, seleccione Para usar con Windows (NTFS) sistema de archivos y formatee su unidad USB.
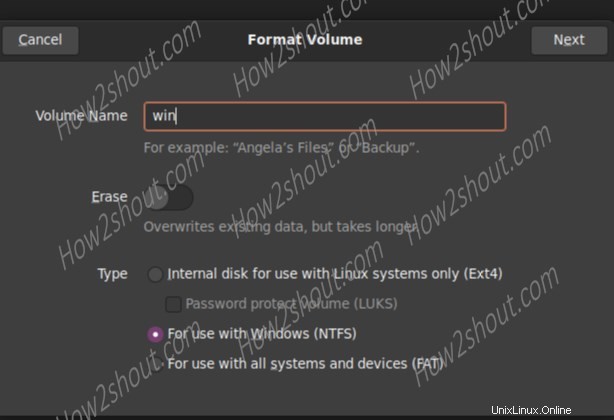
Después de eso, en WoeUSB, haga clic en Actualizar , seleccione el botón Drive y nuevamente haga clic en Instalar botón. Esta vez estará perfectamente bien.