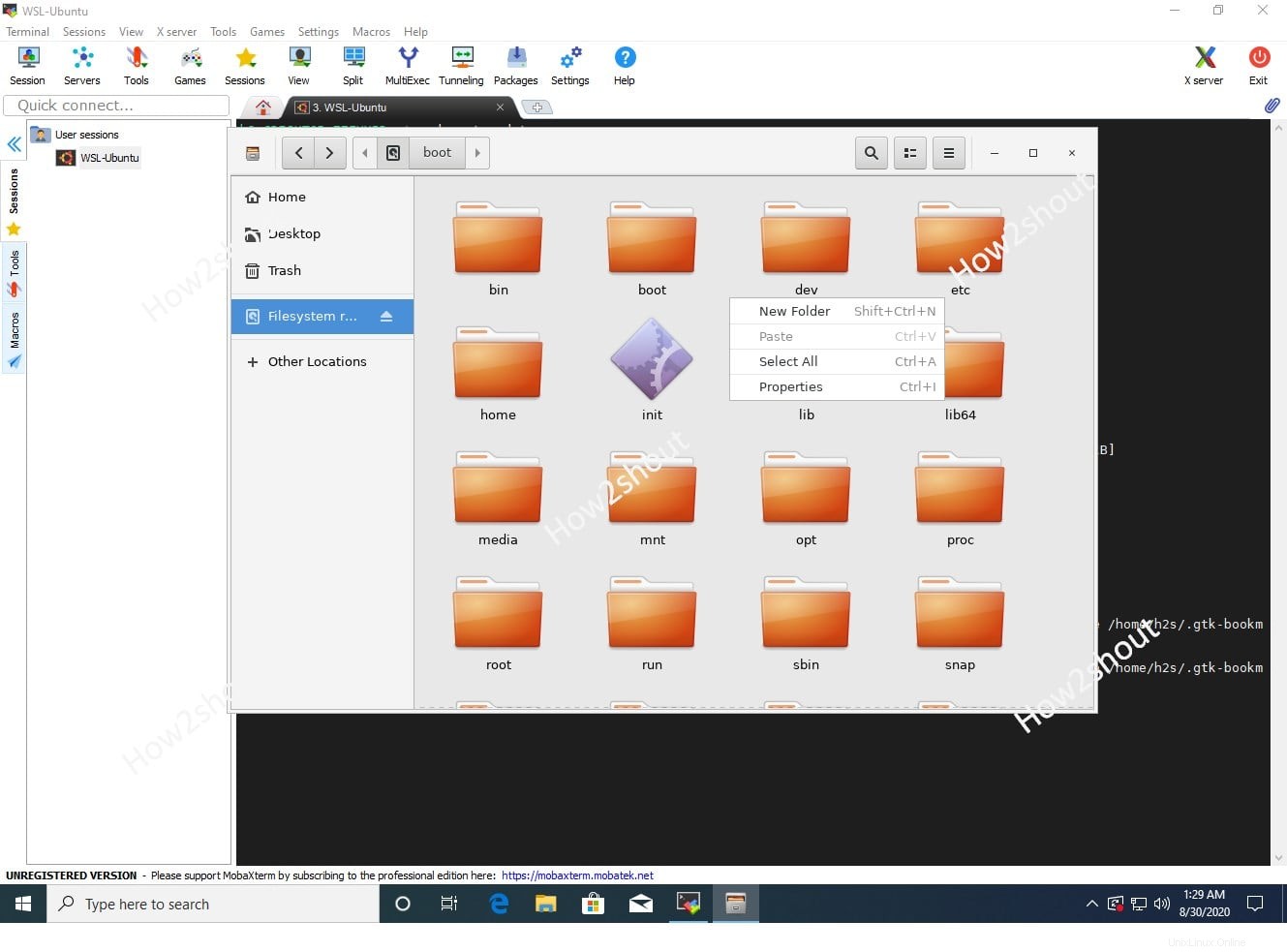¿Desea explorar el sistema de archivos de WSL- subsistema de Windows para Linux utilizando la interfaz gráfica de usuario FileManager Nautilus? Entonces aquí está el tutorial...
Como sabemos, WSL 1 o WSL 2 usan una interfaz de línea de comandos que dificulta que un usuario de computadora estándar use cualquier aplicación basada en GUI. Por ejemplo, si alguien quiere ver el sistema de archivos, crear, copiar o eliminar cualquier carpeta, aquí o ella tiene que pasar por CLI, lo que a veces es un trabajo engorroso.
Sin embargo, hay una forma de explorar las carpetas y los archivos instalados en las aplicaciones WSL Linux, como Ubuntu 20.04 o 18.04 LTS, mediante el Administrador de archivos basado en GUI. Veamos cómo hacerlo.
Instalar GUI File Manager Nautilus en la aplicación Windows 10 Ubuntu WSL Linux
Habilitar subsistema de Windows para Linux
De hecho, para realizar este tutorial, debe tener al menos WSL 1 en su sistema con la aplicación Linux Ubuntu 20.04 o 180.04 instalada. Si no ha instalado WSL en su sistema operativo Windows 10 o Server, consulte este tutorial:Instalar y habilitar Windows 10 o WSL de servidor.
Descargar MobaXterm
Esta es una aplicación gratuita que viene con varias herramientas para administrar servidores y sistemas remotos. Incluye VNC, Xdmcp, FTP, SFTP, navegador, RDP. Shell, Amazon S3, WSL y más. Aquí está el enlace del sitio web oficial. Visítalo y descárgalo.
Crear una sesión WSL
Instale y ejecute el MobaXterm descargado . En la ventana principal del software, verá la Sesión opción dada en el lado superior izquierdo. Haga clic en eso y luego seleccione el WSL disponible al final del menú.
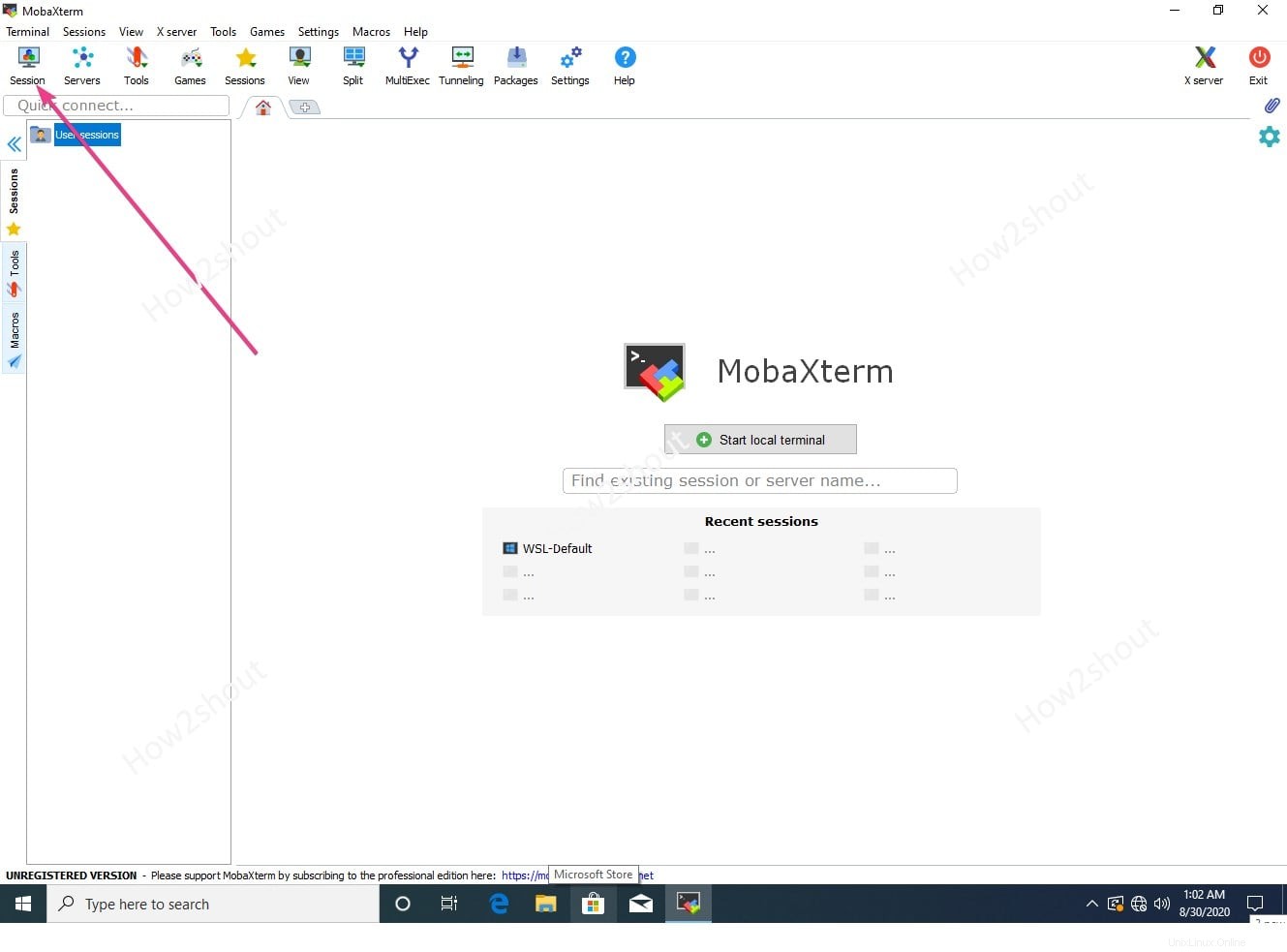
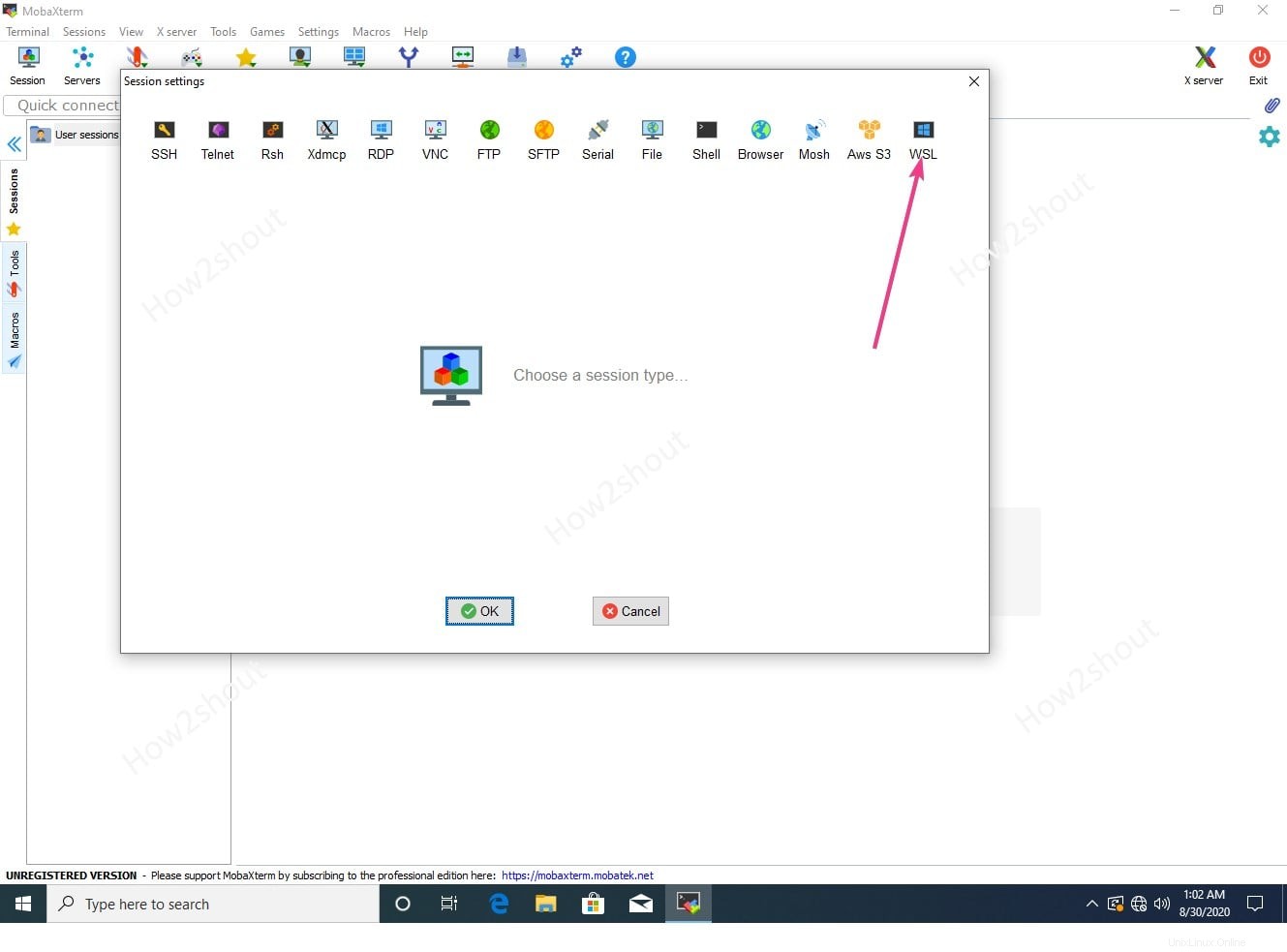
MobaXterm puede conectarse y ejecutar todas las aplicaciones WSL Linux disponibles en su sistema directamente en su propia interfaz. Por lo tanto, simplemente desde el menú desplegable Distribución de Linux, seleccione Ubuntu y haga clic en el botón Aceptar.
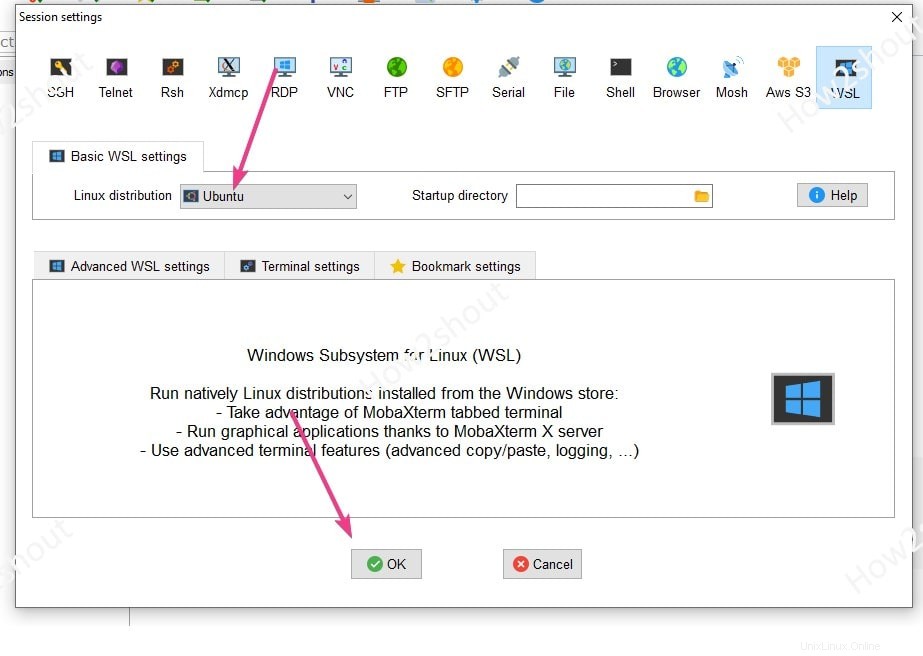
Actualice su aplicación Ubuntu WSL Linux
Verá la interfaz de línea de comandos de su aplicación Ubuntu Linux en la forma exacta si la abre directamente desde el menú de Windows. Ahora, para asegurarse de que todos los repositorios y paquetes instalados en WSL estén actualizados, ejecute el comando de actualización del sistema:
sudo apt update
Instalar el administrador de archivos GUI Nautilus en Ubuntu WSL
Para acceder gráficamente al subsistema de Windows, necesitamos tener instalado algún Administrador de archivos GUI. Por lo tanto, el Nautilus sería una buena opción, sin embargo, puedes probar cualquier otro que te guste usar. Este tutorial no está restringido solo a Nautilus y lo estamos usando solo para mostrar el proceso.
sudo apt install nautilus
Ejecutar Nautilus File Manager en WSL
Una vez que este administrador de archivos gráficos en su sistema, escriba el siguiente comando para ejecutarlo:
sudo nautilus
Estoy usando sudo con el comando anterior para darnos la posibilidad de crear carpetas directamente usando el Administrador de archivos.