Aunque Windows es el sistema operativo más popular en todo el mundo, entre todo tipo de usuarios de computadoras, Linux es ahora también una de las opciones más viables entre los profesionales. Debido a la interfaz de usuario modernizada y al sólido sistema de seguridad, Linux es en realidad una mejor opción que el sistema operativo MS Windows, si un usuario valora la seguridad de los datos. Windows 10 es bastante poderoso en lo que respecta a la seguridad, incluso el antivirus incorporado Windows Security proporciona una gran protección contra los ataques de virus entrantes. Pero Ubuntu es algo a un nivel muy diferente.
Además, Linux Ubuntu es gratuito y de código abierto, lo que también lo hace más económico para muchas pequeñas y medianas empresas e individuos. Además, la biblioteca de aplicaciones incorporada proporciona muchas aplicaciones hechas para casi todas las necesidades informáticas que uno pueda tener, y todas esas aplicaciones también son gratuitas. Aunque Microsoft lentamente comenzó a seguir estas tendencias de software gratuito e hicieron de su MS Windows 10 una aplicación de sistema operativo freemium, que se puede usar de forma gratuita con acceso limitado a la utilidad. Pero en el caso de Linux, es completamente gratis. Además, Linux Ubuntu es tan poderoso que incluso se pueden jugar muchos videojuegos modernos en él, al igual que una PC con Windows.
Por otro lado, el requisito de hardware de Linux Ubuntu es bastante bajo, luego MS Windows 10, por lo que con Linux, es una situación de ganar-ganar en la mayoría de los casos. Los requisitos del sistema Linux Ubuntu son solo una CPU de doble núcleo con una velocidad de 2 GHz, 4 GB de RAM, 25 GB de espacio de almacenamiento y capacidad VGA de resolución de 1024 × 768 , que puedes tener incluso con tu Potato PC de 15 años.
¿Por qué configurar Ubuntu para que se parezca a Windows?
El problema surge cuando un usuario de Windows cambia a Linux y comienza a usar la PC con Linux para el cálculo y la producción diarios. Ahora puede que no lo sepa, pero la mayoría de las aplicaciones que solía usar en su PC con Windows tienen una versión gratuita de Linux o tienen una excelente alternativa para los usuarios de Linux. Entonces, si su trabajo necesita que trabaje con procesamiento de textos, codificación, edición de fotos o diseño de gráficos, puede hacer cualquiera de ellos con Linux Ubuntu con facilidad. Pero el aspecto del sistema operativo Ubuntu en sí mismo puede hacerte sentir incómodo, lo que al final reducirá tu capacidad de productividad. Al igual que si la configuración de su estudio o mesa de trabajo cambiara repentinamente, se sentiría incómodo durante algunos días, lo mismo sucede con el cambio a Ubuntu desde Windows.
Por lo tanto, en este artículo, le mostraré las mejores formas de configurar el aspecto predeterminado de su sistema Linux Ubuntu para que se vea como una PC con Windows 10 o Windows 7. De esta manera, puede usar su vieja PC de gama baja para el trabajo, también puede usar su nueva PC sin comprar MS Windows si tiene un presupuesto ajustado, pero además de eso, puede permanecer en su zona de confort de usar Windows. Sistema operativo al que está acostumbrado.
Método 1:instalar el entorno de escritorio UkUI
Esta es una interfaz gráfica de usuario similar a Windows 10 o 7 para Ubuntu, Debian y Arch Linux. Al usarlo, puede cambiar el aspecto de su PC con Ubuntu y hacer que se vea como una PC con Windows 10 en un par de minutos. Este método es fácil de implementar y también es fácil de revertir. Entonces, comencemos con este método.
En este método, estaríamos usando la herramienta UKUI , que es una herramienta gratuita para ajustar la configuración visual del entorno de escritorio de Linux. Con la herramienta UKUI, puede obtener un administrador de archivos que tiene casi el mismo aspecto que el administrador de archivos de Windows. Además, el sistema del menú Inicio como Windows se habilitaría en Linux, mediante el uso de esta herramienta UKUI. Incluso en la esquina inferior derecha, encontrará un icono de la bandeja del sistema junto con el control deslizante de volumen y el panel de información de fecha y hora.
Para usar las herramientas UKUI, el usuario no necesita reemplazar ninguna aplicación del sistema, y la herramienta está disponible en el repositorio de software de Ubuntu de forma gratuita, y cualquiera puede descargarla desde allí. Además, puede escribir el comando en Consola para facilitar el trabajo. Recuerde, aunque parezca complejo usar el comando en lugar de usar la GUI, una vez que se haya acostumbrado a los comandos de la consola, resultará más fácil y rápido.
Así que abre Consola y escribe
sudo add-apt-repository ppa:ubuntukylin-members/ukui3.0 sudo apt update sudo apt upgrade sudo apt install ukui-desktop-environment
Después de la instalación, pruebe las diferentes opciones en las herramientas, explórelas según sus deseos. Pero, si no está satisfecho con el resultado, o simplemente desea volver a la configuración visual predeterminada, puede eliminar fácilmente la herramienta UKUI con un simple comando en la Consola.
El comando de eliminación de UKUI es:
sudo apt purge ukui-desktop-environment ubuntukylin-default-settings peony-common
Por ejemplo, con la herramienta UKUI puede lograr un resultado como el de las siguientes imágenes.
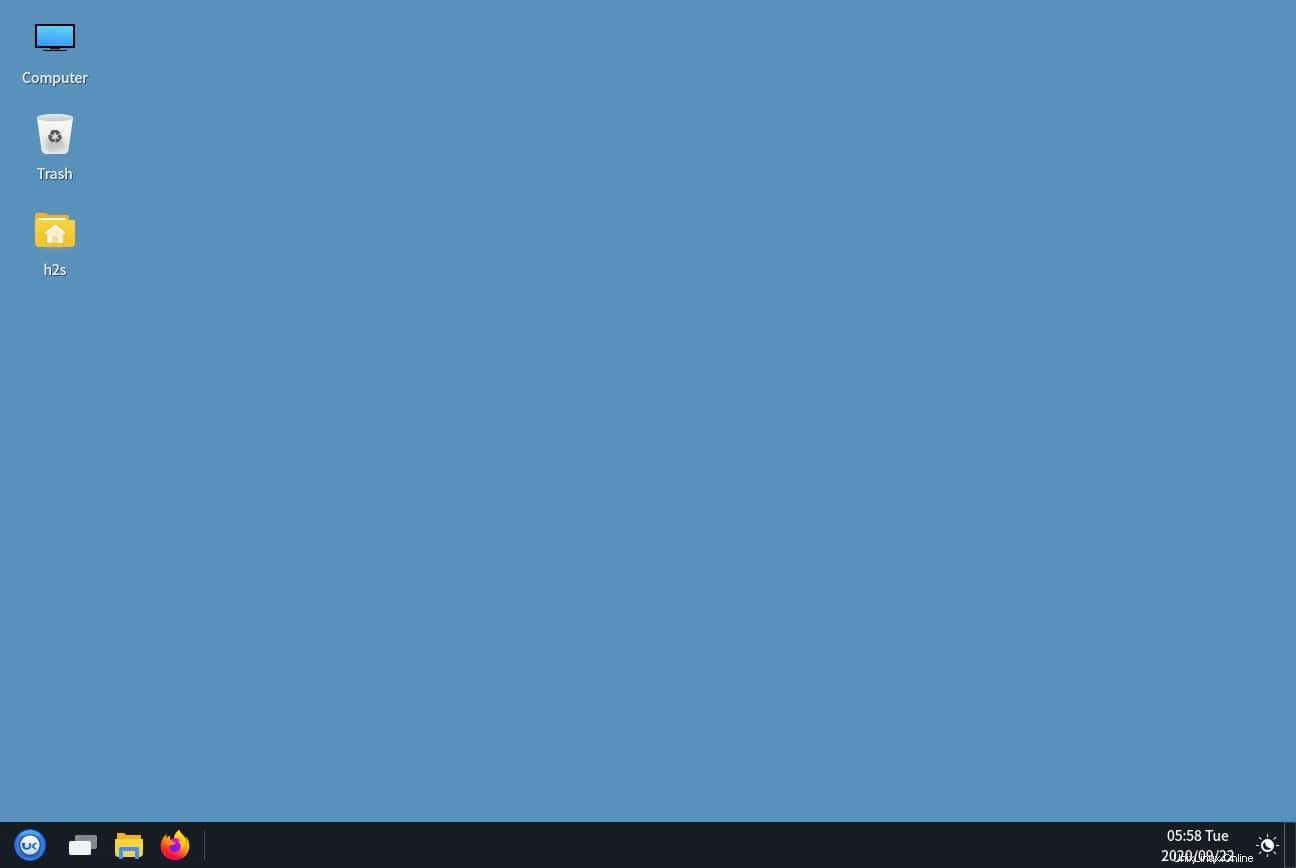
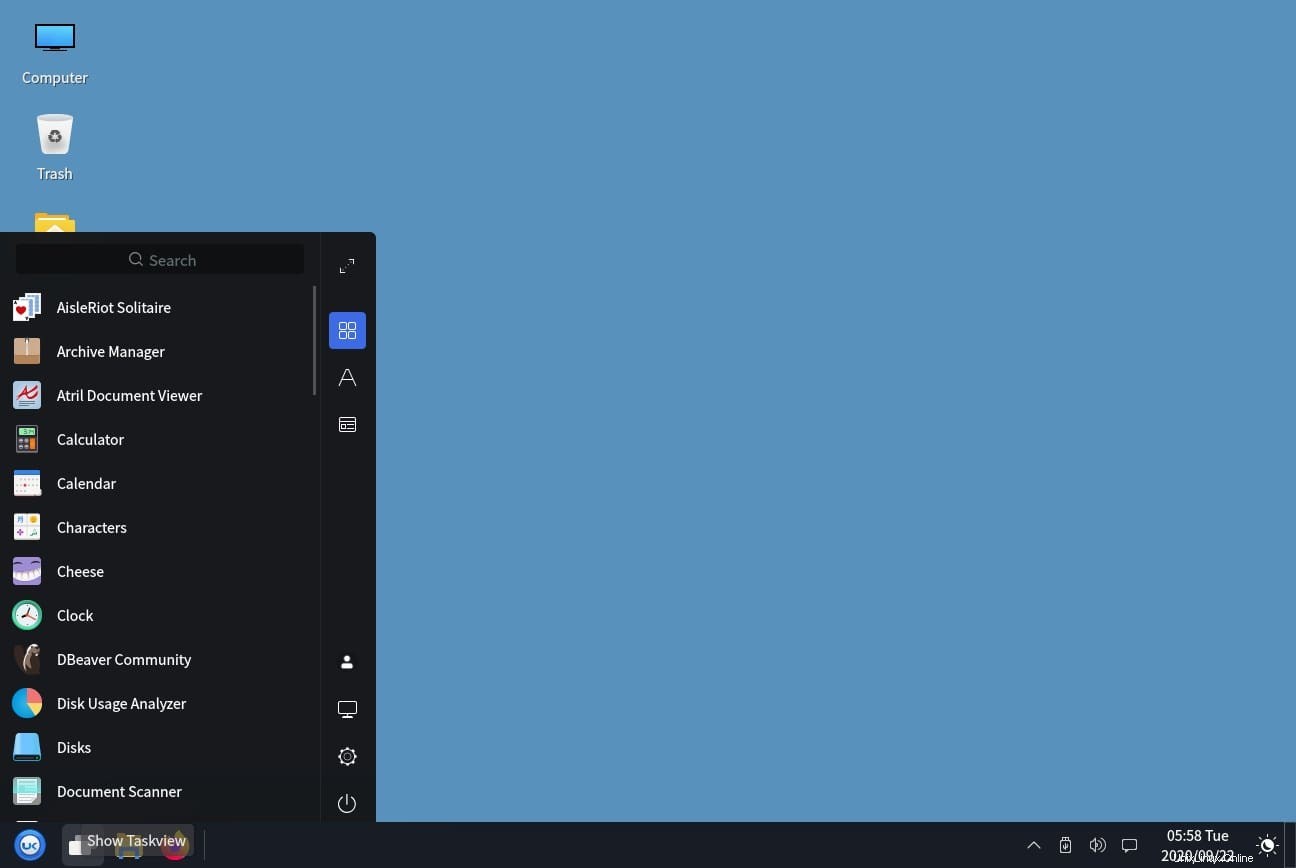
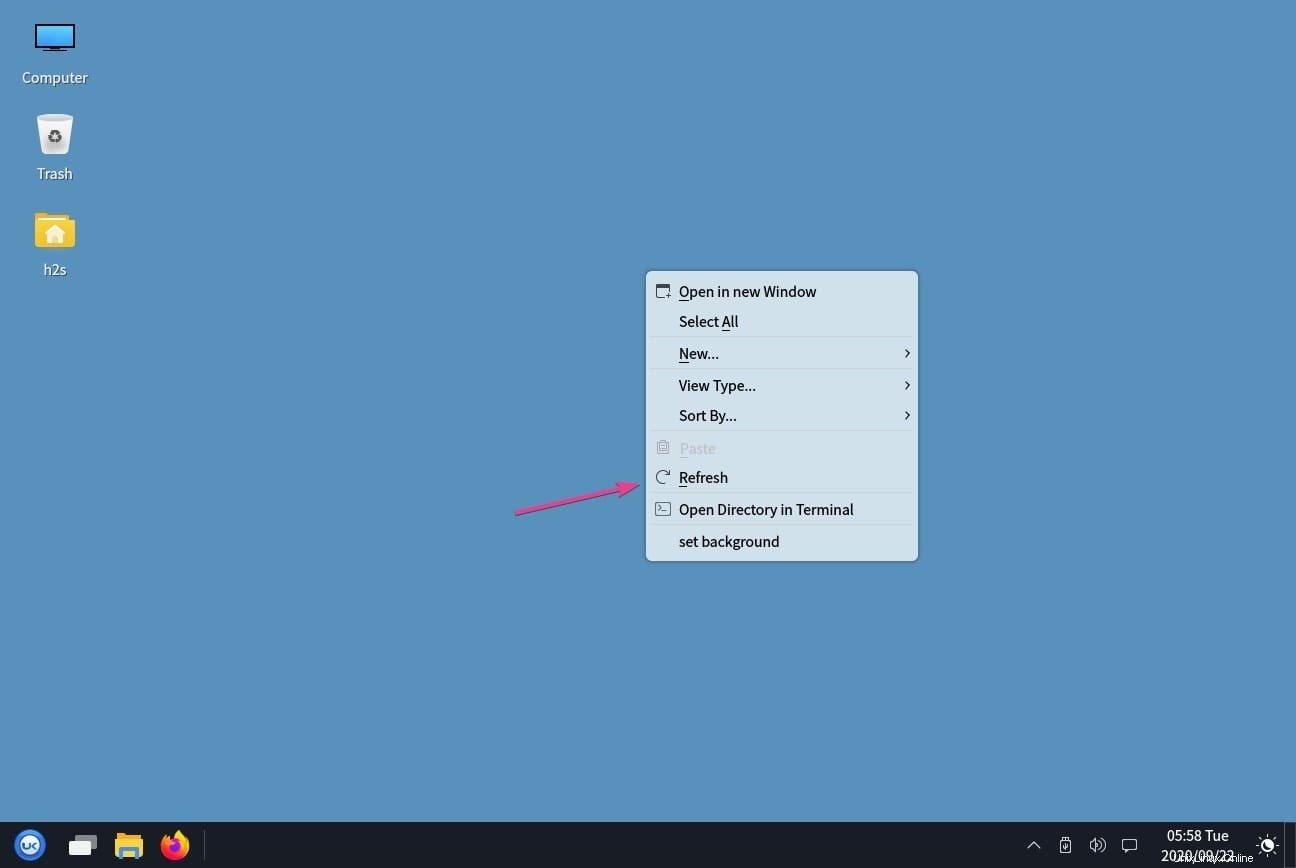
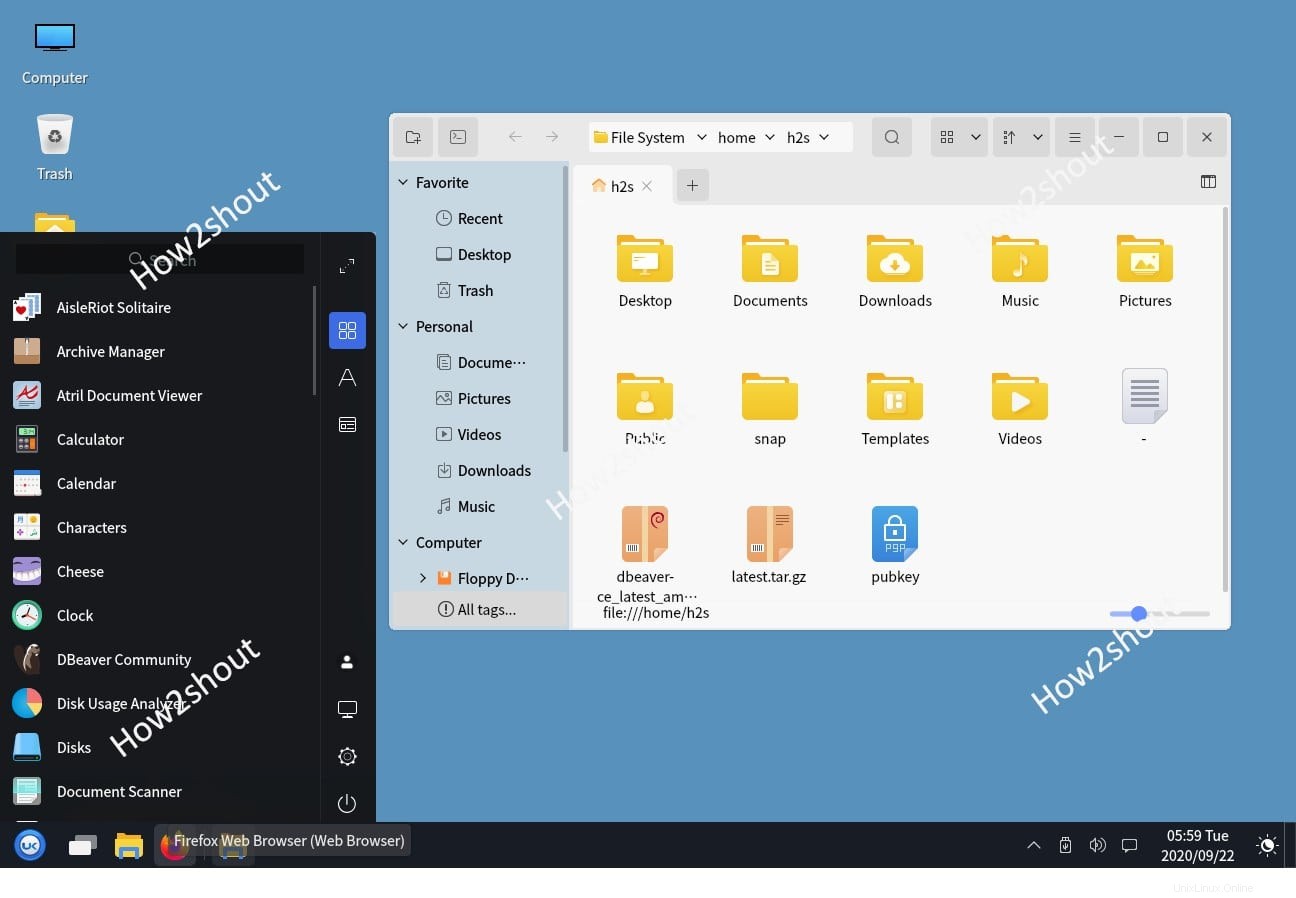
Método 2:usar el paquete de temas GTK de Redstone
Este método no es 100 por ciento aplicable, a veces no funciona como lo muestran los desarrolladores. Sin embargo, todavía aquí está para pasar. En este método, vamos a utilizar un paquete de ellos llamado Redstone, que en realidad es un paquete de temas creado para usuarios de Linux. El paquete de temas de Redstone consta principalmente de dos versiones de temas que son el modo claro y el modo oscuro. Puede descargar cualquiera de ellos o incluso probar ambos.
Boomerang es un tema de uso gratuito, por lo que puede obtenerlo de forma gratuita. Haga clic aquí para visitar la página de descarga de Redstone.
Simplemente haga clic en el enlace anterior y descargue la aplicación directamente a su PC con Linux, y luego extraiga los archivos en cualquier administrador de archivos que desee usar. Además, para extraer los archivos, también puede escribir los siguientes comandos en el panel del terminal.
cd ~/Downloads unzip Windows-10-Dark-*-dark.zip
Ahora escriba el siguiente comando en la ventana de Terminal para mover el tema al directorio de temas de Linux.
mkdir ~/.themes mv Windows-10-Dark-*-dark/ ~/.themes
Después de eso, cambie el nombre del archivo manualmente si es necesario. Pero recuerde que si está utilizando GNOME, debe instalar los ajustes de GNOME para cambiar la configuración predeterminada del tema. Para hacerlo, ejecute el siguiente comando en la ventana del terminal.
sudo apt install gnome-tweaks
Ahora confirme su instalación cuando se le solicite y espere a que se complete. Una vez completada su instalación, inicie Tweaks desde el lanzador de aplicaciones. Navega a Apariencia en el panel de la izquierda, en la ventana abierta, vaya a Aplicación en la Sección de temas y seleccione Windows-10-2.0.1 o cualquiera que sea el nombre que hay para su PC. Si está utilizando cualquier otra versión de la distribución de Linux, el procedimiento de configuración del tema puede diferir, pero el resto sería el mismo. En ese caso, si se confunde, busque cualquier video tutorial para saber cómo cambiar la configuración del tema en su distribución de Linux.
Cambiar iconos
Como este no es un método de prueba completa, sin embargo, el uso de íconos como Windows modificará aún más la apariencia para que pueda lograr una apariencia más similar a MS Windows en su PC con Linux. Para hacer esto, debe cambiar los íconos de su PC con Linux para que se parezcan al sistema operativo Windows. Para ello tienes que ir a la página de GitHub del icono de Boomerang Windows 10. Aquí haga clic en Descargar, seleccione Descargar archivo zip.
Ahora descomprima el archivo tal como lo hicimos con el tema Boomerang con el mismo tipo de comandos de Terminal.
cd ~/Downloads unzip Windows-10-master.zip
Luego mueva el archivo extraído al directorio de temas.
mkdir ~/.icons mv Windows-10-master ~/.icons/
Ahora, asumiendo que estás usando Ubuntu, abre Ajustes desde el menú de la aplicación, ve a Apariencia , Ir a Iconos y luego seleccione Windows-10-master .
Recuerde, si está utilizando cualquier otra distribución de Linux que no sea Ubuntu, entonces el procedimiento de cambio de tema de icono puede diferir, pero todo lo demás será igual.
Conclusión
Después de hacer todos los pasos, su PC con Ubuntu/Linux se vería casi como una PC con MS Windows, pero todavía hay una cosa más que puede hacer, y es cambiar el fondo de pantalla. Simplemente descargue un fondo de pantalla de MS Windows 10 y configúrelo como fondo de pantalla de su PC, agregará la vibra final de la PC con Windows a su PC con Linux.
Hacer todo esto no aumentará ni disminuirá el rendimiento de su PC con Linux, ni cambiará ningún problema compatible en su PC. El objetivo de ajustar la apariencia es sentirse cómodo si es un usuario formal de MS Windows. Si al final no te gustan los cambios, es muy fácil volver a la apariencia original de Linux Ubuntu. También puede probar otros temas de Linux desde el repositorio de aplicaciones de Linux y encontrar cualquier apariencia adecuada para su PC. Adiós, hasta la próxima amigos.