Edite, retoque u optimice sus imágenes con el editor GIMP gratuito y de código abierto instalándolo en la distribución de Linux Ubuntu 20.04 o 18.04. Aquí le mostramos 3 formas de hacerlo usando GUI y métodos de línea de comandos.
El editor de imágenes gratuito "GIMP" ofrece herramientas profesionales y funciones de retoque para fotos. Su nombre es en realidad un acrónimo de GNU Image Manipulation Program y es una de las mejores alternativas gratuitas a Adobe Photoshop para uso privado y semiprofesional.
GIMP es una aplicación multiplataforma que está disponible para los sistemas operativos Windows, macOS y Linux y puede procesar todos los formatos de imagen populares, incluidos PSD, TIFF o WEBP con una profundidad de color de 32 bits.
En general, la caja de herramientas de edición gráfica "GIMP" cubre todo lo necesario en la edición profesional diaria, podemos reducir, ampliar y recortar imágenes o rotar, voltear, distorsionar la perspectiva de las fotos; la corrección de color, brillo y contraste, el ajuste de la exposición y el balance de blancos no son complicados con el programa de código abierto.
Además, ofrece la opción de reemplazar colores cómodamente, colorear imágenes específicamente, retocar manchas, enderezar el horizonte y clonar o difuminar áreas de la imagen.
Instalar el editor de imágenes GIMP en Ubuntu 20.04/18.04 LTS
Uso de la interfaz gráfica
1. Abra el software de Ubuntu
Busque en Todas las aplicaciones o simplemente haga clic en el icono del software de Ubuntu disponible en el Dock de Ubuntu 21.04, 20.04 o 18.04.
2. Buscar GIMP
Ahora, verá un icono de búsqueda en la parte superior izquierda del software de Ubuntu, haga clic en él y escriba GIMP.
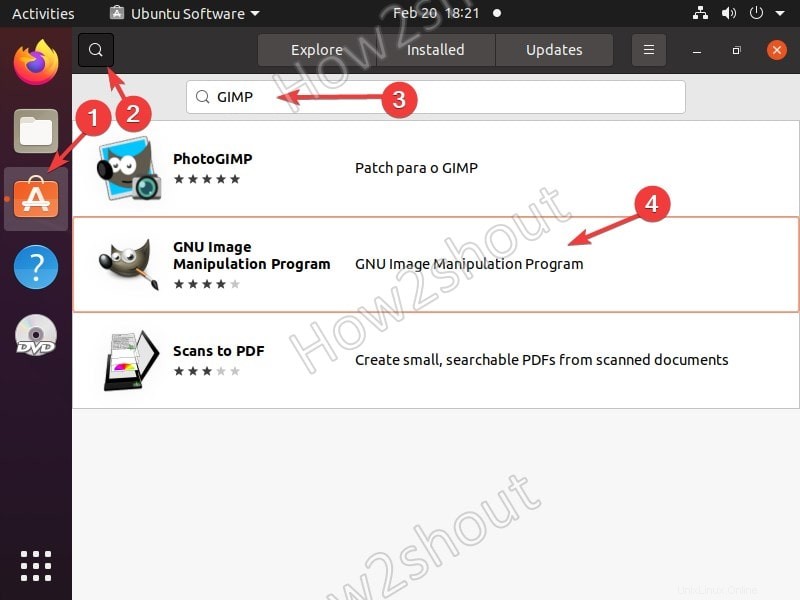
3. Instalar GIMP a través de GUI
A medida que seleccionemos la herramienta GIMP, obtendremos información relacionada con este editor de imágenes de código abierto, haga clic en el botón INSTALAR para descargarlo y configurarlo en el sistema Ubuntu.
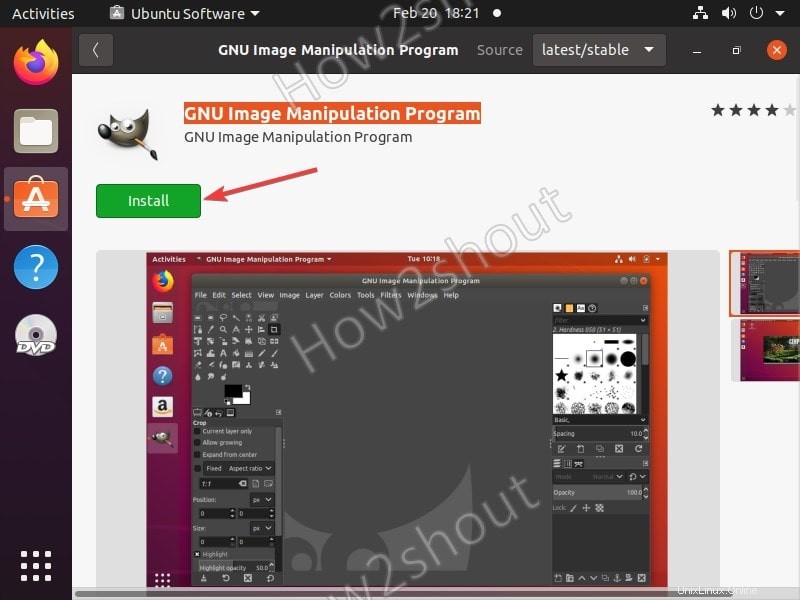
Obtener GIMP a través de la terminal de línea de comandos
#Desde el repositorio oficial de Ubuntu
Para aquellos que prefieren una interfaz de línea de comandos para instalar paquetes de software, esta es para ellos.
- Abrir terminal de comando, el atajo de teclado es CTRL+ALT+T .
- Ejecute el comando de actualización del sistema:
sudo apt update - Comando para instalar GIMP –
sudo apt install gimp - Una vez completada la instalación, vaya a Aplicaciones y búsquelo para comenzar.
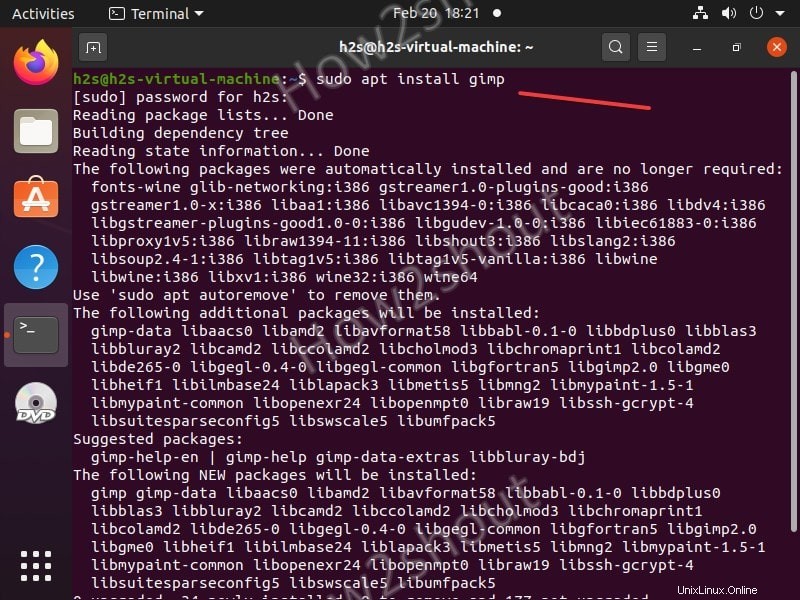
Gestión de paquetes #Via Snap
Además de usar el administrador de paquetes APT, también podemos usar SNAP para obtener GIMP en nuestros sistemas Ubuntu, incluidos otros como MX Linux, Debian, Elementary OS, MX Linux y más...
- Entonces, ve de nuevo a la terminal de comando.
- En todas las últimas versiones de Ubuntu, SNAP viene por defecto.
- Si no lo tiene, ejecute:
sudo apt install snapd - Luego, instale GIMP usando SNAP-
sudo snap install gimp
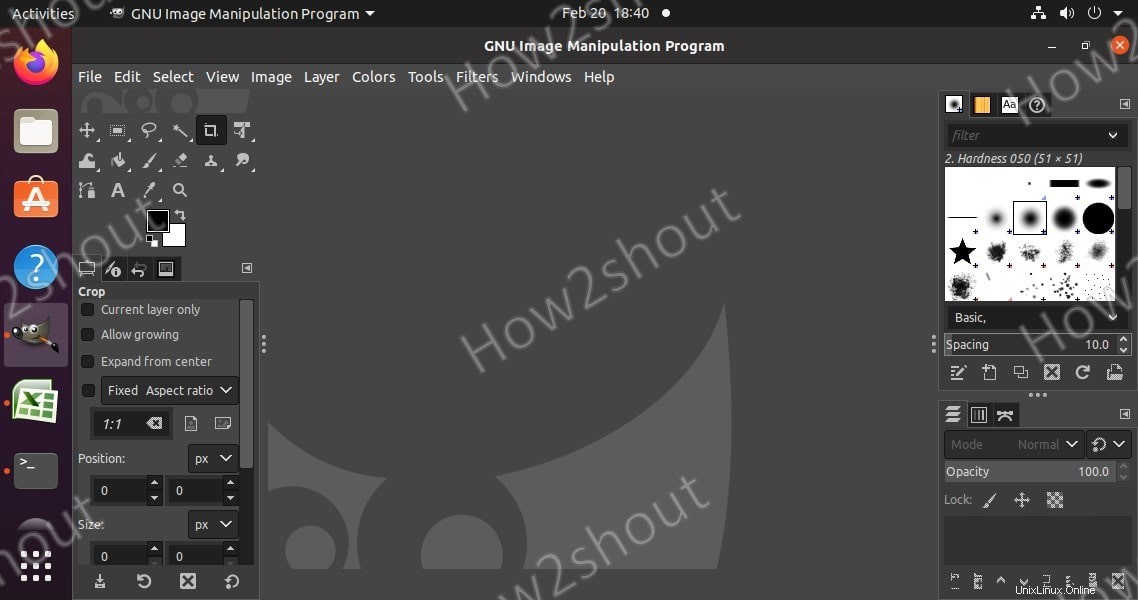
Desinstalar GIMP
Si ya no usa esta aplicación de edición de imágenes en su Linux, use estos comandos:
- Para GUI, simplemente vuelva a abrir el software de Ubuntu, busque este software y haga clic en Eliminar botón.
- Para línea de comando usando APT –
sudo apt remove gimp - A través de SNAP-
sudo snap remove gimp