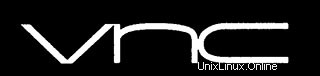
En este tutorial, le mostraremos cómo instalar y configurar el servidor VNC en Ubuntu 14.04. Para aquellos de ustedes que no lo sabían, el servidor VNC (Virtual Network Computing) es gratuito y software de código abierto que está diseñado para permitir el acceso remoto al entorno de escritorio del servidor al cliente VNC, mientras que el visor VNC se usa en la computadora remota para conectarse al servidor.
Este artículo asume que tiene al menos conocimientos básicos de Linux, sabe cómo usar el shell y, lo que es más importante, aloja su sitio en su propio VPS. La instalación es bastante simple y asume que se están ejecutando en la cuenta raíz, si no, es posible que deba agregar 'sudo ' a los comandos para obtener privilegios de root. Le mostraré la instalación paso a paso del servidor VNC en un servidor Ubuntu 14.04.
Instalar servidor VNC en Ubuntu 14.04
Paso 1. Primero, asegúrese de que todos los paquetes de su sistema estén actualizados ejecutando el siguiente apt-get comandos en la terminal.
sudo apt-get update sudo apt-get upgrade
Paso 2. Instalación de un servidor VNC en el sistema Ubuntu.
De forma predeterminada, la mayoría de las instalaciones de servidores Linux no incluyen un entorno de escritorio gráfico. En este caso, debe instalar uno con el que pueda trabajar. En este ejemplo , instalaremos xfce4:
apt-get install gnome-core xfce4 firefox apt-get install vnc4server
Paso 3. Configurar el servidor VNC.
Primero, agregue un nuevo usuario llamado vncuser, puede usar cualquier usuario que desee:
adduser idroot passwd idroot
Ahora cambie al usuario con el que desea iniciar sesión en el servidor VNC. Vamos a modificar el archivo xstartup para iniciar la sesión xfce4 siempre que se inicie el servidor VNC:
su - idroot vncserver
El servidor VNC le pedirá una contraseña que desee usar para iniciar sesión en el servidor VNC. Este es el resultado de muestra:
root@server:~$ vncserver You will require a password to access your desktops. Password: Verify: xauth: file /home/vncuser/.Xauthority does not exist New 'idroot:1 (vncuser)' desktop is idroot:1 Creating default startup script /home/vncuser/.vnc/xstartup Starting applications specified in /home/vncuser/.vnc/xstartup Log file is /home/vncuser/.vnc/idroot:1.log
Después de que VNC Server se inició y creó algunos de sus archivos. Ahora podemos desactivarlo para modificar el archivo xstartup (secuencia de comandos de inicio) para que comience con xfce4:
vncserver -kill :1
Antes de comenzar a configurar nuestro nuevo archivo xstartup, hagamos una copia de seguridad del original en caso de que lo necesitemos más tarde:
cp ~/.vnc/xstartup ~/.vnc/xstartup.bak > ~/.vnc/xstartup nano ~/.vnc/xstartup
Agregue las siguientes líneas:
#!/bin/sh unset SESSION_MANAGER unset DBUS_SESSION_BUS_ADDRESS startxfce4 & [ -x /etc/vnc/xstartup ] && exec /etc/vnc/xstartup [ -r $HOME/.Xresources ] && xrdb $HOME/.Xresources xsetroot -solid grey vncconfig -iconic &
El siguiente paso es crear una secuencia de comandos de inicio del servidor VNC. Debe hacerlo con el usuario raíz:
su - nano /etc/init.d/vncserver
Copie esta configuración y guárdela en el archivo:
#!/bin/bash
### BEGIN INIT INFO
# Provides: tightvncserver
# Required-Start: $syslog
# Required-Stop: $syslog
# Default-Start: 2 3 4 5
# Default-Stop: 0 1 6
# Short-Description: vnc server
#
### END INIT INFO
unset VNCSERVERARGS
VNCSERVERS=""
[ -f /etc/vncserver/vncservers.conf ] && . /etc/vncserver/vncservers.conf
prog=$"VNC server"
start() {
. /lib/lsb/init-functions
REQ_USER=$2
echo -n $"Starting $prog: "
ulimit -S -c 0 >/dev/null 2>&1
RETVAL=0
for display in ${VNCSERVERS}
do
export USER="${display##*:}"
if test -z "${REQ_USER}" -o "${REQ_USER}" == ${USER} ; then
echo -n "${display} "
unset BASH_ENV ENV
DISP="${display%%:*}"
export VNCUSERARGS="${VNCSERVERARGS[${DISP}]}"
su ${USER} -c "cd ~${USER} && [ -f .vnc/passwd ] && vncserver :${DISP} ${VNCUSERARGS}"
fi
done
}
stop() {
. /lib/lsb/init-functions
REQ_USER=$2
echo -n $"Shutting down VNCServer: "
for display in ${VNCSERVERS}
do
export USER="${display##*:}"
if test -z "${REQ_USER}" -o "${REQ_USER}" == ${USER} ; then
echo -n "${display} "
unset BASH_ENV ENV
export USER="${display##*:}"
su ${USER} -c "vncserver -kill :${display%%:*}" >/dev/null 2>&1
fi
done
echo -e "\n"
echo "VNCServer Stopped"
}
case "$1" in
start)
start $@
;;
stop)
stop $@
;;
restart|reload)
stop $@
sleep 3
start $@
;;
condrestart)
if [ -f /var/lock/subsys/vncserver ]; then
stop $@
sleep 3
start $@
fi
;;
status)
status Xvnc
;;
*)
echo $"Usage: $0 {start|stop|restart|condrestart|status}"
exit 1
esac Hacer ejecutable el script de inicio del servidor vnc:
chmod +x /etc/init.d/vncserver
Ahora vamos a crear un archivo de configuración del servidor VNC en /etc/ directorio:
mkdir -p /etc/vncserver nano /etc/vncserver/vncservers.conf
A continuación, copie el contenido en vncservers.conf expediente. La primera línea es para puertos VNC y usuarios de VNC. el número "1" es el puerto VNC, es el puerto "1" o "5901", puede agregar o cambiar el puerto a "2" o "5902" y así sucesivamente. Si desea que más usuarios se conecten a su servidor VNC, debe incluirlos aquí. La segunda línea VNCSERVERARGS es para establecer el tamaño de pantalla de VNC.
VNCSERVERS="1:idroot" VNCSERVERARGS[1]="-geometry 1024x768"
El último paso es hacer que VNC Server se inicie al arrancar:
update-rc.d vncserver defaults 99
Reinicie su sistema Ubuntu 14.04 y pruebe su nuevo servidor VNC en Ubuntu 14.04:
reboot
Paso 4. Acceso a VNC.
Para acceder al escritorio remoto en el servidor VNC desde el sistema Windows, debe tener un visor VNC instalado en su sistema. Hay varios visores VNC disponibles para usar. Descargue cualquiera e instálelo en su sistema, por ejemplo:
- TightVNC
- RealVNC
- TigerVNC
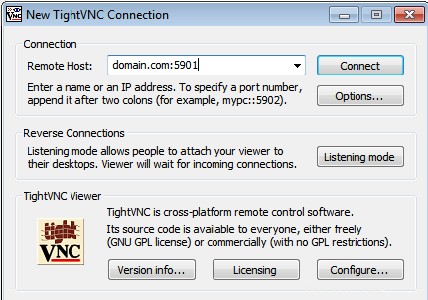
¡Felicitaciones! Ha instalado VNC Server con éxito. Gracias por usar este tutorial para instalar VNC Server en su sistema Ubuntu 14.04. Para obtener ayuda adicional o información útil, le recomendamos que consulte el sitio web oficial de VNC.