
En este tutorial, le mostraremos cómo instalar VMware Workstation en Ubuntu 16.04 LTS. Para aquellos de ustedes que no lo sabían, VMware Workstation es el software de virtualización más popular que se usa en el escritorio. nivel en Linux como sistemas operativos y Microsoft Windows. Nos permite crear y ejecutar múltiples máquinas virtuales simultáneamente. VMware Workstation no es un software de código abierto o gratuito, por lo que debemos comprar su clave de licencia, aunque podemos usar su versión de prueba para 30 días después puede aplicar su clave de licencia.
Este artículo asume que tiene al menos conocimientos básicos de Linux, sabe cómo usar el shell y, lo que es más importante, aloja su sitio en su propio VPS. La instalación es bastante simple y asume que se están ejecutando en la cuenta raíz, si no, es posible que deba agregar 'sudo ' a los comandos para obtener privilegios de root. Le mostraré la instalación paso a paso de VMware Workstation en un servidor Ubuntu 16.04 (Xenial Xerus).
Requisitos previos
- Un servidor que ejecuta uno de los siguientes sistemas operativos:Ubuntu 16.04 (Xenial Xerus).
- Se recomienda que utilice una instalación de sistema operativo nueva para evitar posibles problemas.
- Acceso SSH al servidor (o simplemente abra Terminal si está en una computadora de escritorio).
- Un
non-root sudo usero acceder alroot user. Recomendamos actuar como unnon-root sudo user, sin embargo, puede dañar su sistema si no tiene cuidado al actuar como root.
Instalar VMware Workstation en Ubuntu 16.04 LTS
Paso 1. Primero, asegúrese de que todos los paquetes de su sistema estén actualizados ejecutando el siguiente apt-get comandos en la terminal.
sudo apt-get update sudo apt-get upgrade sudo apt-get install gcc build-essential
Paso 2. Instalación de VMware Workstation.
Primero, descargue el paquete del paquete Vmware Workstation 14 Pro aquí.
Una vez que se descargue el archivo del paquete de la estación de trabajo de VMware, configure los permisos ejecutables con el siguiente chmod comando:
chmod a+x VMware-Workstation-Full-14.0.0-6661328.x86_64.bundle
Ahora, avancemos y comencemos la instalación de Vmware Workstation 14 pro ejecutando el paquete .bundle. Consulte el siguiente comando:
sudo ./VMware-Workstation-Full-14.0.0-6661328.x86_64.bundle
Aceptar el Acuerdo de licencia de usuario final:
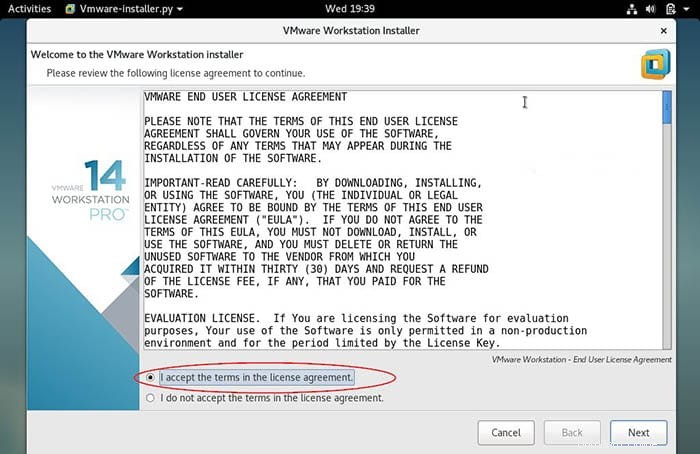
Haga clic en Siguiente y deshabilite las actualizaciones del producto al inicio:
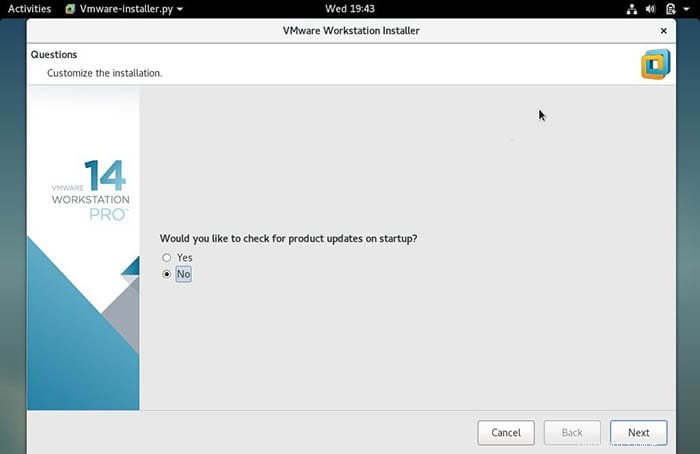
Especifique el nombre de usuario que tendrá derechos para conectarse a la estación de trabajo de VMware, en mi caso utilizo 'idroot' como nombre de usuario:
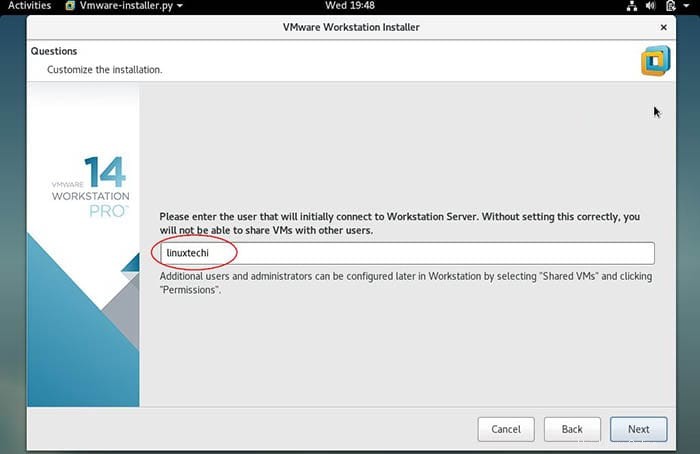
Haga clic en siguiente para continuar, también puede mantener la ruta predeterminada. En mi caso, también estoy manteniendo el directorio predeterminado:
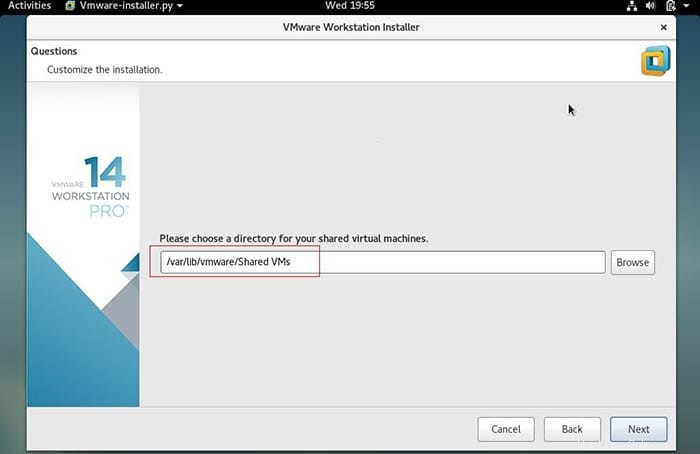
Especifique el puerto HTTPS o mantenga el predeterminado:
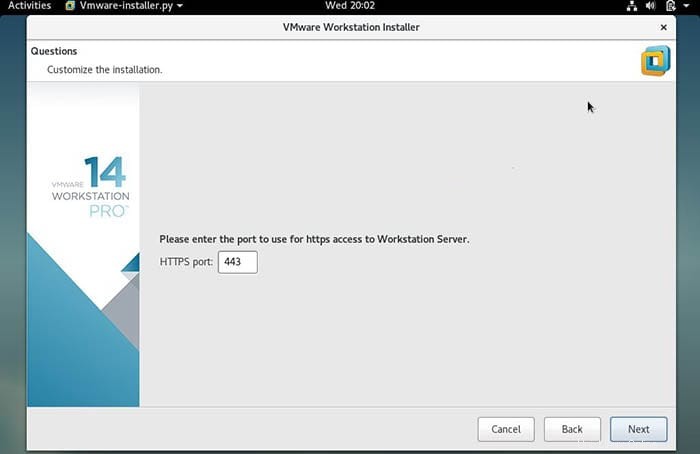
Ingrese la clave de licencia en caso de que ya haya comprado su licencia, de lo contrario, puede dejarla en blanco:
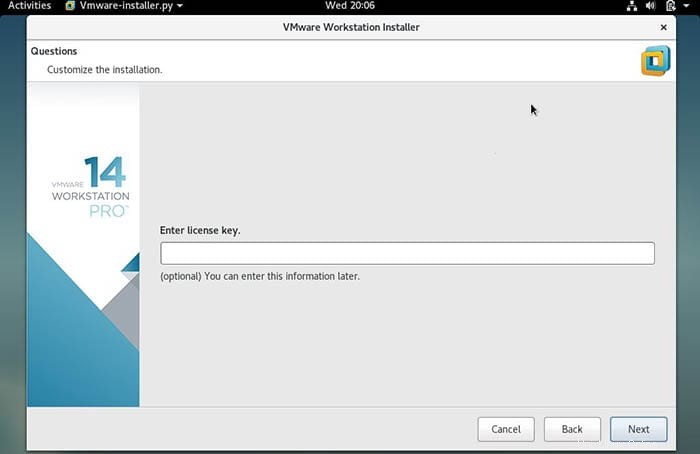
En la siguiente ventana, haga clic en la opción 'Instalar' para iniciar su instalación:
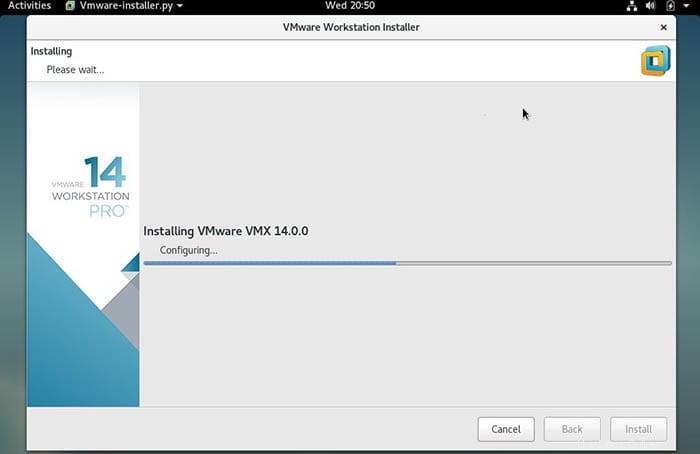
Una vez que la instalación sea exitosa, obtendremos la siguiente ventana:
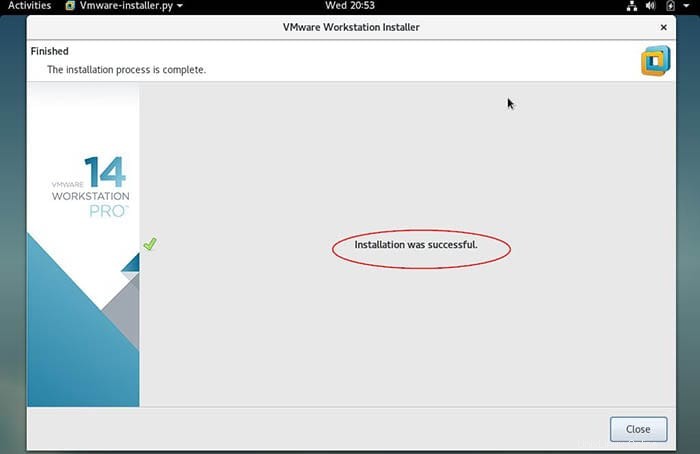
¡Felicitaciones! Ha instalado VMware Workstation correctamente. Gracias por usar este tutorial para instalar VMware Workstation en su sistema Ubuntu 16.04. Para obtener ayuda adicional o información útil, le recomendamos que consulte el sitio web oficial de VMware .