
En este tutorial, le mostraremos cómo instalar VMware Workstation Pro en Ubuntu 22.04 LTS. Para aquellos de ustedes que no lo sabían, VMware Workstation es un software de virtualización ampliamente utilizado que permite a los usuarios para ejecutar varias máquinas virtuales x86 o x86-64. Con una aplicación de máquina virtual como VMware, puede ejecutar otro sistema operativo dentro de su sistema operativo actual. Cada máquina virtual ejecuta un entorno de sistema operativo aislado, incluidas las variantes de Windows o Linux, y utiliza una parte del procesador y la memoria de su sistema.
Este artículo asume que tiene al menos conocimientos básicos de Linux, sabe cómo usar el shell y, lo que es más importante, aloja su sitio en su propio VPS. La instalación es bastante simple y asume que se están ejecutando en la cuenta raíz, si no, es posible que deba agregar 'sudo ' a los comandos para obtener privilegios de root. Le mostraré la instalación paso a paso de la virtualización VMware Workstation Pro en Ubuntu 22.04 (Jammy Jellyfish). Puede seguir las mismas instrucciones para Ubuntu 22.04 y cualquier otra distribución basada en Debian como Linux Mint.
Requisitos previos
- Un servidor que ejecuta uno de los siguientes sistemas operativos:Ubuntu 22.04, 20.04 y cualquier otra distribución basada en Debian como Linux Mint.
- Se recomienda que utilice una instalación de sistema operativo nueva para evitar posibles problemas.
- Acceso SSH al servidor (o simplemente abra Terminal si está en una computadora de escritorio).
- Un
non-root sudo usero acceder alroot user. Recomendamos actuar como unnon-root sudo user, sin embargo, puede dañar su sistema si no tiene cuidado al actuar como root.
Instalar VMware Workstation Pro en Ubuntu 22.04 LTS Jammy Jellyfish
Paso 1. Primero, asegúrese de que todos los paquetes de su sistema estén actualizados ejecutando el siguiente apt comandos en la terminal.
sudo apt update sudo apt upgrade sudo apt install gcc build-essential
Paso 2. Instalación de VMware Workstation Pro en Ubuntu 22.04.
De forma predeterminada, VMware no está disponible en el repositorio base de Ubuntu 22.04. Ahora ejecute el siguiente comando a continuación para descargar el paquete VMware Workstation Pro para Linux en su sistema Ubuntu:
wget https://download3.vmware.com/software/WKST-1623-LX-New/VMware-Workstation-Full-16.2.3-19376536.x86_64.bundle
A continuación, cambie el permiso para que el archivo sea ejecutable:
sudo chmod 700 VMware-Workstation-Full-*.bundle
Luego, ejecute el instalador de VMware Workstation usando el siguiente comando:
sudo ./VMware-Workstation-Full-*.bundle
Salida:
Extracting VMware Installer...done. Installing VMware Workstation 16.2.3 Configuring... [######################################################################] 100% Installation was successful.
Cuando finalice la instalación inicial, necesitará algunos módulos de kernel adicionales, que se pueden instalar ejecutando el siguiente comando a continuación:
sudo vmware-modconfig --console --install-all
Paso 3. Acceso a VMware Workstation Pro en Ubuntu 22.04.
Una vez instalado correctamente, ejecute la siguiente ruta en su escritorio para abrir la ruta:Activities -> Show Applications -> VMware o ejecutándolo a través de la terminal con el comando que se muestra a continuación:
vmware
Antes de comenzar a usar VMware para crear máquinas virtuales, primero debe realizar una configuración:
- Seleccione Acepto los términos del acuerdo de licencia y haga clic en Siguiente en VMware Workstation:Acuerdo de licencia de usuario final.
- Seleccione Acepto los términos del acuerdo de licencia y haga clic en Siguiente en el componente VMware OVF Tool para Linux:Acuerdo de licencia de usuario final.
- Elija si VMware puede buscar actualizaciones de productos al inicio y haga clic en Siguiente.
- Decida si unirse o no al Programa de mejora de la experiencia del cliente (CEIP) de VMware y haga clic en Siguiente.
- Ingrese la clave de licencia en el cuadro a continuación. Tengo una clave de licencia para VMware Workstation o pruebe VMware Workstation 16 durante 30 días. Haga clic en Finalizar para continuar.
- Es posible que deba ingresar la contraseña de su cuenta para completar la configuración.
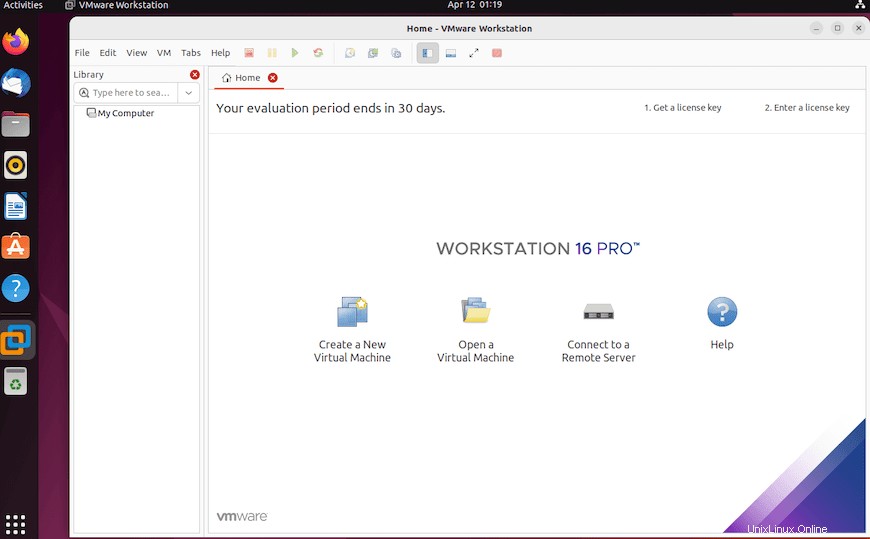
¡Felicitaciones! Ha instalado VMware con éxito. Gracias por usar este tutorial para instalar máquinas virtuales VMware Workstation Pro en el sistema Ubuntu 22.04 LTS Jammy Jellyfish. Para obtener ayuda adicional o información útil, le recomendamos que consulte la sitio web oficial de VMware.