VMware es un hipervisor a través del cual se pueden ejecutar varios sistemas operativos principales en un solo escritorio. VMware es compatible con varios sistemas operativos que incluyen Microsoft Windows y distribuciones de Linux ampliamente utilizadas, es decir, Ubuntu. VMware afirma crear su aplicación, ejecutarla para probarla, administrarla y asegurar todos sus trabajos con los servicios de VMware.
Este artículo de base de aprendizaje tiene como objetivo explorar el método de instalación de VMware Workstation Pro 16 en Ubuntu 22.04.
Cómo instalar VMware Workstation Pro 16 en Ubuntu 22.04
VMware es un hipervisor compatible con ambas distribuciones de Linux, es decir, Ubuntu y Microsoft Windows. Los siguientes son los pasos del procedimiento para instalar VMWare Workstation Pro 16 en Ubuntu 22.04.
Paso 1:Descargue la estación de trabajo VMWare
En primer lugar, descargue un archivo de paquete del sitio web oficial de VMware. Para hacerlo, navegue hasta el siguiente enlace.
https://www.vmware.com/products/workstation-pro/workstation-pro-evaluation.html 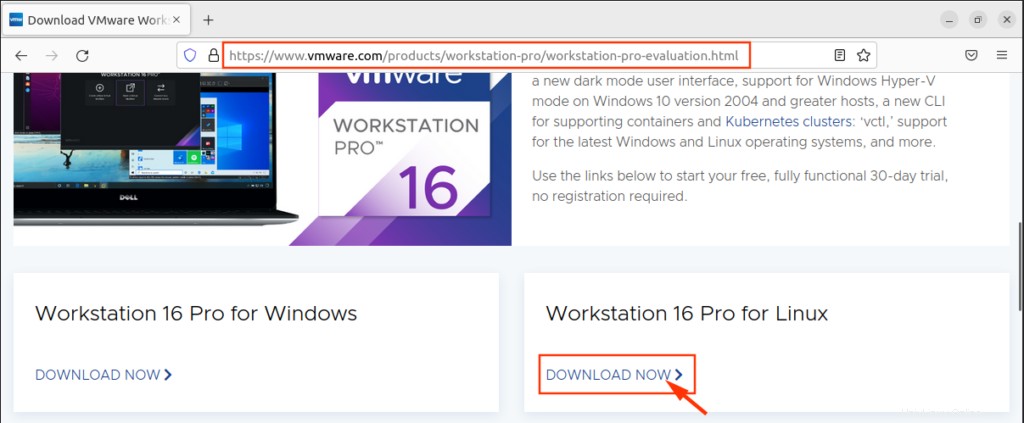
La descarga comenzará instantáneamente.
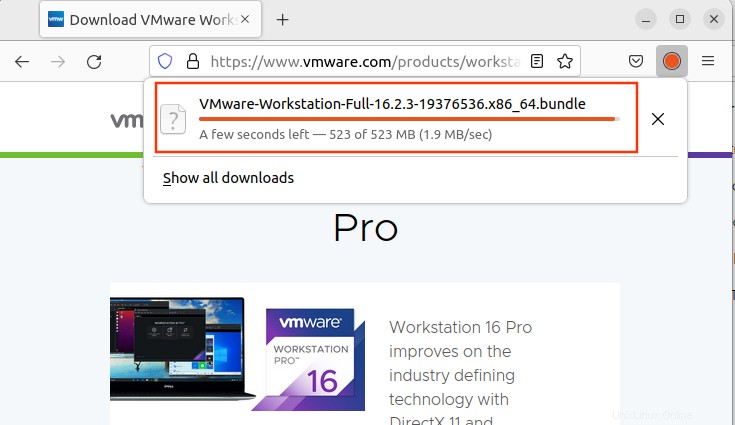
Puede encontrar el paquete de VMware en Descargas carpeta de la unidad local.
Paso 2:otorgar permiso de ejecución
Para pasar al directorio de descargas, use el comando cd como se escribe a continuación:
$ cd Downloads/
Para hacer que el paquete sea ejecutable, debe usar el siguiente comando:
$ sudo chmod +x VMware-Workstation-Full-16.2.3-19376536.x86_64.bundle
El comando anterior finaliza sin ningún error, lo que muestra que puede ejecutar el paquete.
Paso 3:Instale la estación de trabajo de VMware
Copie el nombre completo del paquete junto con la extensión (.bundle) y extráigalo de la carpeta actual.
$ sudo ./VMware-Workstation-Full-16.2.3-19376536.x86_64.bundle

Después de una instalación exitosa, el resultado se mostrará en la terminal.
Paso 4:Abra la estación de trabajo de VMware
Abra Ubuntu Actividades grid (WindowKey + A) y busque VMWare Workstation en la barra de búsqueda. Haga clic en Estación de trabajo de VMware para abrir la Configuración de Máquina Virtual proceso.
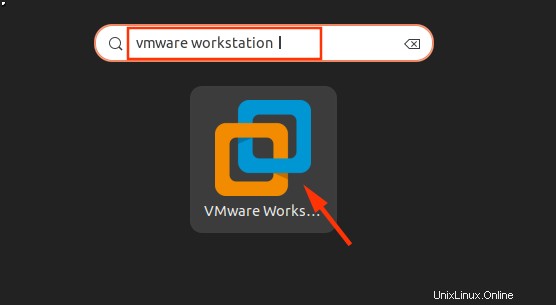
El siguiente cuadro de diálogo muestra que se deben compilar varios módulos antes de ejecutar VMware.
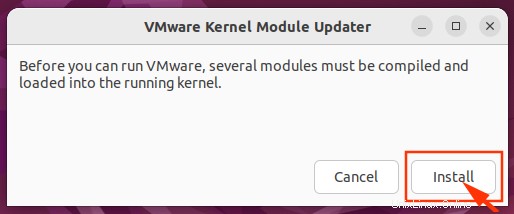
Escriba su contraseña para la autenticación y presione el botón “Autenticar”.
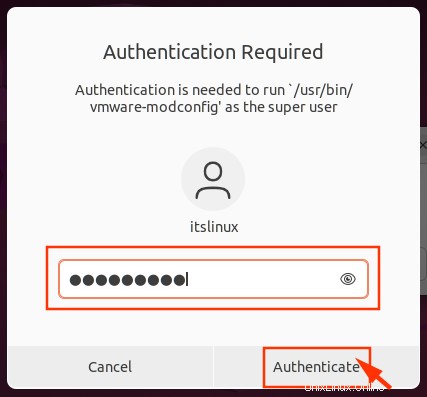
Después de hacer clic en el botón Autenticar, el sistema volverá a cargar el cuadro de diálogo mencionado anteriormente con la instalación del módulo adicional.
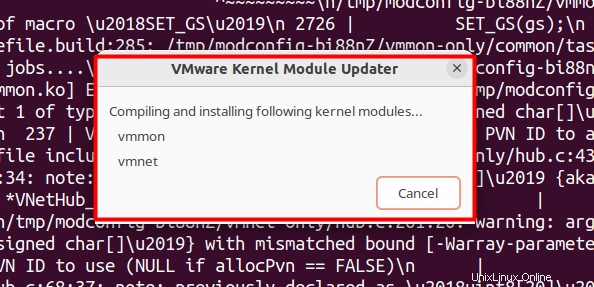
Es posible que encuentre errores al instalar los módulos vmmon y vmnet.
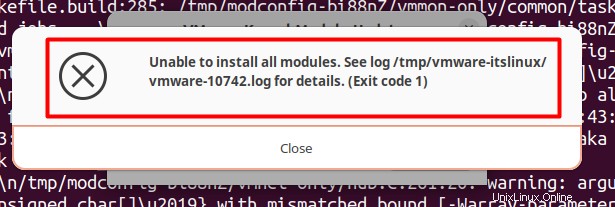
Para encontrar este error, debe instalarlos manualmente. El próximo paso 2 se refiere a la instalación de los módulos vmnet y vmmon.
Paso 5 (opcional):Instale los módulos vmnet y vmmon
Este paso solo se aplica si no puede obtener los módulos vmnet y vmmon. Primero, descargue los módulos host de VMware mediante el siguiente comando:
$ wget https://github.com/mkubecek/vmware-host-modules/archive/refs/tags/w16.2.3-k5.17.tar.gz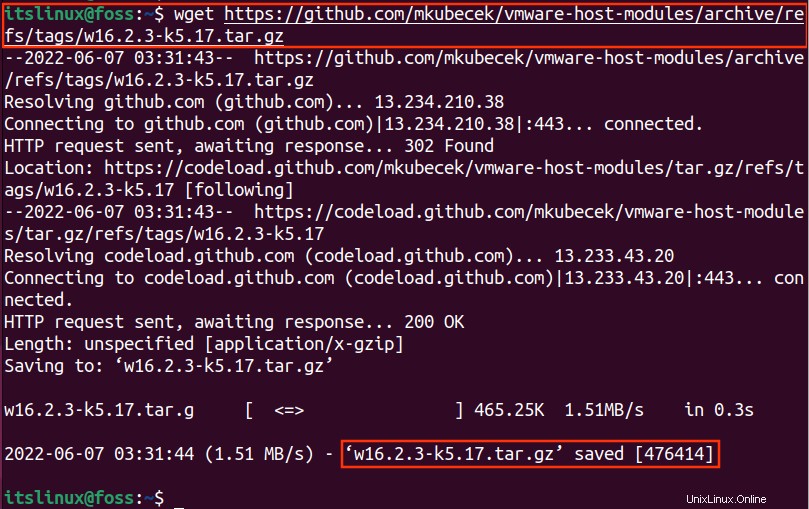
De acuerdo con la captura de pantalla mencionada anteriormente, el paquete del módulo de VMware se descargó con éxito en su unidad local.
Extraiga el archivo descargado con el siguiente comando:
$ tar -xf w16.2.3-k5.17.tar.gz
Ejecute el siguiente comando para ingresar a la carpeta del módulo VMware:
$ cd vmware-host-modules-w16.2.3-k5.17
Como puedes ver en el texto azul , ahora estás dentro del VMware carpeta del módulo.
Necesitamos convertir carpetas solo vmmon y vmnet a un ".tar" formato
$ tar -cf vmmon.tar vmmon-only && tar -cf vmnet.tar vmnet-only
El alquitrán las carpetas se han generado correctamente sin ningún error.
Ahora, copie el “vmon.tar” y “vmnet.tar” al directorio de módulos de VMware:
$ sudo cp -v vmmon.tar vmnet.tar /usr/lib/vmware/modules/source/
Los resultados anteriores del comando muestran que las dos carpetas se han movido a /modules/source/ carpeta.
Por último, debe ejecutar el siguiente comando para instalar los módulos de VMware.
$ sudo vmware-modconfig --console --install-all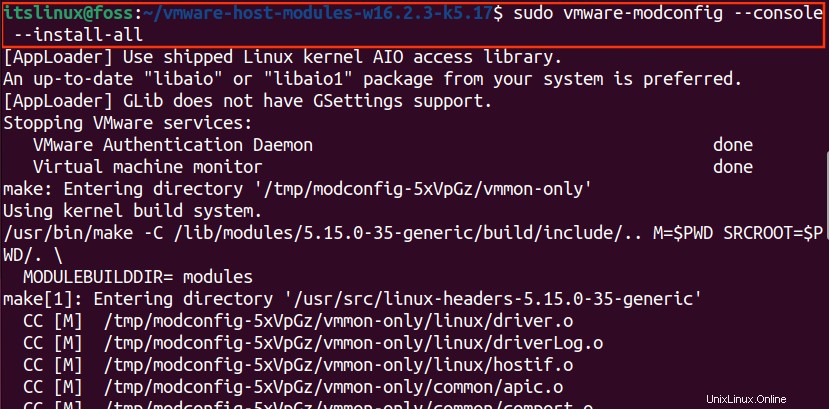
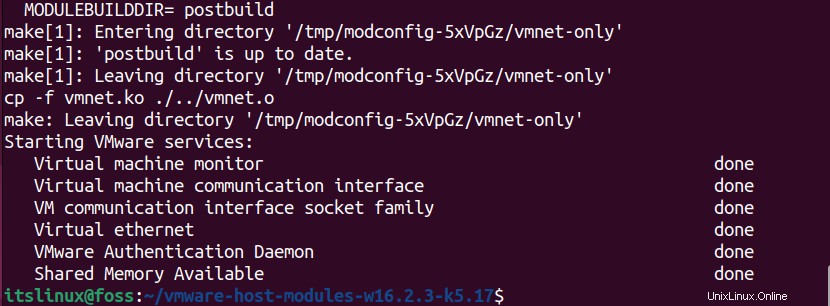
Según la captura de pantalla anterior, vmnet-only y vmmon-only se instalaron y configuraron correctamente con VMware.
En esta etapa, puede continuar con otros pasos.
Paso 6:Inicie VMware
Busque la estación de trabajo de VMware en Actividades de Ubuntu y seleccione la estación de trabajo de VMware, como se muestra en la siguiente captura de pantalla.
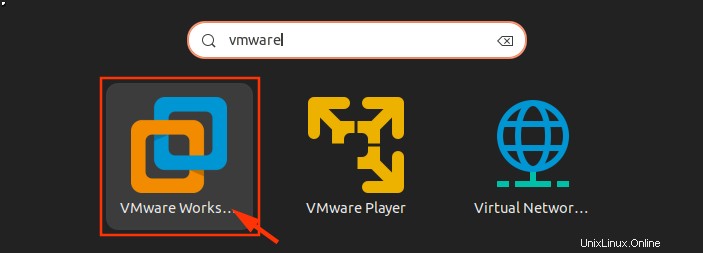
Antes de iniciar VMware Workstation, debe firmar algunos acuerdos de licencia. Acepte los términos del acuerdo de VMware marcando la primera opción y continúe con Siguiente botón.
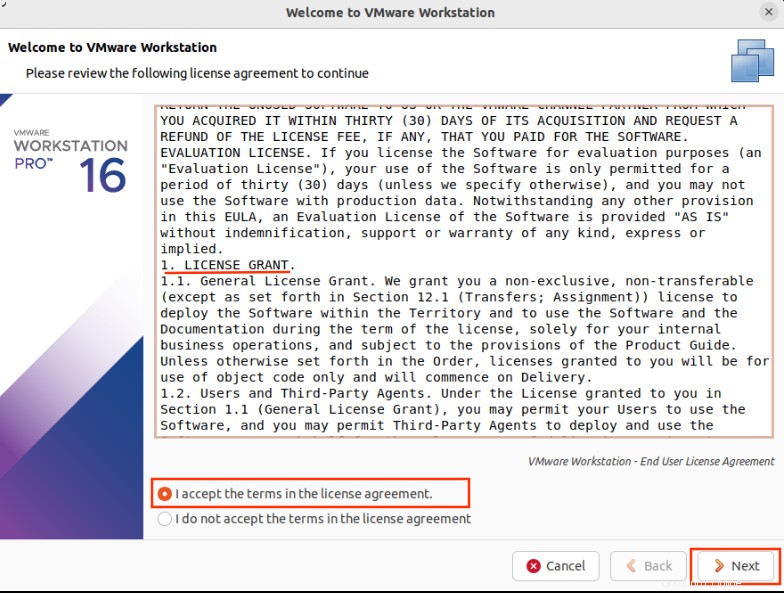
Además, acepte el acuerdo de licencia de usuario final de VMware marcando la primera opción. Seleccione Siguiente botón para continuar.
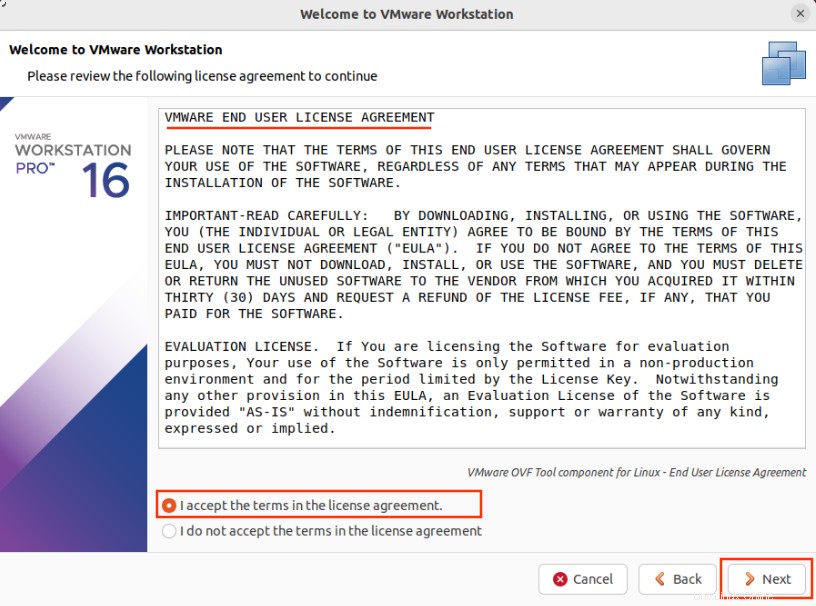
Si desea buscar actualizaciones en cada inicio, haga clic en Sí. de lo contrario, seleccione No .
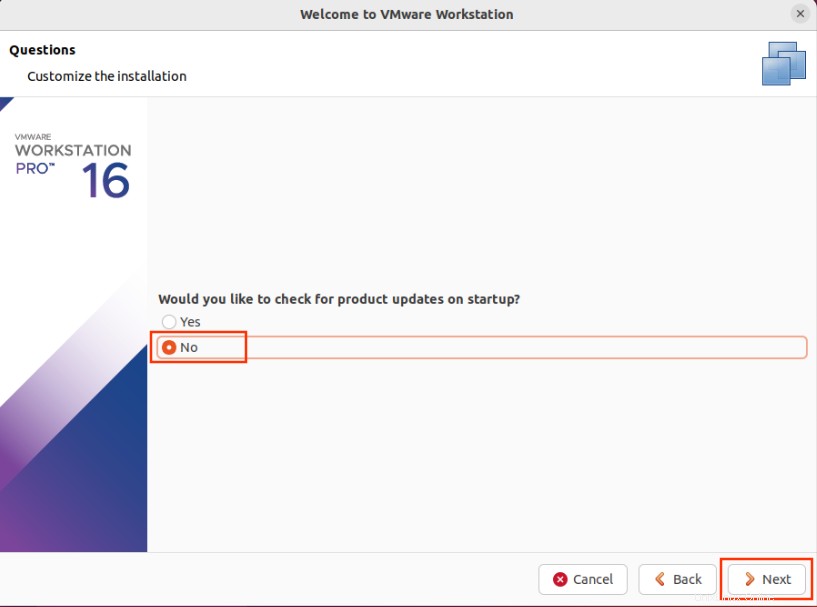
VMware quiere incorporar la experiencia del cliente en sus productos. Si desea informar su error, marque en el Sí opción de lo contrario marque No y haga clic en el botón Siguiente para continuar.
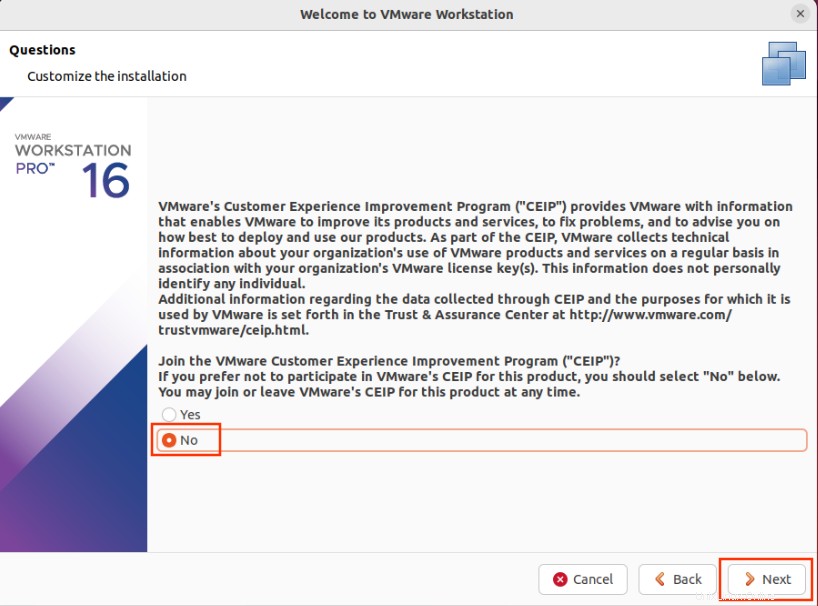
VMware no es gratuito, por lo que deberá ingresar la clave de licencia para aprovechar los servicios completos. Una vez que ingrese la clave válida, haga clic en Finalizar .
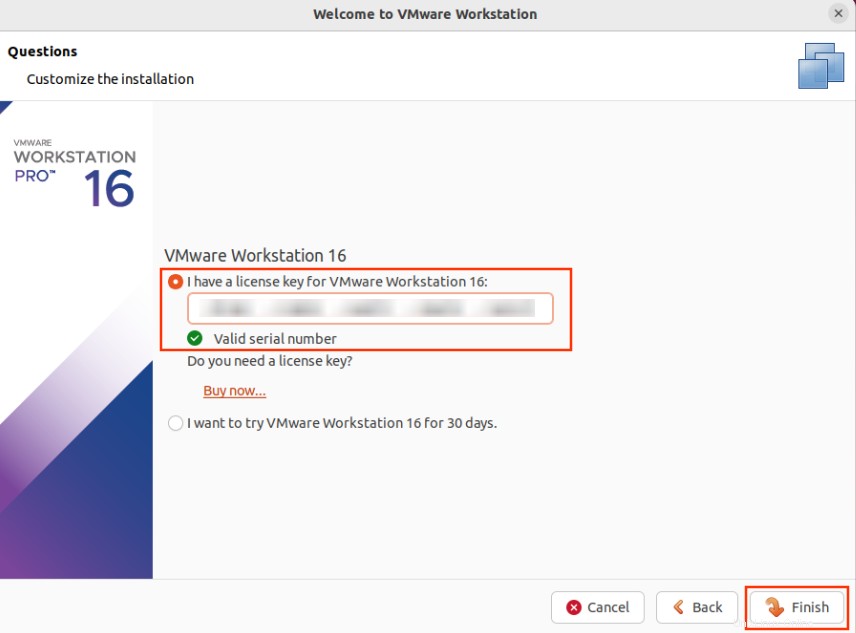
Autenticarse con su contraseña.
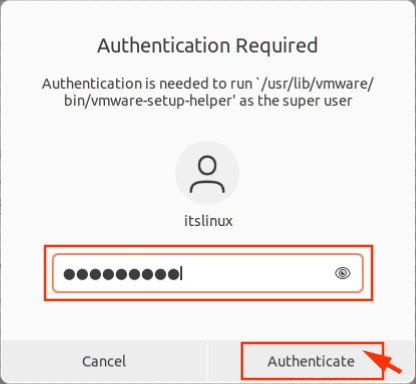
Finalmente, le preguntará qué tipo de configuración de máquina virtual desea. Si desea comenzar con la configuración predeterminada, marque Típica (recomendada) y haga clic en el botón Siguiente.
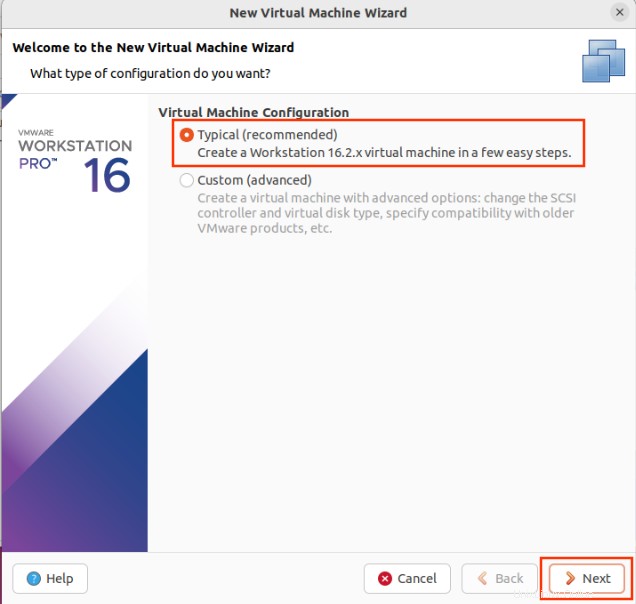
VMware se abrirá con las palabras de saludo. El mensaje de agradecimiento se puede ver en la captura de pantalla adjunta a continuación.
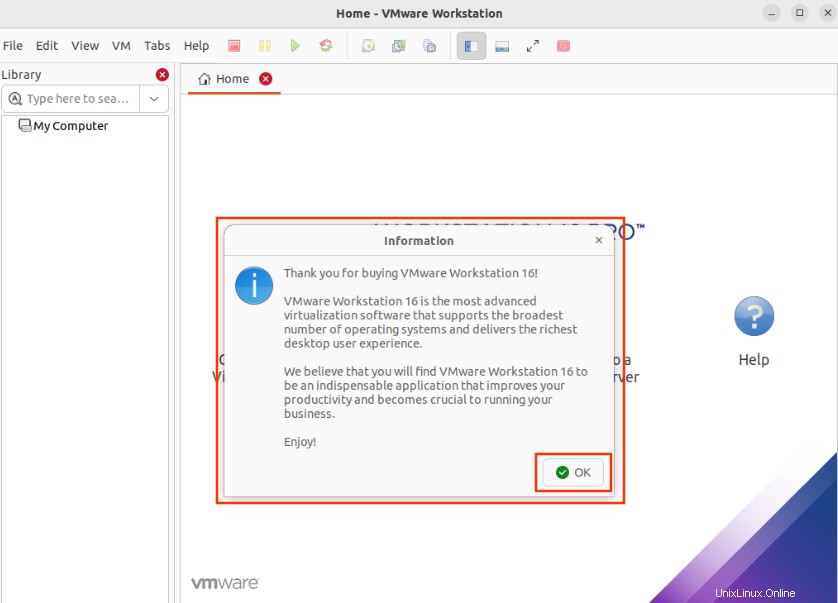
VMware Workstation Pro 16 se instaló con éxito en su Ubuntu 22.04 con varias herramientas avanzadas de administración de datos.
Cómo eliminar VMware Workstation de Ubuntu 22.04
En caso de que no desee la estación de trabajo VMware en su sistema operativo Ubuntu 22.04, ejecute el siguiente comando desde la ventana de su terminal.
$ sudo vmware-installer -u vmware-workstation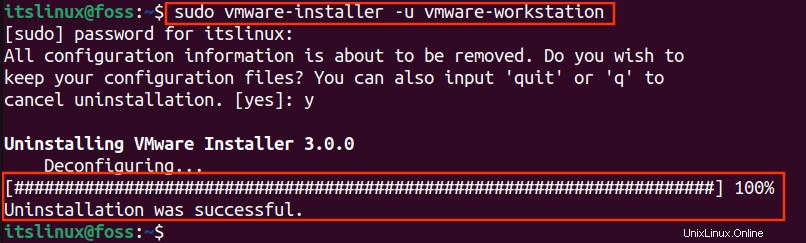
En el resultado anterior se puede ver que VMware se ha desinstalado del sistema.
Conclusión
VMware Workstation Pro 16 se puede instalar en Ubuntu 22.04 descargando su paquete desde su sitio web oficial. Es compatible con distribuciones primarias como Linux y Windows. Este artículo tiene como objetivo demostrar el método para instalar VMware Workstation Pro en Ubuntu 22.04. Además, también proporcionamos la instalación de módulos de VMware para eliminar el error de módulo faltante.