
Fedora Server 21 acaba de ser lanzado, les traigo la guía sobre la instalación paso a paso de la última versión de fedora. Fedora ofrece tres imágenes de instalación por separado para estación de trabajo, servidor y nube. La siguiente guía se crea en base a Fedora Server 21.
Novedades de Fedora Server 21:
El marco para la implementación de roles de servidor permite múltiples herramientas para implementar y configurar roles en cualquier momento, utilizando el mismo mecanismo para todos ellos y sin ningún conflicto.
Domain Controller Server Role administra el inicio de sesión único y el acceso autenticado a la red recursos con la ayuda de FreeIPA
La consola de administración de Cockpit proporciona una interfaz web para administrar múltiples servidores, los siguientes se pueden administrar con esto.
- administración de servicios systemd
- Visor de registro diario
- Configuración de almacenamiento, incluido LVM
- Administración de contenedores Docker
- Configuración básica de red
- Agregar y eliminar usuarios locales
Se puede acceder a Cockpit presionando la URL http://server-ip-address:9090.
Requisitos del sistema:
Los siguientes son los requisitos del sistema recomendados para la instalación,
Procesador de 1 GHz o más rápido
1 GB de memoria del sistema
10 GB de espacio en disco no asignado
Si desea instalar Fedora Workstation 21 en lugar de Server, eche un vistazo a Instalación de Fedora Workstation 21.
Como mínimo, debe tener al menos 768 MB de RAM para la instalación, encuentre los requisitos completos aquí. Descargue Fedora Server 21 desde aquí, coloque el CD en la unidad de CD-ROM, cambie la secuencia de arranque en consecuencia, para que el CD-ROM pueda arrancar primero.
Paso 1:para instalar Fedora, seleccione Instalar Fedora Server 21.
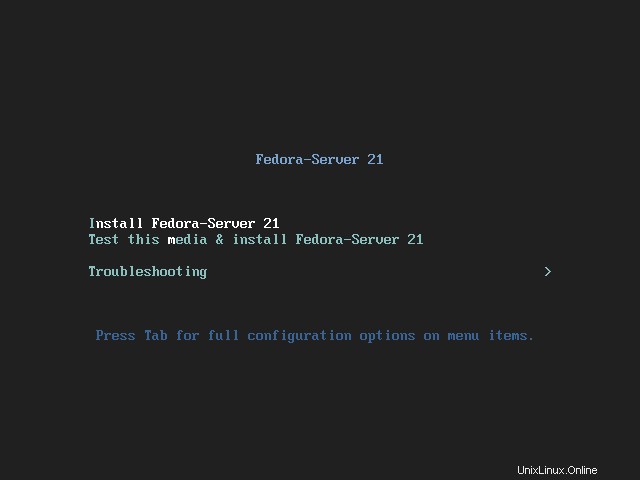
Paso 2:selecciona el idioma y continúa.
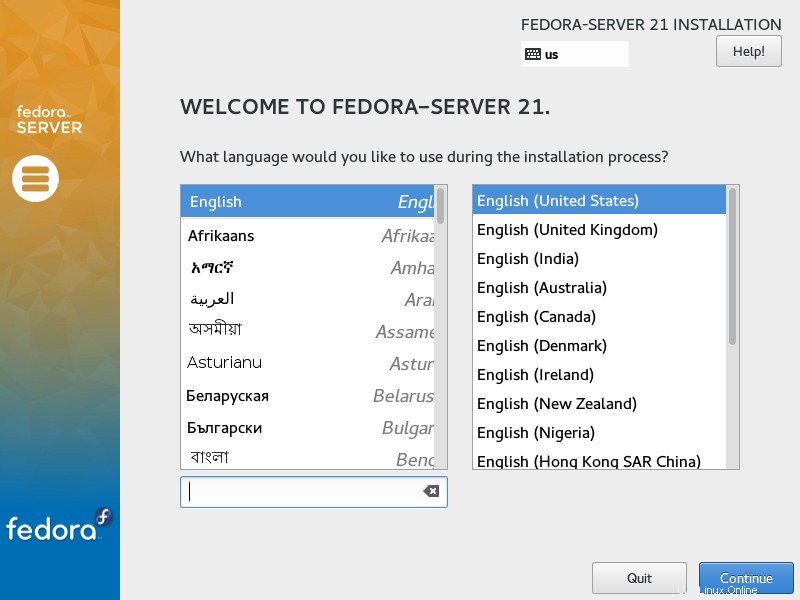
Paso 3:El siguiente paso es el resumen de la instalación, debe solicitar una entrada para borrar los mensajes de advertencia. Otros ajustes son opcionales. Si desea cambiar la configuración, puede hacer clic en él; se abrirá la página correspondiente.
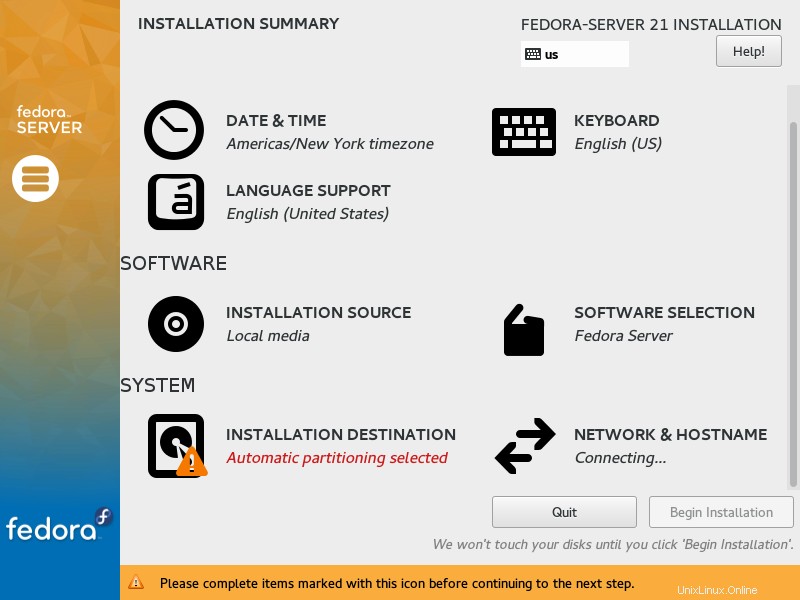
Paso 4:Según la captura de pantalla anterior, tengo una advertencia para el destino de la instalación. Hice clic en Destino de la instalación para crear una partición para la instalación.
Puede elegir la partición automática o la partición manual.
Particionamiento automático:
En lugar de crear cualquier partición, puede hacer clic en el botón Listo para indicarle al sistema que cree una partición automática.
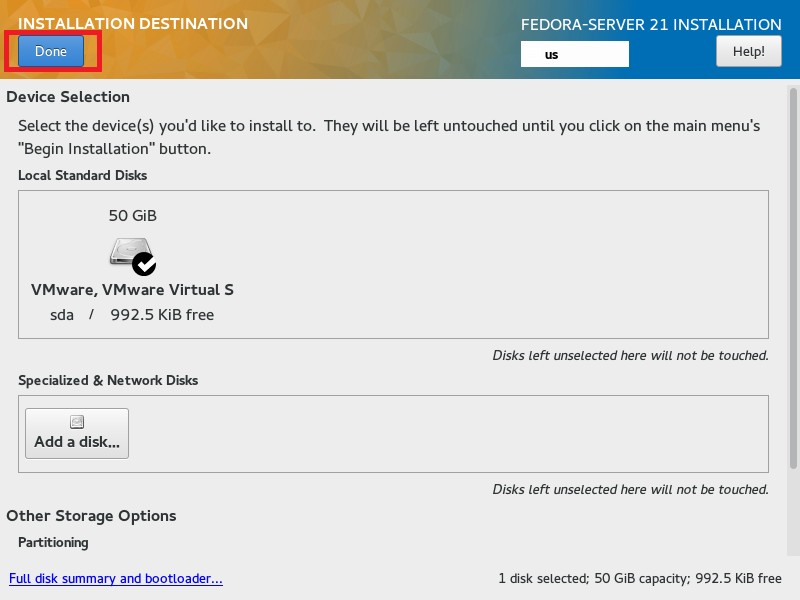
Una vez que haya hecho clic, volverá al resumen de la instalación, donde podrá encontrar que el destino de la instalación es "Particionamiento automático seleccionado ”
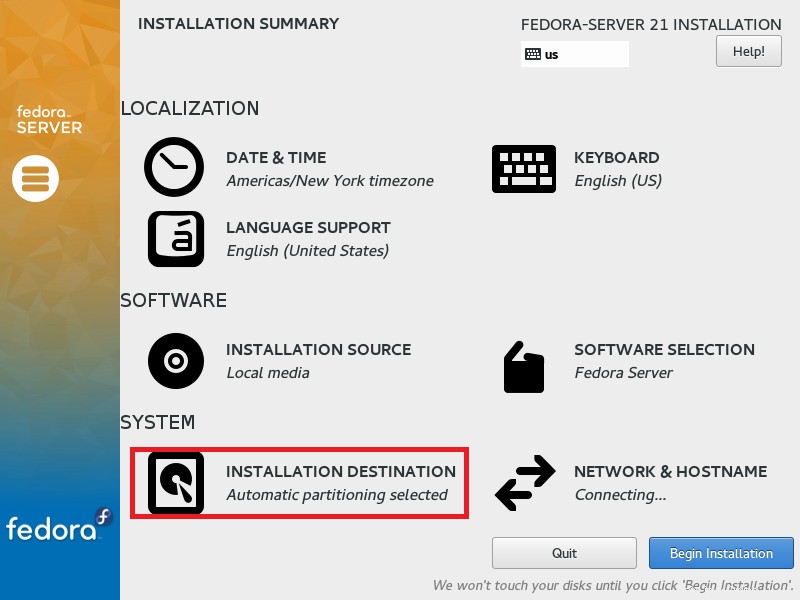
Puede omitir el siguiente paso e ir al paso 5.
Particionamiento manual:
El esquema de partición será como el siguiente, / la partición es con LVM.
/arranque:200 MB
intercambio:2048 MB
/ – restante (45 GB)
Seleccione el disco duro y elija configuraré la partición , luego haga clic en el botón Listo.
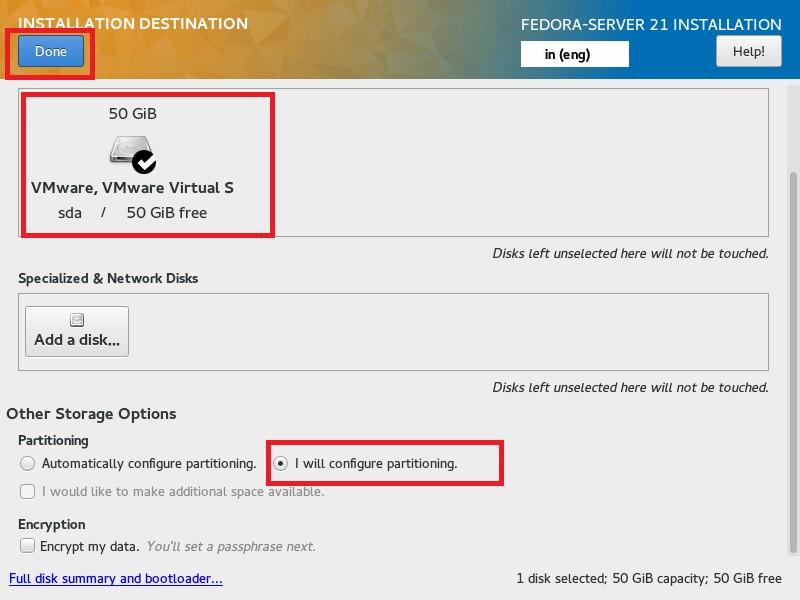
Obtendrá la siguiente página, donde puede crear particiones. De forma predeterminada, se selecciona el esquema de partición LVM, por lo que cualquier partición que esté creando aquí será lógica en lugar de una partición estándar. Puede hacer clic en el botón de desplazamiento (LVM) para obtener más esquemas de partición.
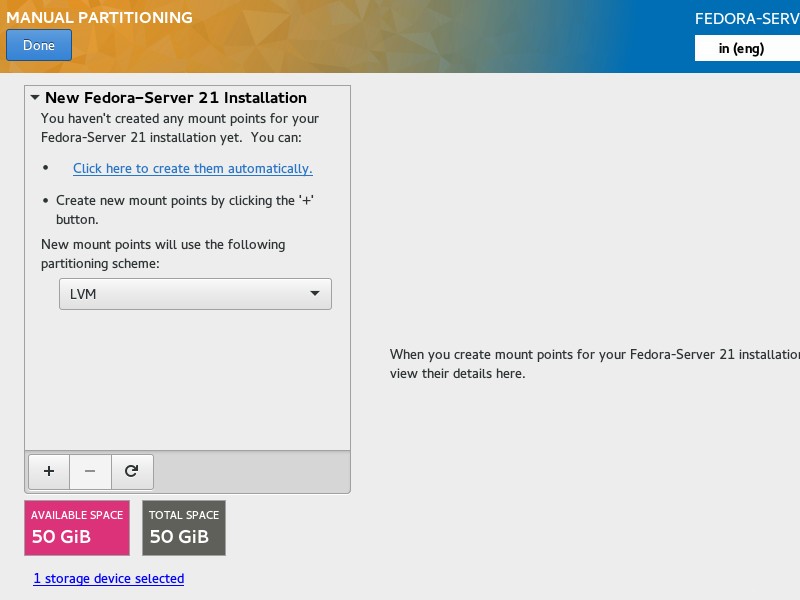
Haga clic en signo + en la parte inferior para crear particiones. Siguientes programas para la partición /boot.
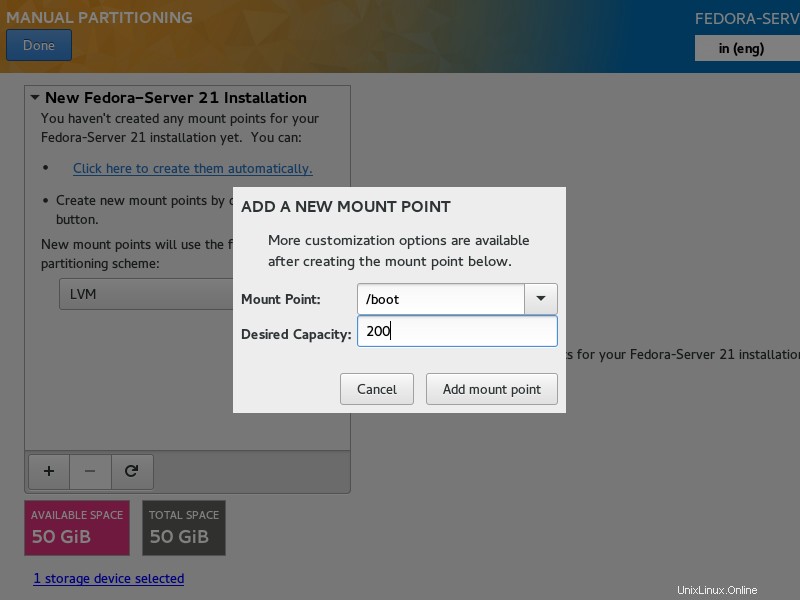
Después de la partición de intercambio, asegúrese de seleccionar el punto de montaje como intercambio.
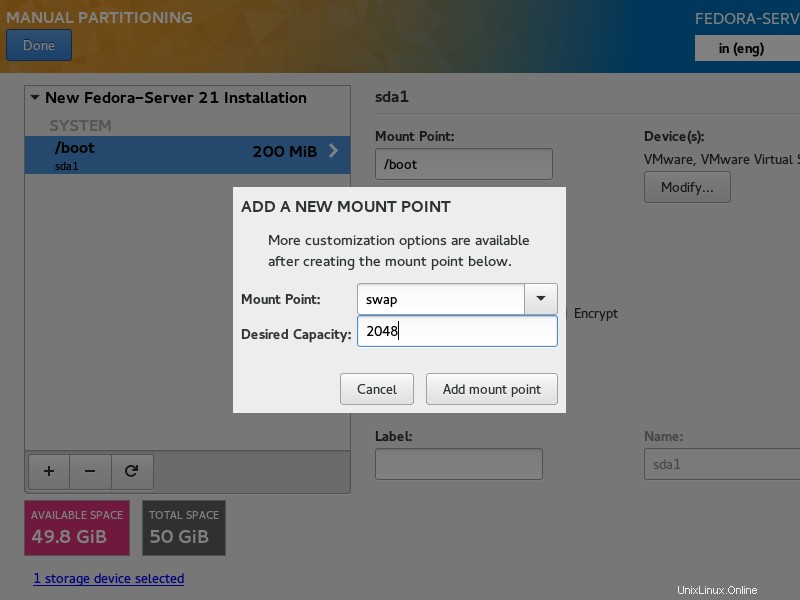
Siguiente para la partición / (raíz), si no ingresa ninguna cantidad; ocupará todo el espacio restante.
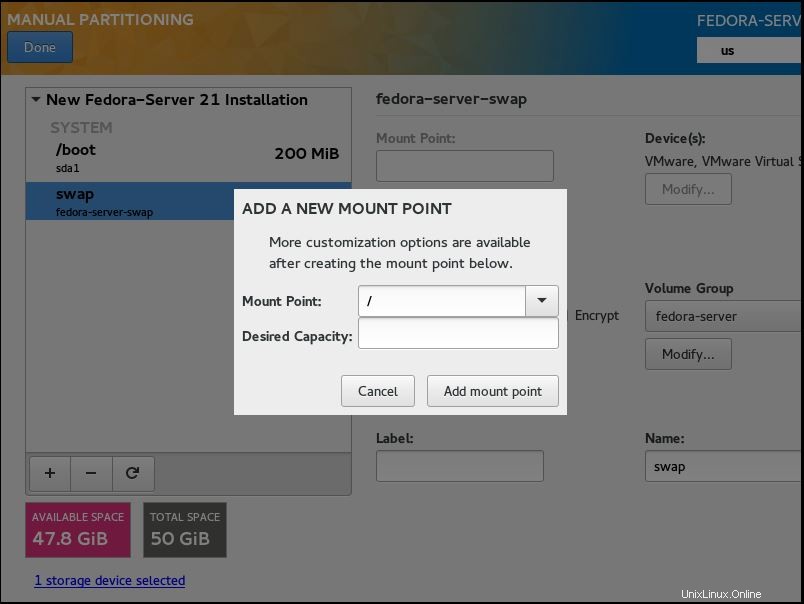
El siguiente es el resumen de las particiones que habíamos creado. Haga clic en Listo.
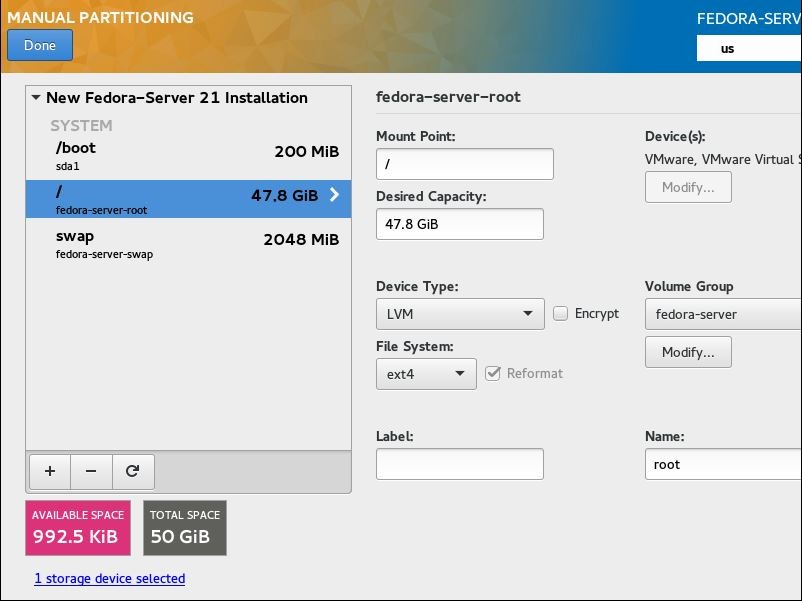
Haga clic en aceptar cambios para formatear las particiones.
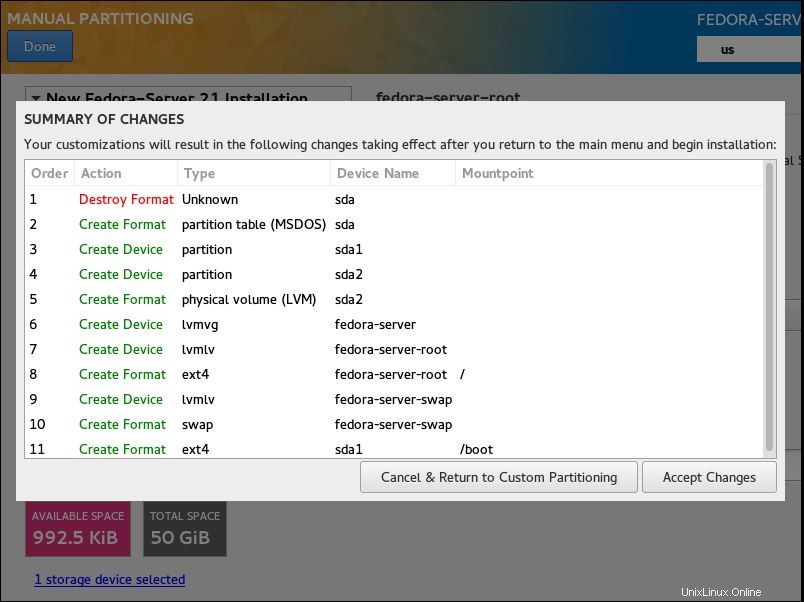
Una vez que haya hecho clic, volverá al resumen de la instalación, donde encontrará que el destino de la instalación es "Partición personalizada seleccionada ”
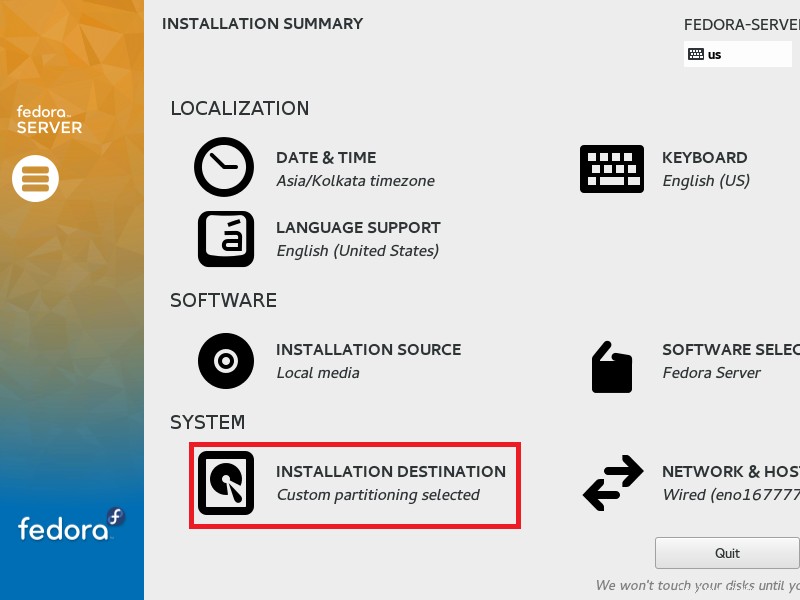
Paso 5:si hace clic en Fecha y hora, obtendrá la siguiente página para cambiar la Fecha y hora / Zona horaria. Haga clic en Listo para guardar.
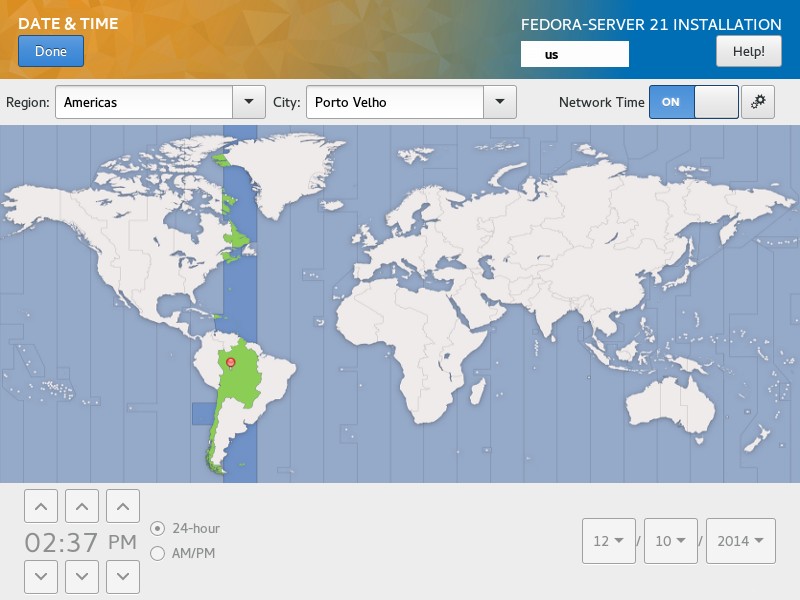
Paso 6:Si hace clic en Selección de software, obtendrá la siguiente página para cambiar el tipo de instalación. Haga clic en Listo para guardar.
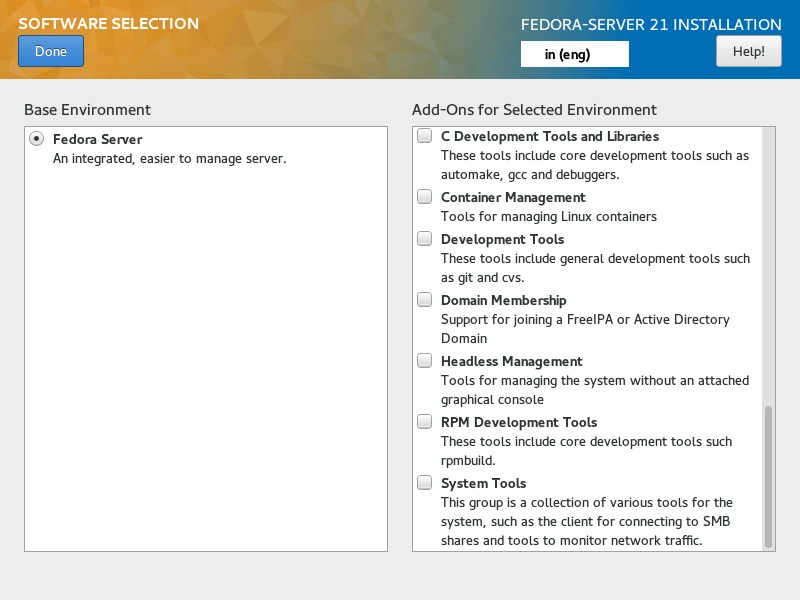
Paso 7:si hace clic en Red y nombre de host, obtendrá la siguiente página para configurar la red y el nombre de host. Establezca el nombre de host en el campo Nombre de host.
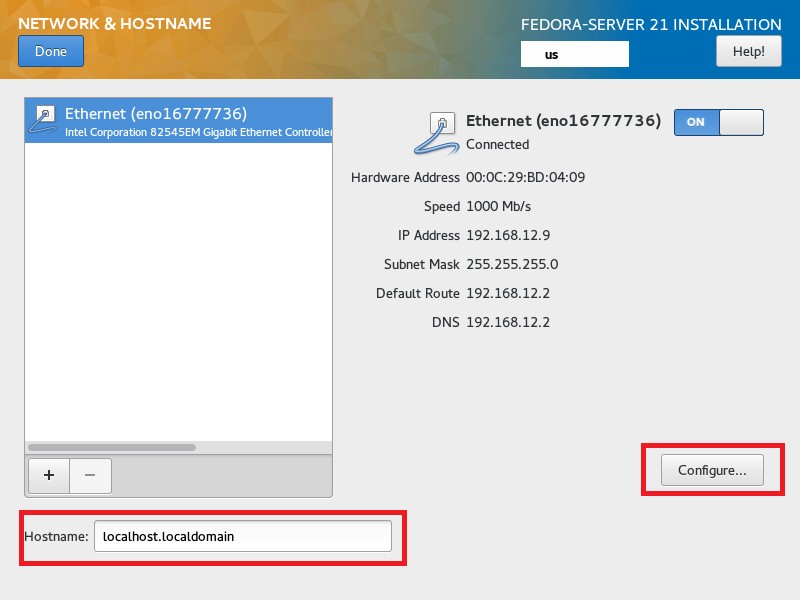
Haga clic en configurar para establecer la dirección IP. Una vez completado, haga clic en guardar y luego haga clic en Listo.
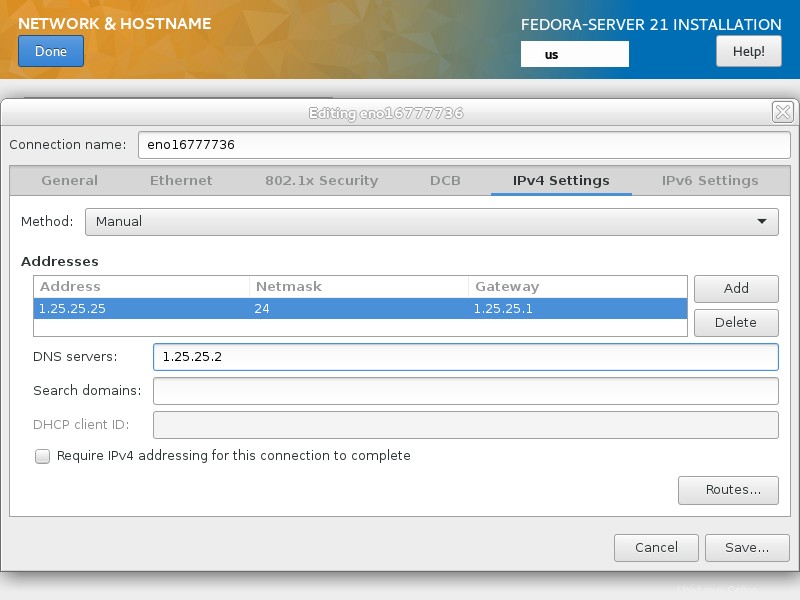
Paso 8:Haga clic en comenzar la instalación para iniciar la instalación.
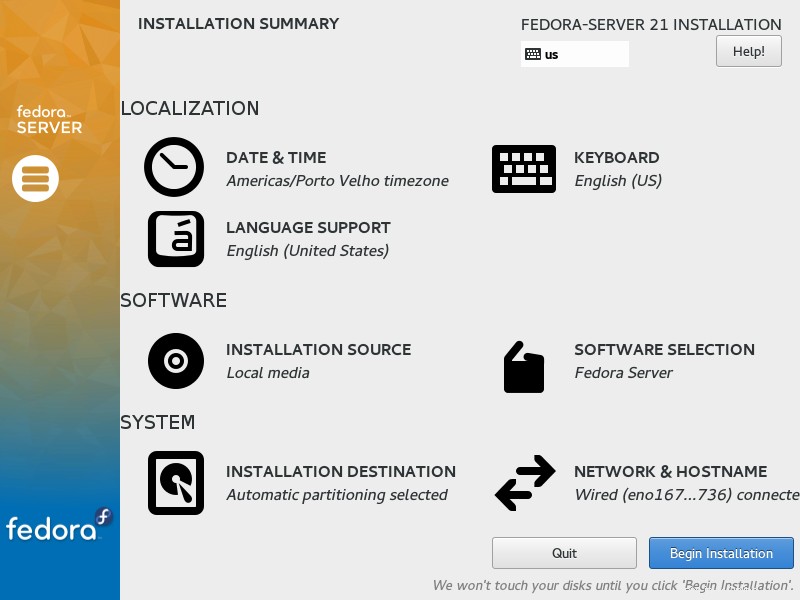
Paso 9:Una vez que haya hecho clic, el instalador comenzará a instalar los paquetes. Mientras tanto, debemos borrar la siguiente advertencia.
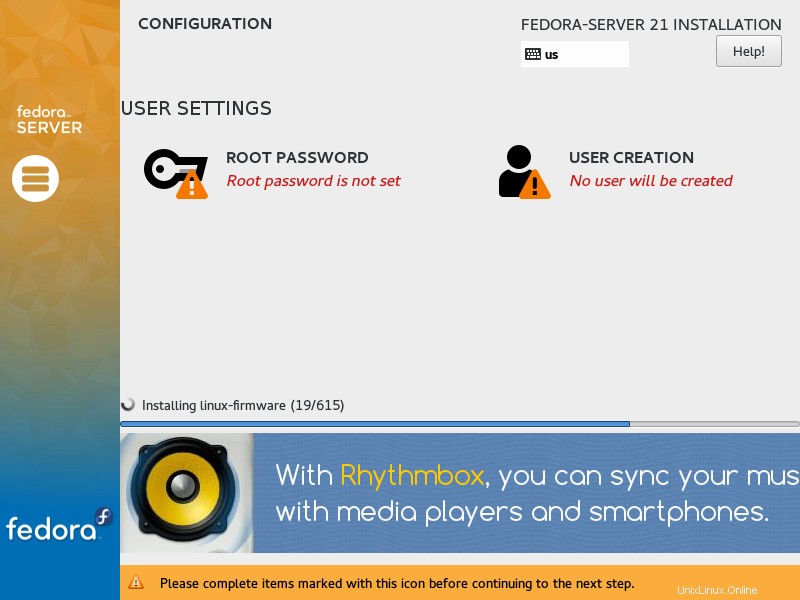
Paso 10:Establezca la contraseña raíz haciendo clic en CONTRASEÑA RAÍZ.
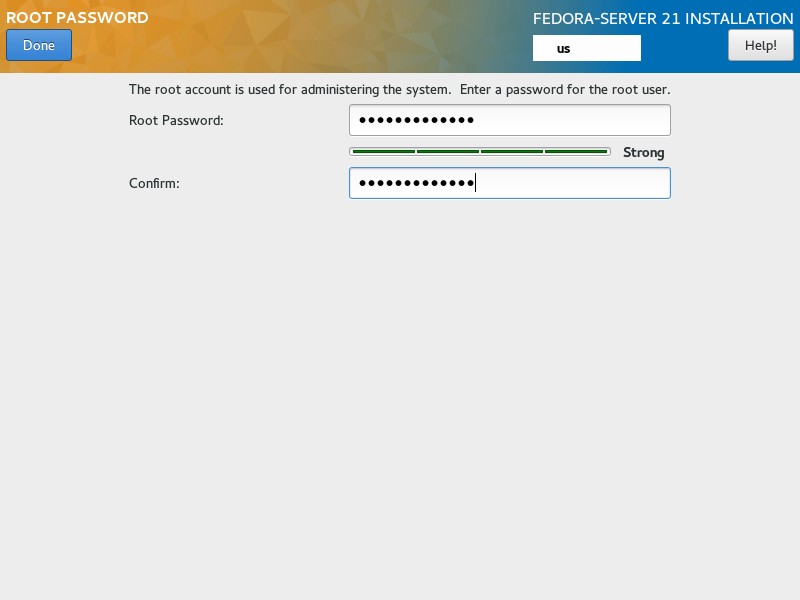
Paso 11:Cree un nuevo usuario haciendo clic en CREACIÓN DE USUARIO.
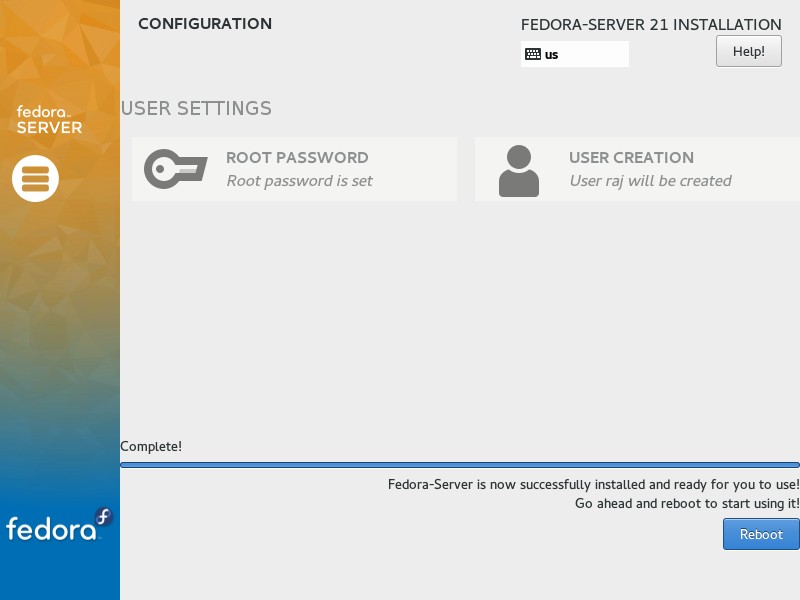
Paso 12:Una vez completada la instalación, haga clic en reiniciar.
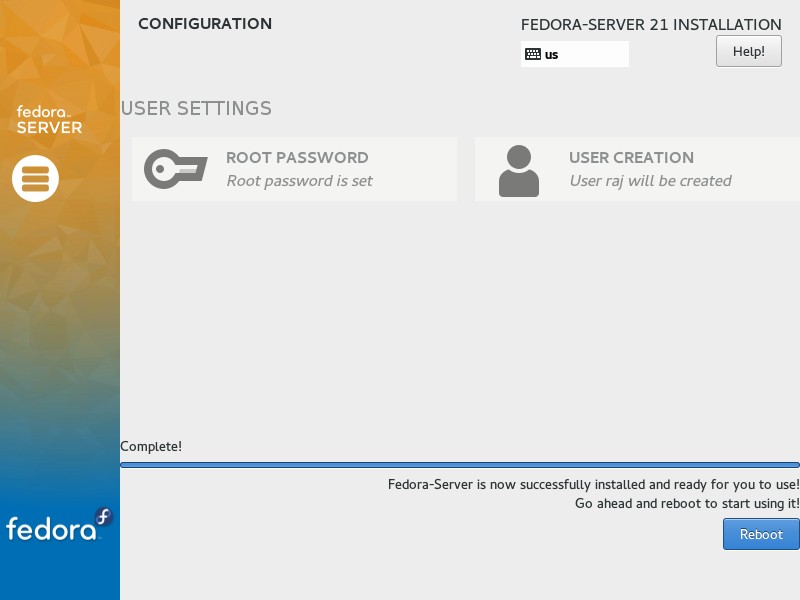
La siguiente captura de pantalla muestra la pantalla de inicio de sesión de Fedora Server 21.
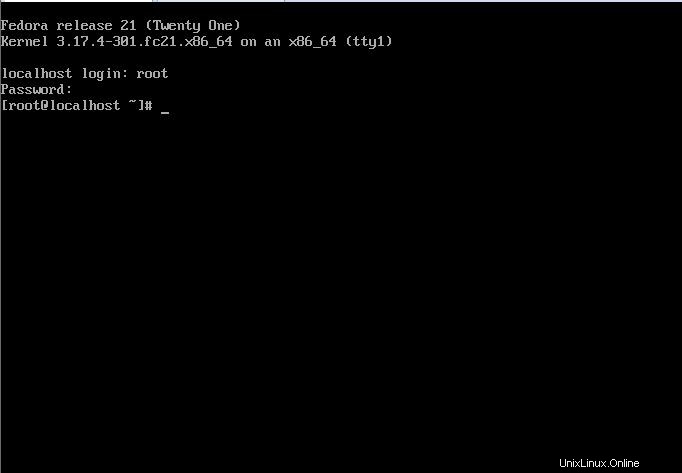
Eso es todo.