¡La espera terminó! ¡Fedora Linux 35 ha sido lanzado! Si es un novato que desea instalar y probar la última versión de Fedora, estamos aquí para ayudarlo a configurar el sistema operativo. Esta guía paso a paso explica cómo descargar la última edición de estación de trabajo de Fedora 35 y luego cómo instalar Fedora 35 con capturas de pantalla.
¿Qué hay de nuevo en Fedora 35?
Fedora 35 viene con Gnome 41 y mejora el soporte para administración de energía. Se envía con Linux Kernel 5.14, que mejora la compatibilidad con GPU y USB4.
También se han realizado mejoras en Pipe Wire, que es el sistema de audio predeterminado desde Fedora 34. Las bibliotecas del sistema y los lenguajes de programación también se han actualizado a las últimas versiones, por lo que los usuarios tienen los últimos paquetes listos para usar. Para obtener más detalles, consulte el anuncio de lanzamiento de Fedora 35.
Aviso: Si ya está utilizando Fedora 34 o máquinas más antiguas, puede actualizar de forma segura a Fedora 35 como se describe en la guía que se proporciona a continuación.
- Cómo actualizar a Fedora 35 desde Fedora 34 [escritorio y servidor]
Descargar imagen ISO de Fedora 35
Hay tres tipos de distribución que ofrece Fedora.
- Estación de trabajo Fedora:uso de escritorio
- Servidor Fedora:cargas de trabajo del servidor
- IoT de Fedora:ecosistema de IoT
En este artículo, nuestro enfoque solo estará en la instalación de la estación de trabajo Fedora 35.
Descargue la imagen ISO de Fedora 35 desde la página de descarga oficial . También puede optar por descargar imágenes ISO a través de torrent archivos.
Crear medio de arranque de Fedora 35
Una vez que se descarga el archivo ISO de Fedora 35, debe crear un medio USB de arranque. Hay muchas creaciones de USB de arranque herramientas disponibles para crear un medio USB de arranque
Puede elegir cualquiera de las siguientes herramientas para crear un USB de arranque de Fedora Linux.
Herramientas de creación de USB de arranque desde la línea de comandos:
- Cómo crear unidades USB de arranque múltiple con Ventoy en Linux
- Cómo crear una unidad USB de arranque con el comando dd
- Bootiso le permite crear de forma segura una unidad USB de arranque en Linux
Herramientas gráficas de creación de USB de arranque:
- Cree una unidad USB de arranque con Ventoy WebUI en Linux
- Cree unidades USB de arranque y tarjetas SD con Etcher en Linux
- Popsicle:cree varias unidades USB de arranque a la vez
- Cree una unidad USB de arranque con USBImager en Linux
- Kindd:una interfaz gráfica para el comando dd
Si desea instalar y probar Fedora en cualquier hipervisor (Virtualbox, KVM, Vmware), simplemente omita la creación de medios y arranque la imagen ISO.
Pasos de instalación de Fedora 35
Ahora tenemos el medio de arranque de Fedora 35 en la mano. Conéctelo a su sistema y siga los pasos a continuación para instalar el escritorio Fedora 35.
PASO 1 - Inicie el sistema con Fedora ISO
Inicie el ISO y espere a que el instalador haga su trabajo. Obtendrá un entorno en vivo con dos opciones como se muestra en la siguiente imagen.
Si desea probar fedora35 antes de instalar, elija "Probar Fedora" y comience a usar el sistema operativo. Para iniciar la instalación, seleccione "Instalar en disco duro".
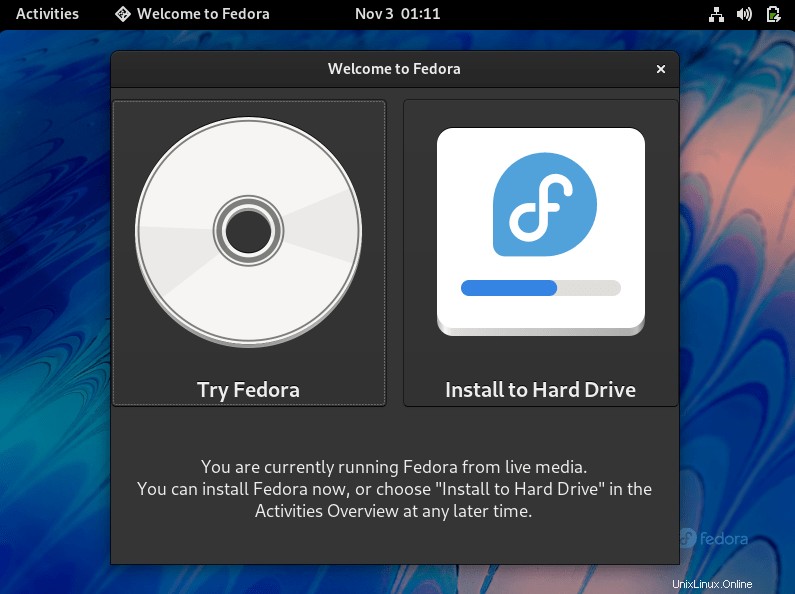
Si es un nuevo usuario de fedora y está instalando en bare metal, le sugiero que pruebe el sistema operativo contra la compatibilidad de hardware y red antes de instalar.
PASO 2 - Elija el idioma de instalación
En este paso, debe elegir el idioma que desea utilizar durante el proceso de instalación. Después de elegir el idioma, presione Continuar.
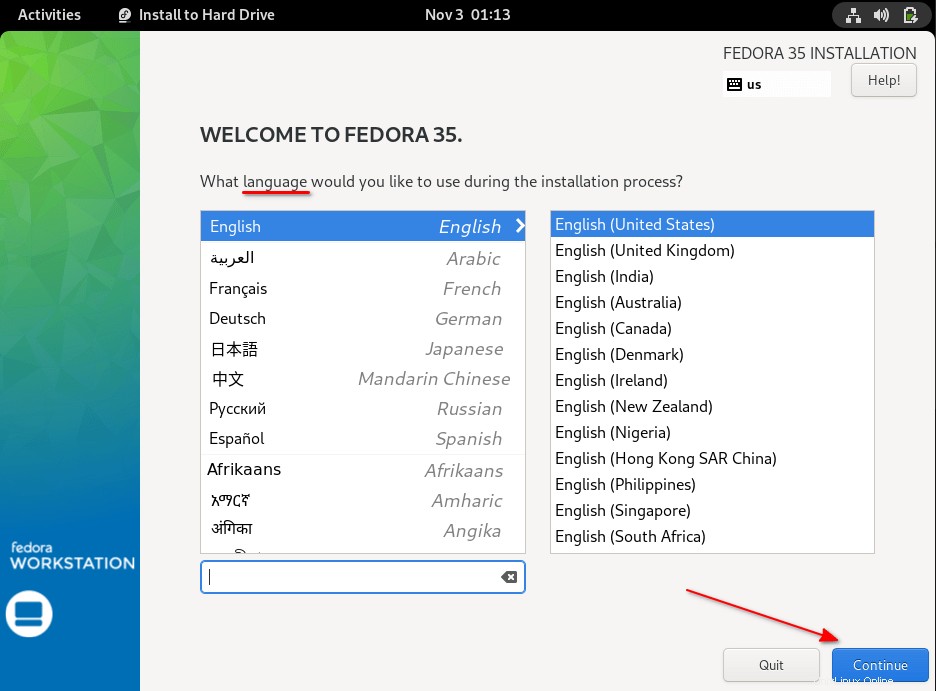
PASO 3:configurar el teclado, la zona horaria y particionar el disco
En este paso, hay tres parámetros importantes que debe configurar antes de continuar con el siguiente paso.
- Diseño del teclado
- Hora y fecha
- Particionamiento del disco duro
PASO 3.1:configurar el diseño del teclado
Puede elegir uno o más diseños de teclado y configurar métodos abreviados de teclado para cambiar entre diferentes diseños.
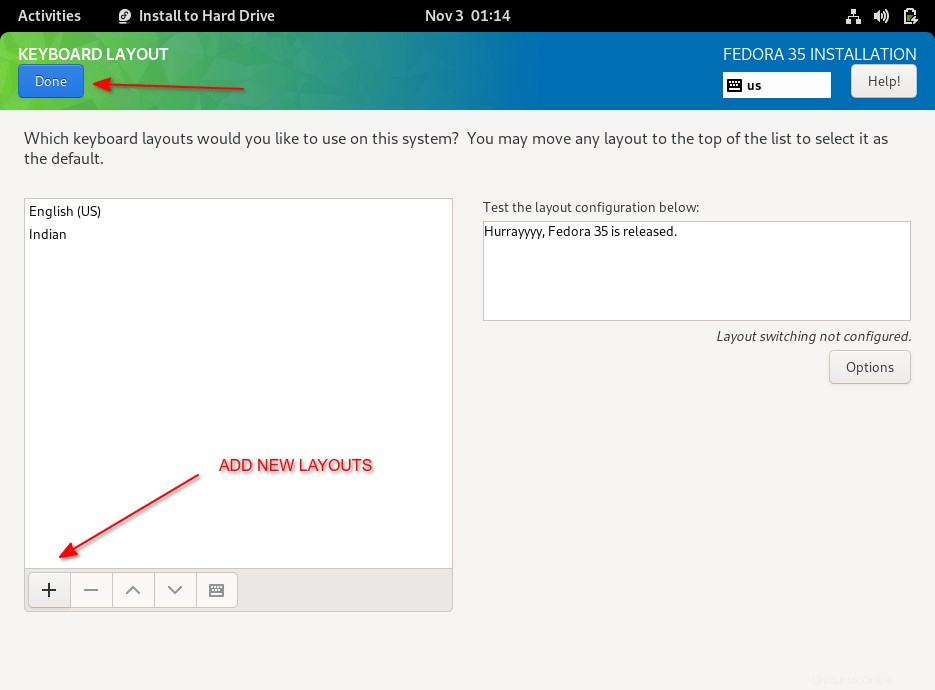
PASO 3.2 - Configurar la zona horaria
Elija "Fecha y hora" según su ubicación geográfica. Puede elegir la región y la ciudad o usar el mapa para seleccionar su ubicación. También puede habilitar el protocolo de tiempo de red (NTP) activándolo.
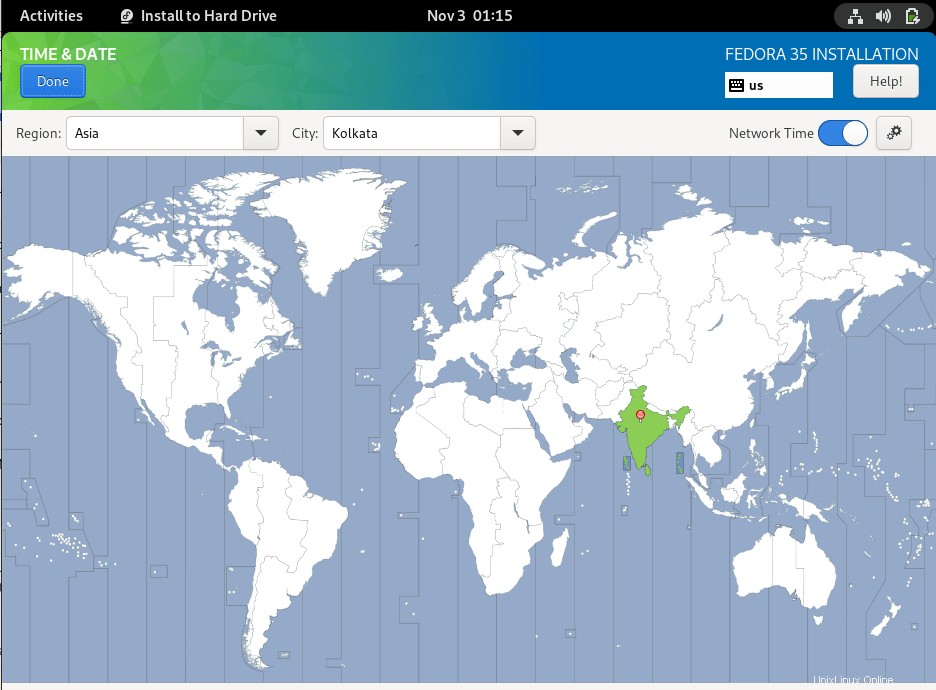
PASO 3.3 - Partición del disco
En este paso, debe decidir cómo se dividirá su disco. De forma predeterminada, el sistema realizará la partición automática.
Pero siempre es recomendable tener un plan y crear tu propio esquema de partición. Elija "Personalizar" y presione "Listo" para comenzar a crear particiones personalizadas.
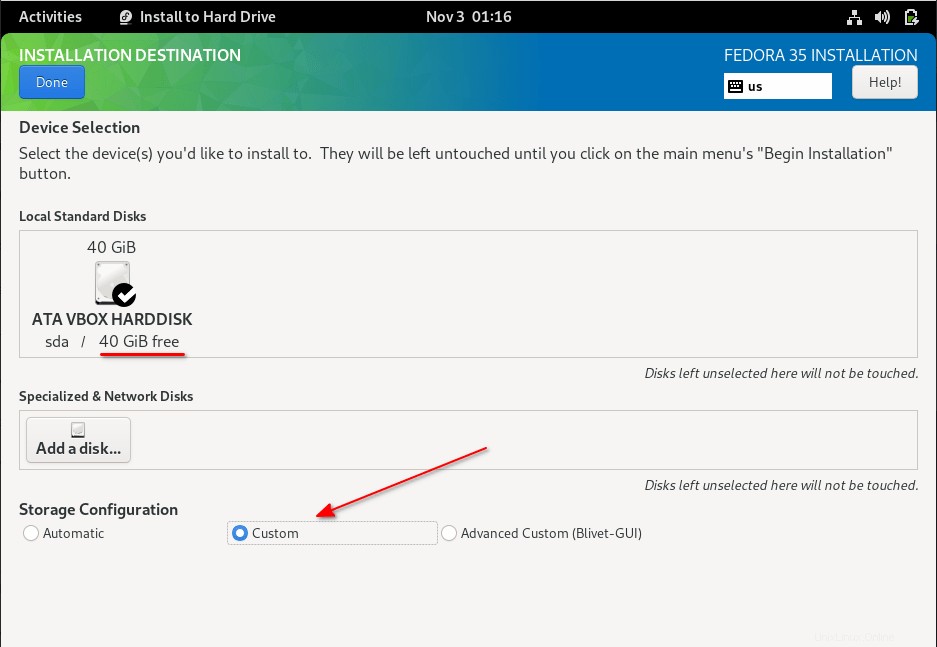
En el siguiente paso, deberá elegir entre partición estándar o LVM y presionar el botón (+ ) símbolo para agregar una nueva partición.
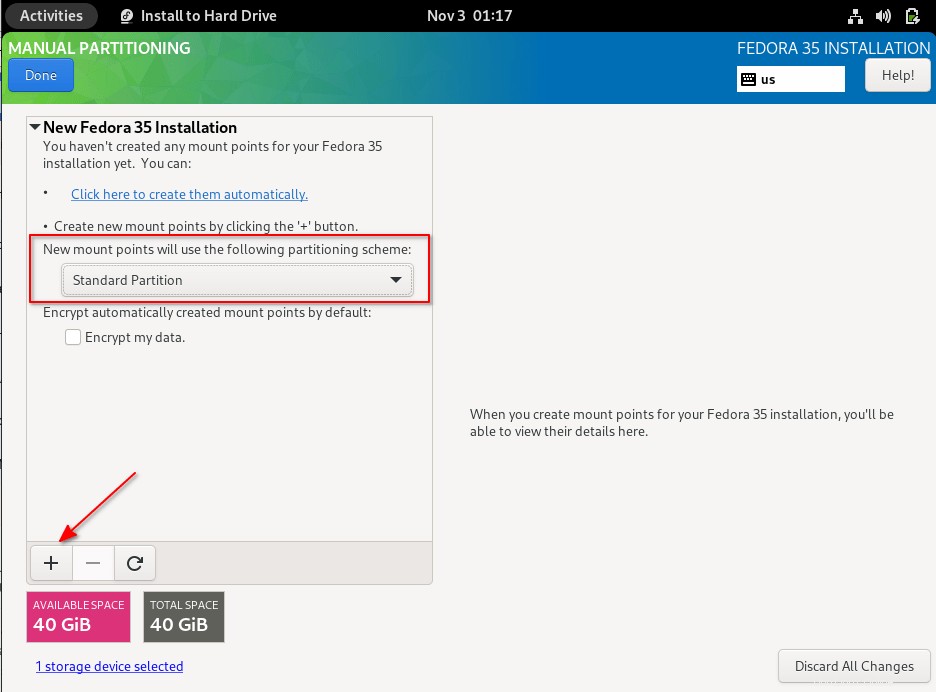
En la siguiente pantalla, se le pedirá que cree un nuevo punto de montaje y le asigne espacio.
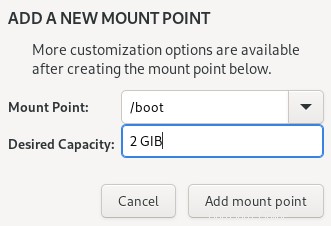
Ahora ha creado una nueva partición y le ha asignado espacio. De manera predeterminada, tomará EXT4 como sistema de archivos, pero puede cambiarlo desde la ventana de partición principal. Siga los pasos anteriores y comience a crear su propio esquema de partición.
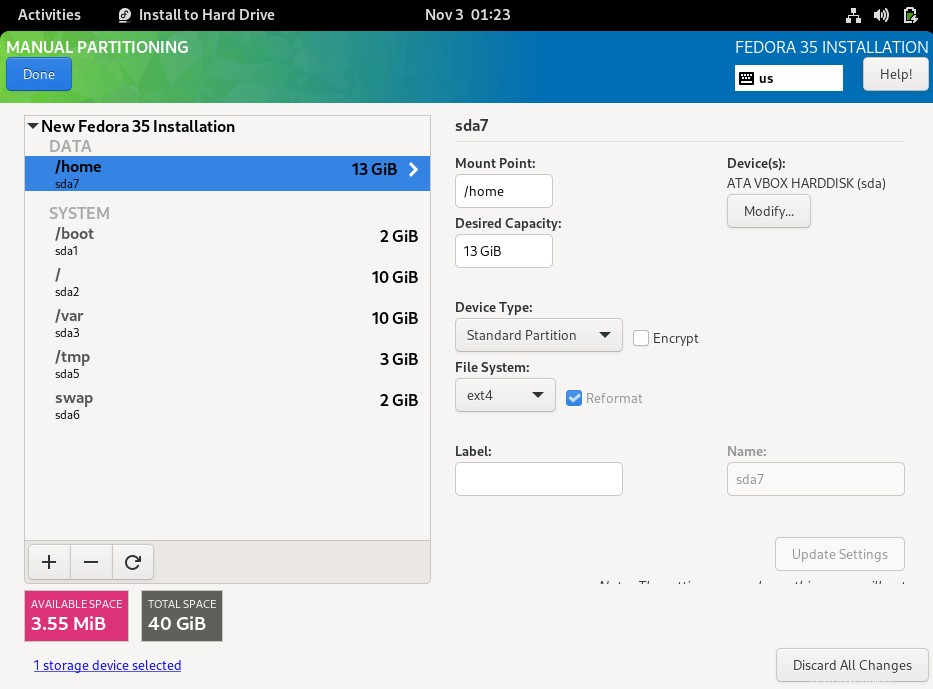
Una vez que haya creado las particiones requeridas, presione "Listo" y le pedirá que acepte los cambios para las particiones. Haga clic en Aceptar cambios para guardar el esquema de partición y continuar con el siguiente paso.
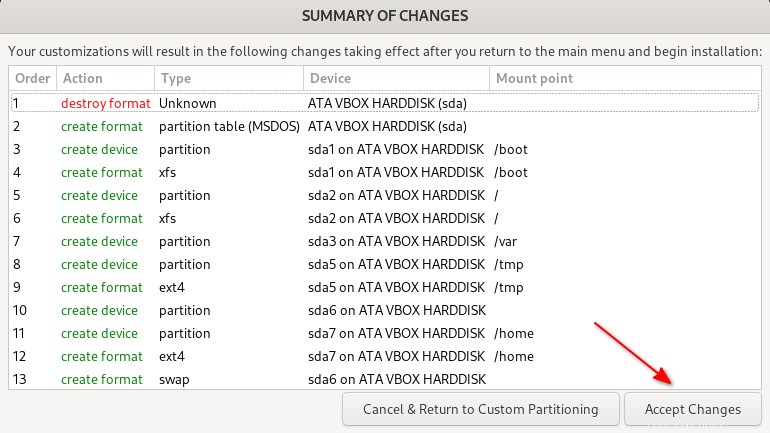
PASO 4 - Inicie la instalación de Fedora
Ahora los tres parámetros del resumen de instalación están configurados y presione "Comenzar instalación" para continuar con la instalación del escritorio Fedora 35.
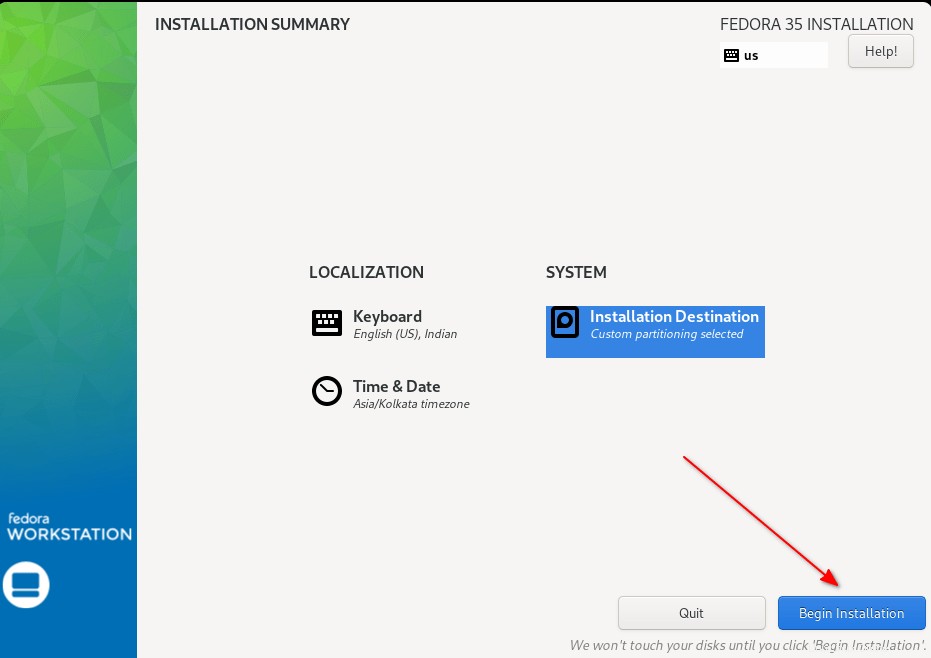
Una vez completada la instalación, presione "Finalizar instalación".
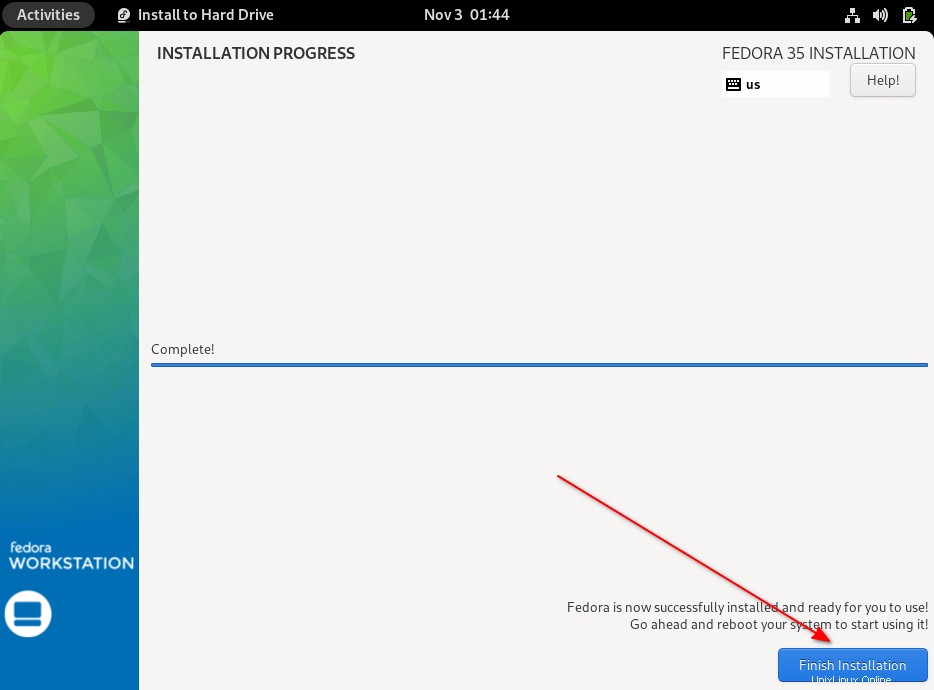
Reinicie la máquina para comenzar a usar Fedora 35.
PASO 5 - Instalación de Fedora Post
Después de reiniciar la máquina, obtendrá un nuevo asistente de configuración. Le pedirá que establezca algunos parámetros como funciones de ubicación, informes de errores, creación de nuevos usuarios, etc.
Haga clic en "Iniciar configuración para" continuar.
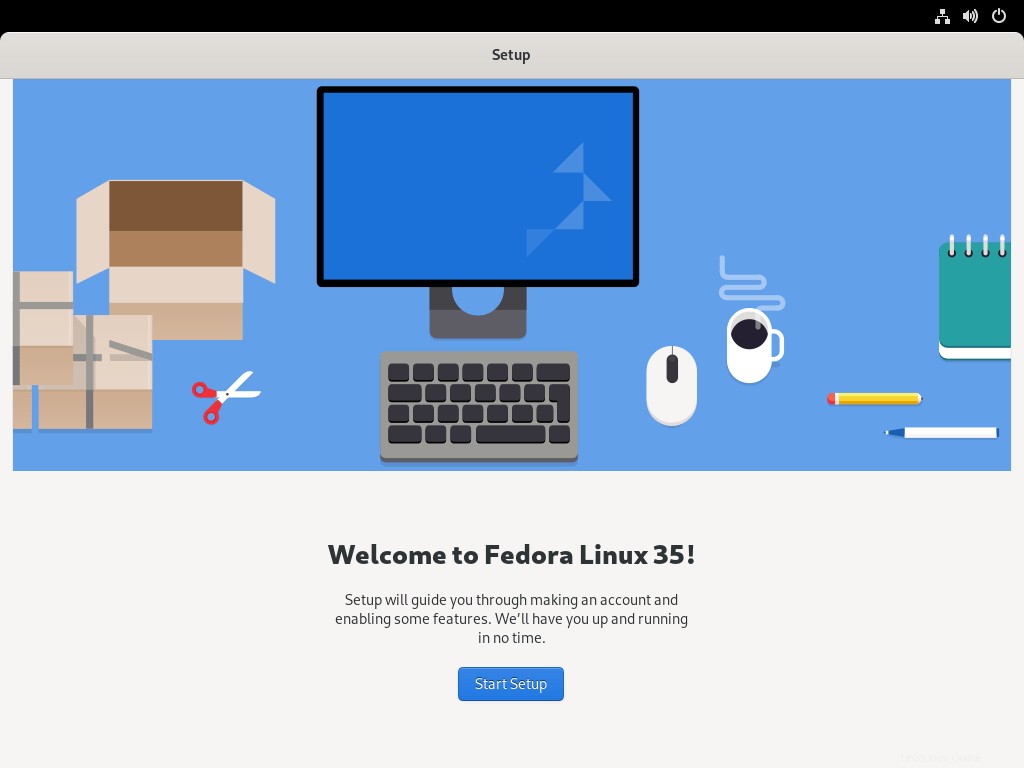
En la siguiente pantalla, tendrá las opciones para configurar los ajustes relacionados con la privacidad, como habilitar los servicios de ubicación y el informe automático de errores. Mueva el interruptor ON/OFF para habilitar o deshabilitar estos servicios. De forma predeterminada, ambos estarán activados.
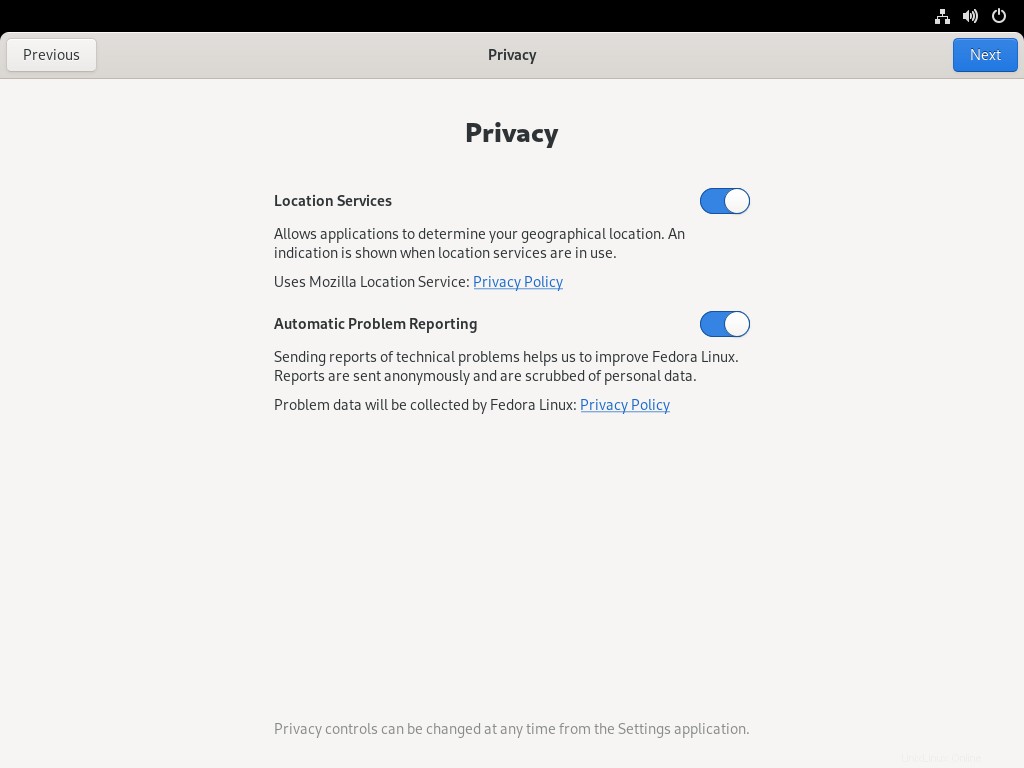
A continuación, puede habilitar o deshabilitar repositorios de terceros. Los repositorios de terceros proporcionan aplicaciones adicionales o software propietario de fuentes externas. De forma predeterminada, esta opción está deshabilitada.
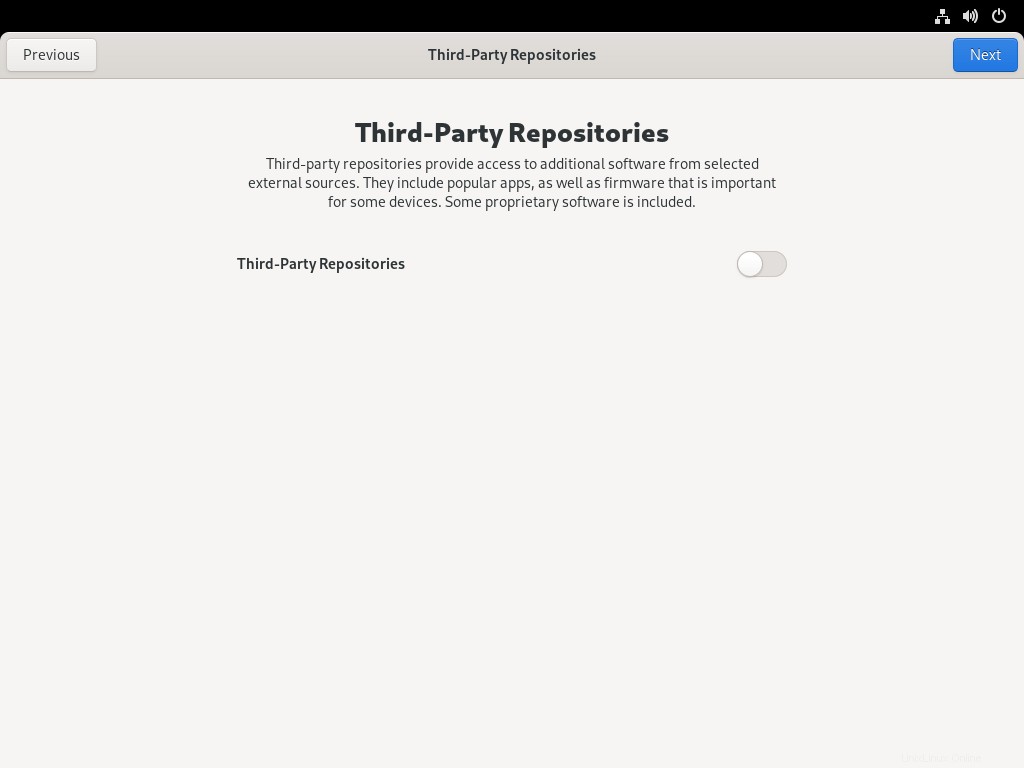
En el siguiente paso, puede conectar una o más cuentas en línea para acceder a su correo, contactos, calendario, documentos y fotos desde la nube. También puede hacer esto más tarde desde la sección Configuración.
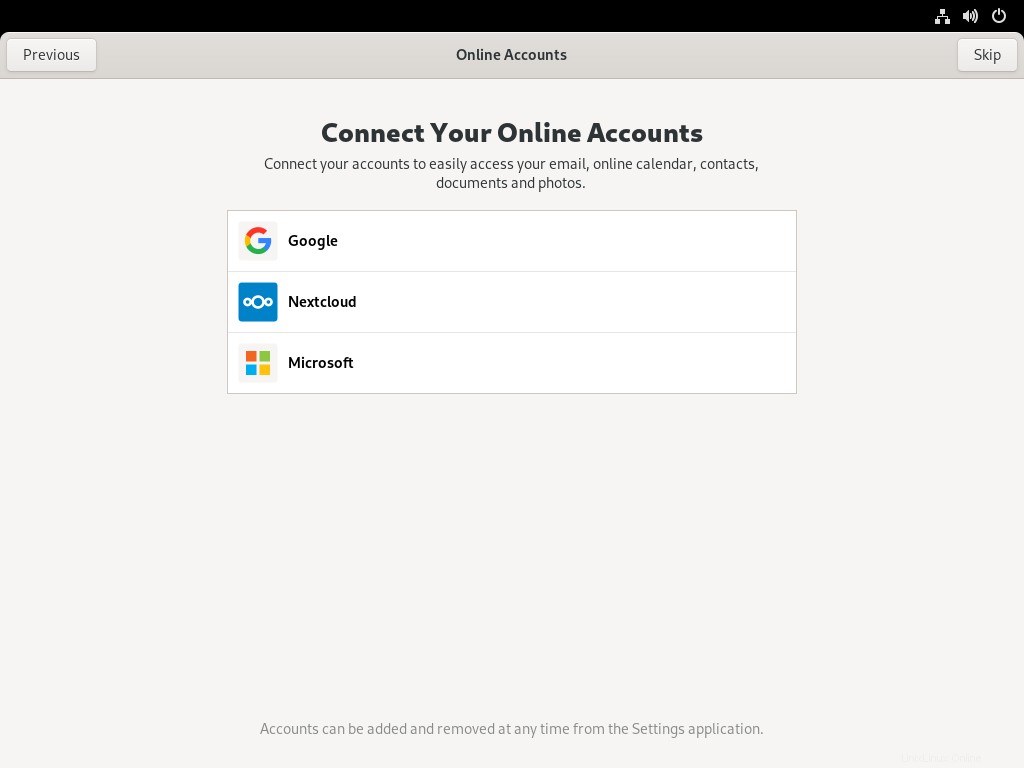
Introduzca aquí los datos de su cuenta de usuario. Este usuario se agregará automáticamente a la lista de sudoers.
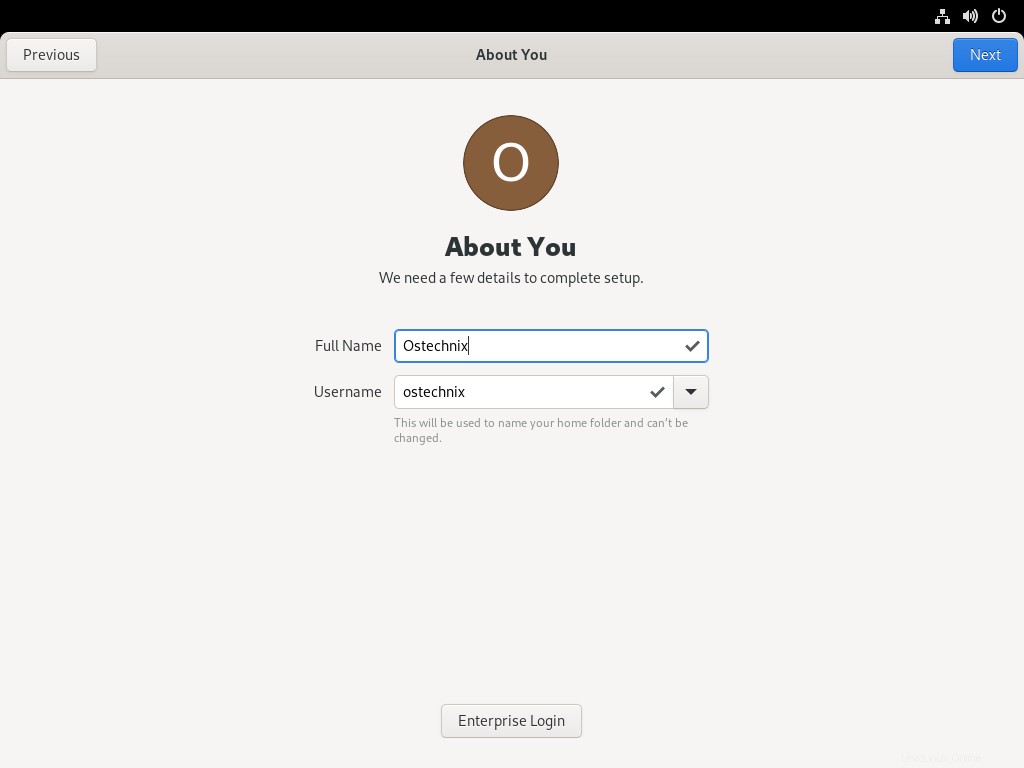
Introduzca la contraseña de usuario dos veces.

¡Felicidades! ¡Fedora 35 está listo para usar!
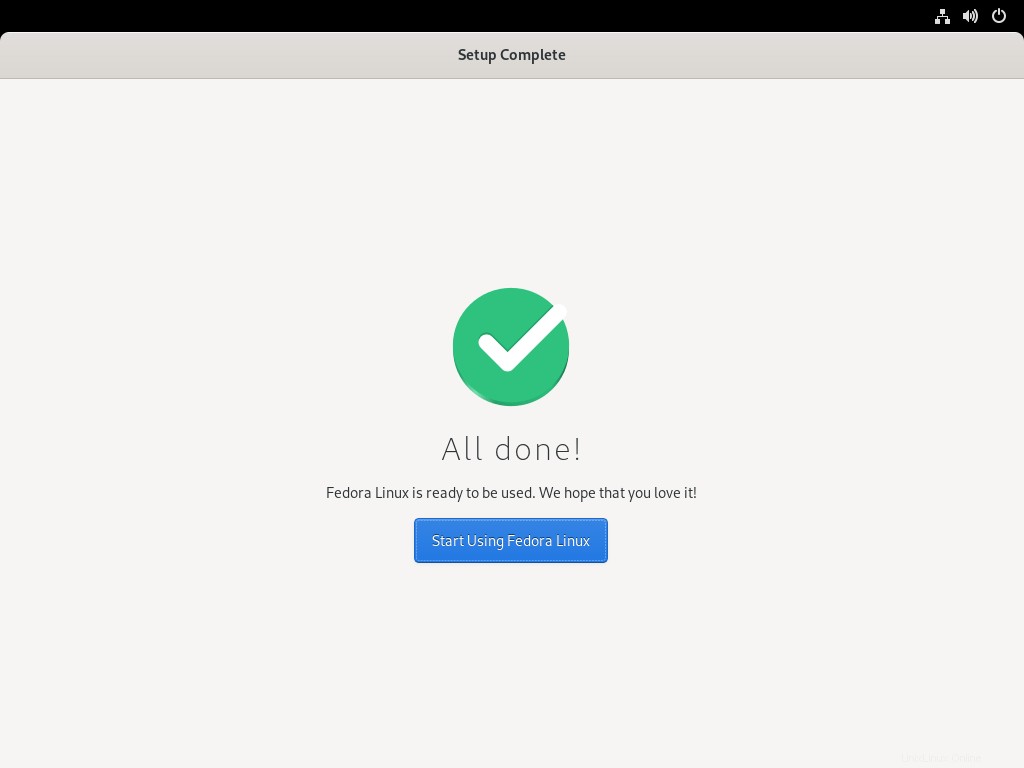
Así es como se ve el escritorio Fedora 35 GNOME.
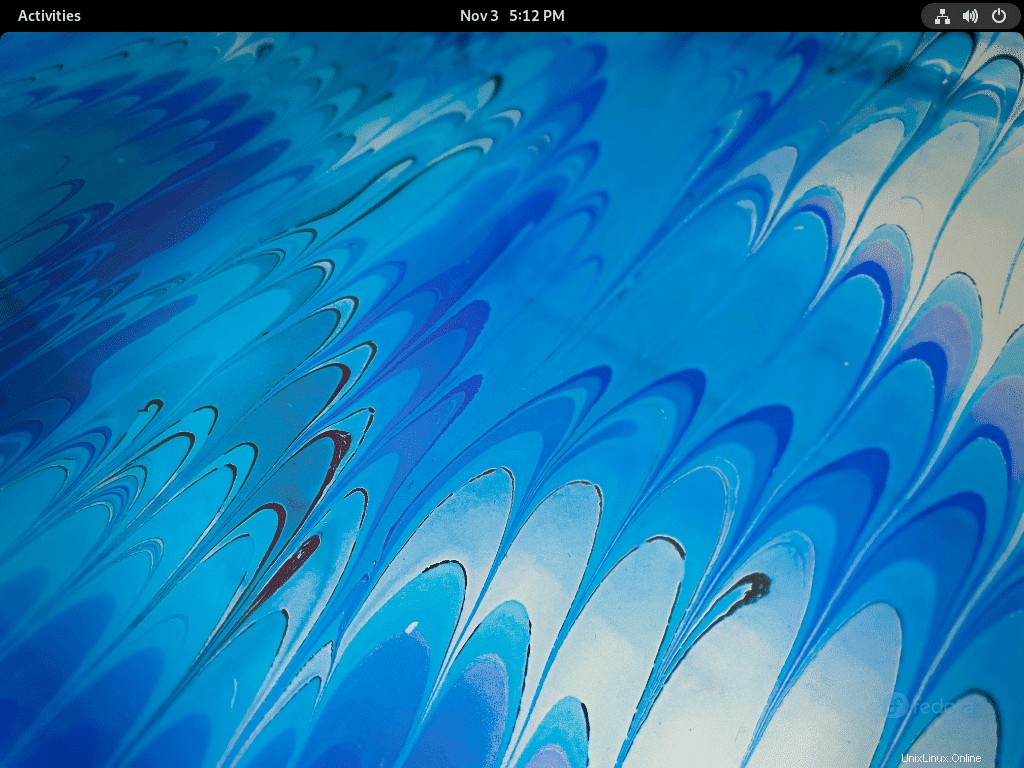
Para ver la versión instalada, vaya a la sección Configuración -> Acerca de.
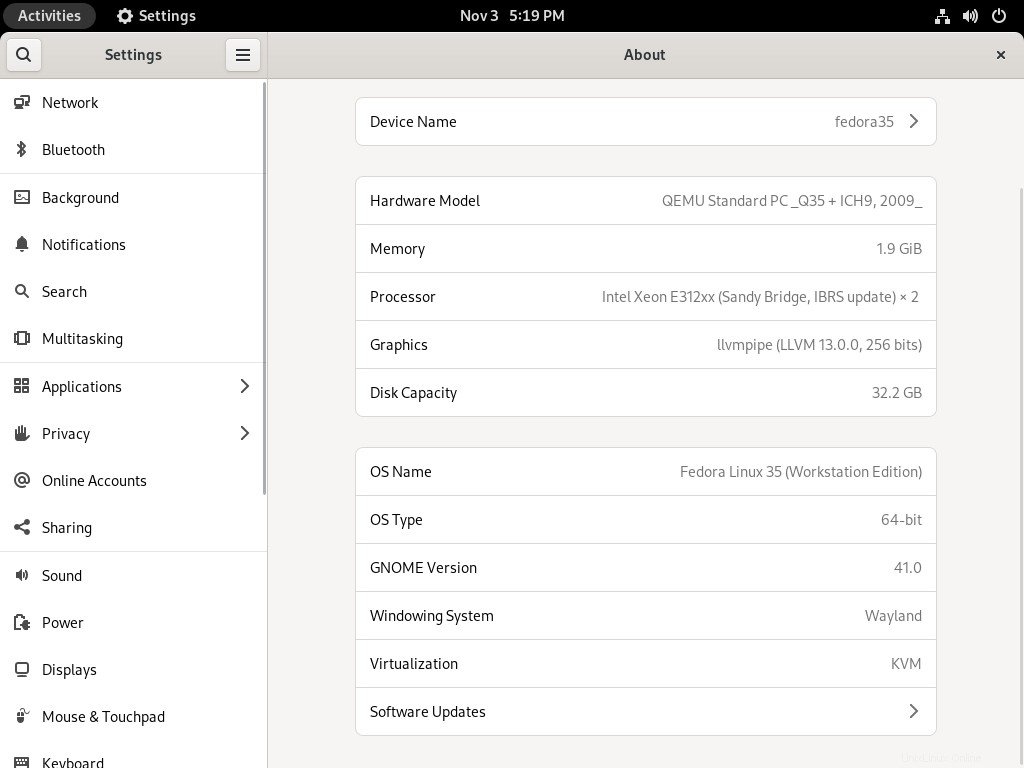
También puede verificar la versión de Fedora instalada desde la línea de comandos usando el siguiente comando:
$ cat /etc/fedora-release Fedora release 35 (Thirty Five)
O utilice el siguiente comando para ver el resultado detallado.
$ cat /etc/os-release
Salida de muestra:
NAME="Fedora Linux" VERSION="35 (Workstation Edition)" ID=fedora VERSION_ID=35 VERSION_CODENAME="" PLATFORM_ID="platform:f35" PRETTY_NAME="Fedora Linux 35 (Workstation Edition)" ANSI_COLOR="0;38;2;60;110;180" LOGO=fedora-logo-icon CPE_NAME="cpe:/o:fedoraproject:fedora:35" HOME_URL="https://fedoraproject.org/" DOCUMENTATION_URL="https://docs.fedoraproject.org/en-US/fedora/f35/system-administrators-guide/" SUPPORT_URL="https://ask.fedoraproject.org/" BUG_REPORT_URL="https://bugzilla.redhat.com/" REDHAT_BUGZILLA_PRODUCT="Fedora" REDHAT_BUGZILLA_PRODUCT_VERSION=35 REDHAT_SUPPORT_PRODUCT="Fedora" REDHAT_SUPPORT_PRODUCT_VERSION=35 PRIVACY_POLICY_URL="https://fedoraproject.org/wiki/Legal:PrivacyPolicy" VARIANT="Workstation Edition" VARIANT_ID=workstation
PASO 6:establezca la contraseña raíz (opcional)
Como ya hice, el usuario recién creado se agregará a la lista de sudoers, por lo que puede realizar tareas administrativas con ese usuario anteponiendo el prefijo sudo con cada comando. Si desea configurar/cambiar la root contraseña de usuario por cualquier motivo, así es como se hace:
$ sudo passwd root
Conclusión
En este artículo, hemos discutido los pasos para instalar la edición de escritorio de Fedora35 Gnome con capturas de pantalla. Como puede ver, la instalación de Fedora 35 es bastante fácil y directa.
¿Has probado Fedora 35? Comparta su experiencia con nosotros en la sección de comentarios a continuación.
Cosas que hacer después de instalar Fedora:
- Cómo habilitar el repositorio RPM Fusion en Fedora
- Cómo acelerar el administrador de paquetes DNF en Fedora
- Instalar software de terceros usando Fedy en Fedora 35
- Cómo instalar códecs multimedia en Fedora Linux
- Cómo habilitar los botones Minimizar y Maximizar en Fedora
- Cómo agregar fuentes en Fedora Linux