Fedora 25 es la última actualización lanzada para la distribución de Fedora. Fedora Workstation es un sistema operativo fácil de usar para computadoras portátiles y de escritorio, con un conjunto de herramientas que están inactivas para todos. Fedora es una comunidad global que trabaja en conjunto para liderar el avance del software libre y de código abierto. Está basado en Red Hat que ha obtenido buenos resultados esta vez, Fedora 25 es una belleza en sí misma. Para conocer todas las funciones nuevas y emocionantes que ofrece, puede visitar Esto es lo nuevo en Fedora 25.
Si eres fanático de Linux o quieres darle un giro a una distribución de Linux, has llegado al lugar correcto. Si se pregunta cómo instalar Fedora 25 en una PC que ya tiene instalado Windows 10, entonces esta guía es para ti.
En este tutorial, asumo que tiene experiencia previa en la ejecución de cualquier tipo de distribución de Linux, aunque si es un novato, no debería haber ningún problema al seguir la guía. Sin embargo, siempre se recomienda hacer una copia de seguridad tus datos aunque seas profesional o no.
Arranque dual Fedora 25 y Windows 10
- Decida qué arquitectura de Fedora desea instalar en su sistema, es decir, 32 bits o 64 bits.
- Por otro lado, también debe tener una memoria USB de repuesto de al menos 2 gb.
Básicamente, hay dos formas de instalar Fedora 25 en su sistema:
- A través de Fedora Media Writer .
Con el lanzamiento de Fedora 25, la comunidad de Fedora también lanzó Fedora Media Writer. Esta herramienta hace que sea más fácil que nunca descargar e instalar Fedora Workstation.
2. Al descargar la Imagen en vivo.
Esta es la forma heredada de instalar cualquier distribución de Linux descargando su imagen en vivo (ISO) para crear una memoria USB de arranque.
>No te preocupes, vamos a explicarte las dos formas.
Requisitos
Creando la partición
Antes de iniciar el proceso de instalación de su Fedora 25, debe crear la partición en su disco duro para poder instalar el nuevo sistema operativo.
Crear una partición es fácil de procesar pero debe implementarse con cuidado .
- Abra el Explorador de archivos.
- Haga clic con el botón derecho en "Esta PC" y seleccione "Administrar", para lo cual tendrá derechos administrativos.
- Vaya a Almacenamiento> Administración de discos.
- En la mitad inferior del panel, encontrará la lista de todas las particiones. Tendrá que reducir una partición para hacer espacio para otra.
- Haga clic derecho en la partición, seleccione 'Reducir partición'.
- Ingrese la cantidad de espacio que desea que tenga su nueva partición. No puede ser más que espacio libre para esa unidad. Puede reducir varias particiones para agregar más espacio. Recomiendo liberar al menos 20 gb espacio.
Haz clic en Reducir y se generará un nuevo volumen no asignado.
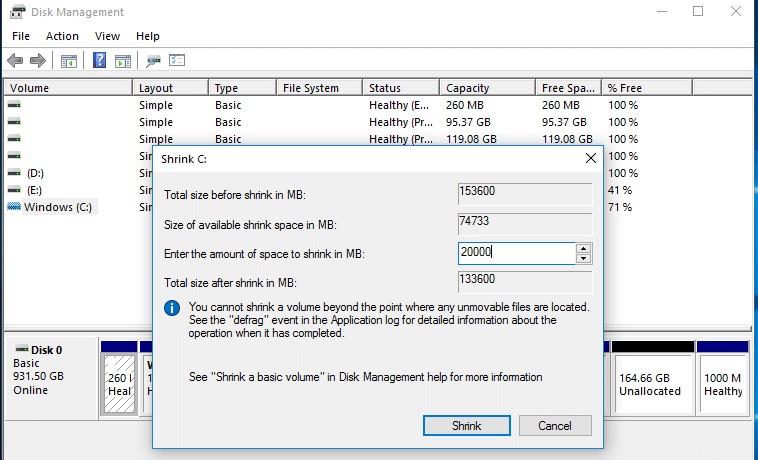
Desactivar inicio rápido de Windows
Vaya a Panel de control> Opciones de energía.
- Haga clic en "Elegir lo que hace la tapa de cierre".
- Haga clic para habilitar la configuración que aún no está disponible (necesita acceso de administrador).
- Anule la selección de "Activar inicio rápido" y guarde los cambios.
- Desactivar el inicio rápido es opcional pero recomendado. Además, si desea obtener acceso a todos los archivos (documentos, imágenes, videos, música y todo lo demás) en Ubuntu o Fedora, debe deshabilitar el inicio rápido.
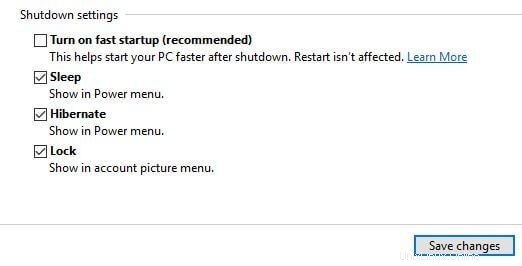
Configuración de BIOS para compatibilidad con UEFI:
Hágalos bajo su propio riesgo ya que algunos de los pasos pueden causar daños temporales o permanentes a su sistema. Desactivar UEFI/arranque seguro puede causar problemas de seguridad.
- Reinicie su sistema y presione "Esc" para pausar el inicio. Esta clave puede diferir en su sistema.
- Se muestra un menú de inicio. Presione la tecla definida para Sistema BIOS/Sistema UEFI. En mi caso es F10.
- Vaya a Configuración del sistema.
- Desactivar arranque seguro
- Activar arranque heredado
- Guardar y salir.
Ahora ya hemos terminado y estamos listos para instalar Fedora en nuestro sistema. Es importante seguir las instrucciones mencionadas anteriormente para instalar Fedora sin problemas en su sistema. Siguiendo las instrucciones mencionadas anteriormente, el sistema operativo invitado podrá acceder fácilmente a todos los archivos y se otorgarán los permisos para realizar el trabajo administrativo y modificar los archivos del sistema.
Instalación a través de Fedora Media Writer
El escritor de Fedora Media es un pequeño instalador .exe que, a su vez, descubrí que no era más que un creador Live USB personal de Fedora. Al explorarlo más, se sintió como UNetbootin, pero mucho, mucho más fácil. Puede descargar la última versión desde aquí.
Después de encenderlo, debe colocar un USB de repuesto e iniciar la herramienta de creación.
- La herramienta de redacción de medios es una belleza en sí misma, a diferencia de las molestias que los usuarios tenían que soportar anteriormente. Esta herramienta ofrece una gran cantidad de opciones dentro de una interfaz limpia. El usuario tiene que elegir el tipo de imagen y el destino USB, luego el usuario tiene derecho a descargar. Tenga en cuenta elegir 32 bits o 64 bits en consecuencia. En poco tiempo, el USB con la potencia de Fedora estará listo.
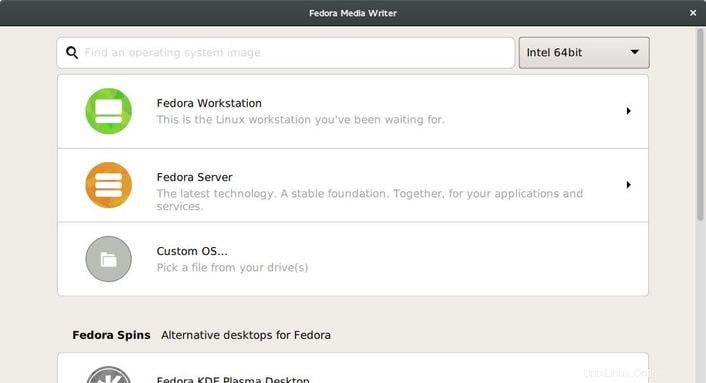
- Ahora que el USB está listo, simplemente debe reiniciar la computadora y abrir la configuración de instalación de Fedora. Para hacerlo, asegúrese de haber elegido el USB como primer dispositivo de arranque en la configuración de su BIOS.
- Al arrancar a través de un pendrive, le preguntará si desea probar Fedora primero o simplemente instalarlo en el disco duro de su sistema. Simplemente tienes que elegir "Instalarlo en el disco duro".
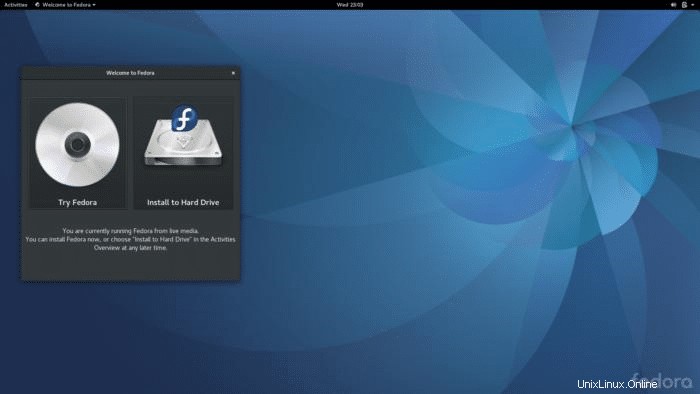
- Después de elegir el idioma deseado y el almacenamiento local, el instalador comienza a instalar los paquetes. Mientras el proceso se lleva a cabo en segundo plano, puede configurar la contraseña raíz y/o agregar usuarios.
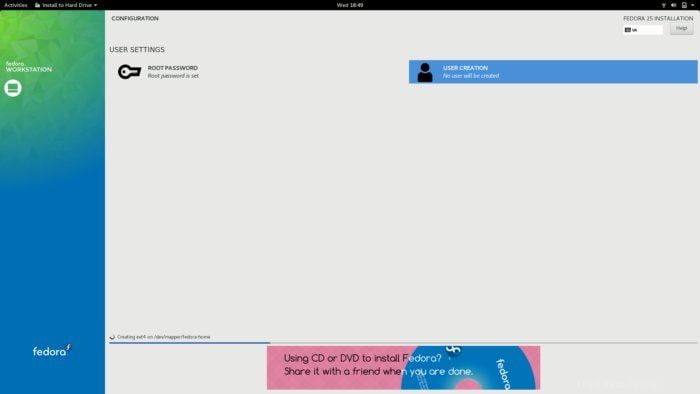
- Has terminado.
Cómo instalar Fedora 25 a través de una imagen en vivo
- Para crear una memoria USB de arranque de Fedora, primero insertar
USB vara. Tenga en cuenta que se borrarán todos los datos del USB, así que haga una copia de seguridad de todos los datos presentes en él. - Tendrá que descargar la imagen en vivo desde el sitio web. Puede descargar las imágenes más recientes 32 bits de aquí y 64 bits aquí.
- Para crear el USB en vivo, estoy usando RUFUS . Puede usar cualquier otro software compatible con Linux para crear el Live USB.
Puedes descargar RUFUS aquí.
- Inicie la aplicación rufus. Al iniciarlo aparecerá una ventana.
- Rufus detectará automáticamente la memoria USB.
- En la ventana habrá un icono de Unidad de CD, haga clic en él.
- Busque la imagen ISO descargada y selecciónela.
Presiona inicio .
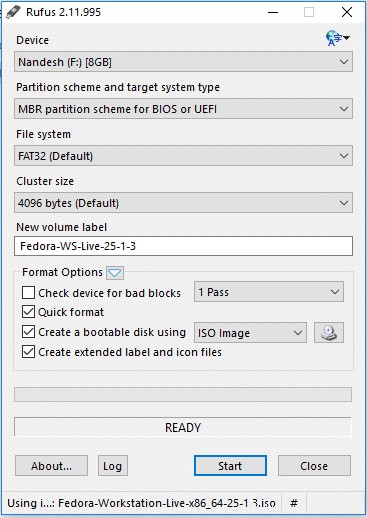
- Ahora que el USB está listo, simplemente debe reiniciar la computadora y abrir la configuración de instalación de Fedora. Para hacerlo, asegúrese de haber elegido el USB como el primer dispositivo de arranque en la configuración de su BIOS.
- Al arrancar a través de un pendrive, le preguntará si desea probar Fedora primero o simplemente instalar en el disco duro de su sistema. Simplemente tienes que elegir “Instalarlo en disco duro ”.
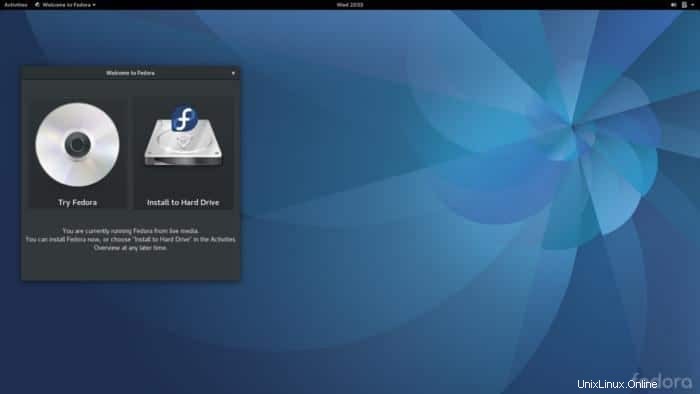
- Después de elegir el idioma deseado y el almacenamiento local, el instalador comienza a instalar los paquetes. Mientras el proceso se lleva a cabo en segundo plano, puede configurar la contraseña raíz y/o agregar usuarios.
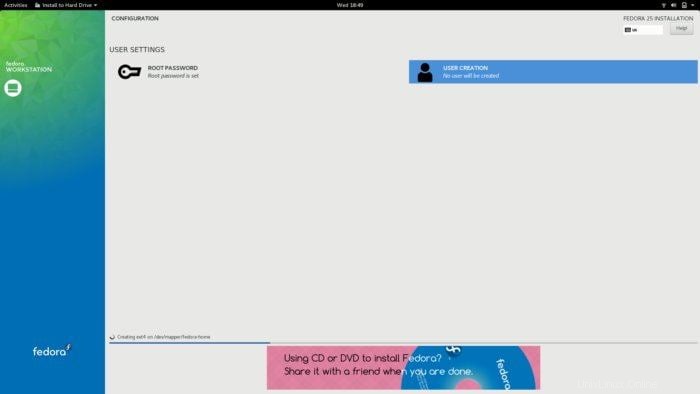
Estás listo.
Conclusión
Fedora 25 es una versión muy esperada y fue lanzada por la comunidad de Fedora después de muchos cambios importantes. Instalando Fedora en su sistema es un proceso fácil solo si se implementa con cuidado. También hay un viejo dicho en nuestra comunidad que siempre hace una copia de seguridad mientras realiza ese tipo de trabajo. Disfrute de su nueva estación de trabajo Fedora.
Para cualquier ayuda o problema pregúntame en la caja de comentarios.