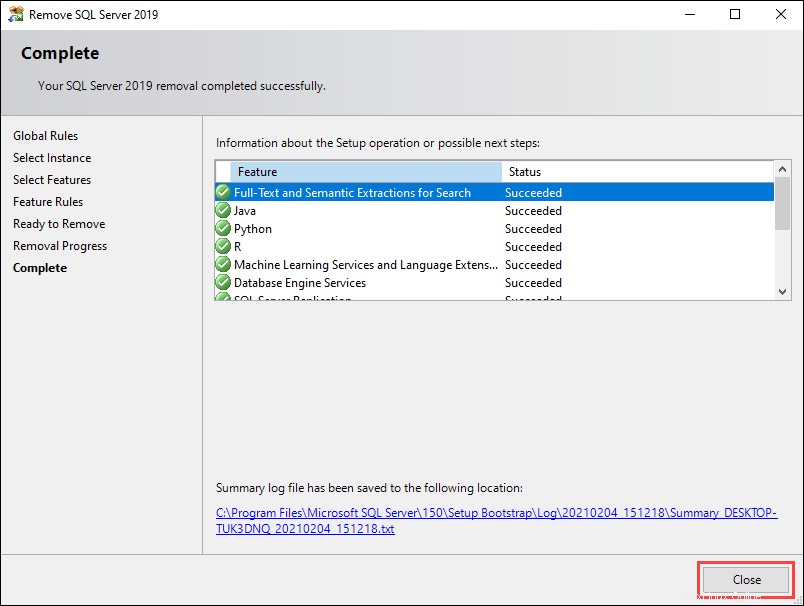Introducción
Las últimas versiones del servidor SQL de Microsoft han visto la introducción de una serie de características nuevas. Sin embargo, no todos los usuarios las encontrarán necesarias, y es posible que muchos deseen cambiar a SQL Server Express, que es más liviano.
En este tutorial ofrecemos una guía paso a paso para instalar, probar, actualizar y desinstalar SQL Server Express 2019.
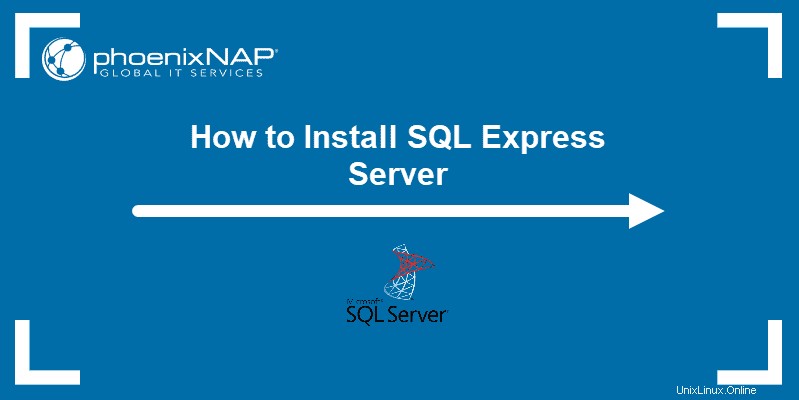
Requisitos previos
- Un sistema que ejecuta Windows 10
- Acceso a una cuenta de nivel de administrador
- Acceso al símbolo del sistema
¿Qué es SQL Server Express?
SQL Server Express es una versión gratuita de SQL Server de Microsoft. Esta versión viene con características limitadas, con un tamaño máximo de base de datos de 10 GB y sin compatibilidad con el Agente SQL Server. Debido a esto, es más adecuado para aplicaciones livianas basadas en datos.
Guía de instalación de SQL Express
La siguiente guía describe el proceso paso a paso para instalar y probar su SQL Server Express.
Paso 1:Descarga SQL Server Express
1. Visite la página de descarga de SQL Server Express en el sitio web oficial de Microsoft.
2. Desplácese hacia abajo hasta encontrar la edición Express de SQL Server 2019.
3. Haga clic en Descargar ahora para iniciar la descarga.
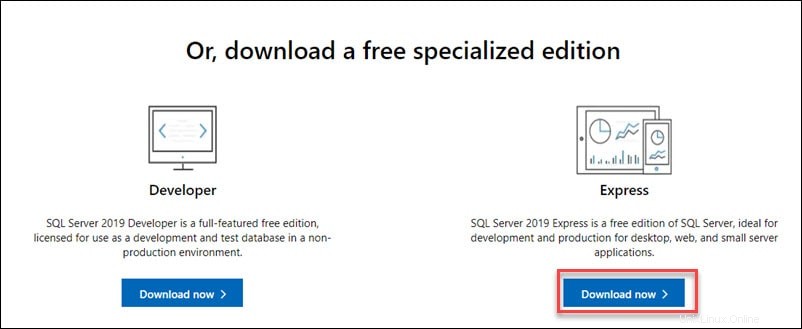
Paso 2:Ejecute la instalación
Una vez que se complete la descarga, abra la carpeta de descarga y busque el archivo de instalación. Ejecute el archivo para iniciar el proceso de instalación.
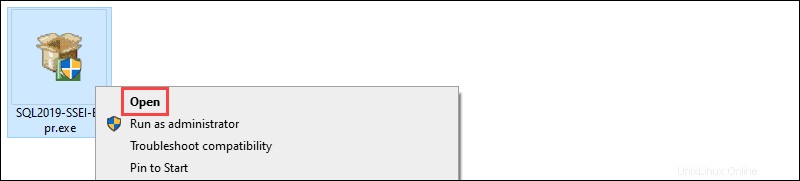
Paso 3:elija el tipo de instalación
1. Después de iniciar el proceso de instalación, puede elegir entre tres tipos de instalación.
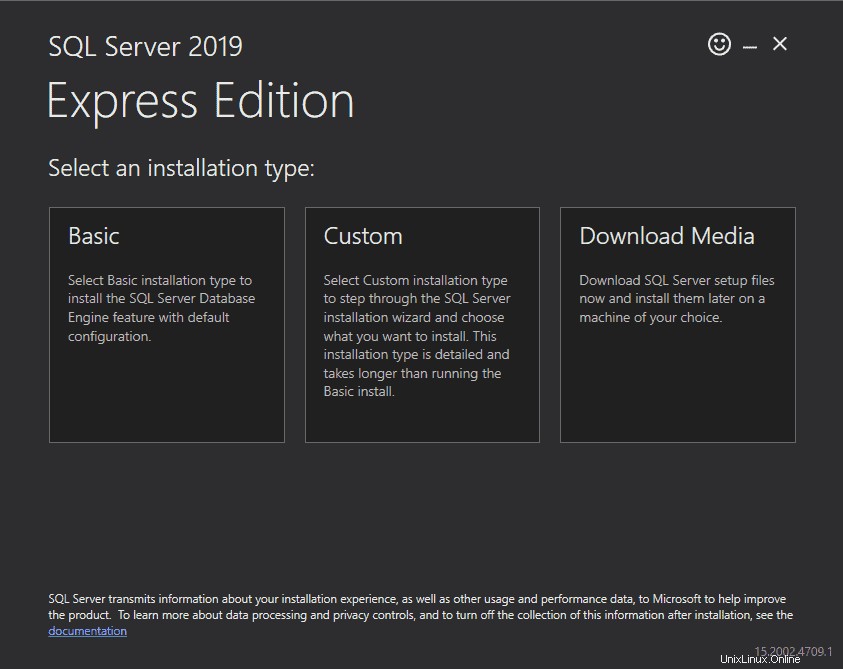
- El básico la instalación es la más rápida e instala la configuración predeterminada de SQL Server Database Engine.
- La personalización La instalación le permite especificar la ubicación de instalación. También le permite personalizar qué funciones están instaladas.
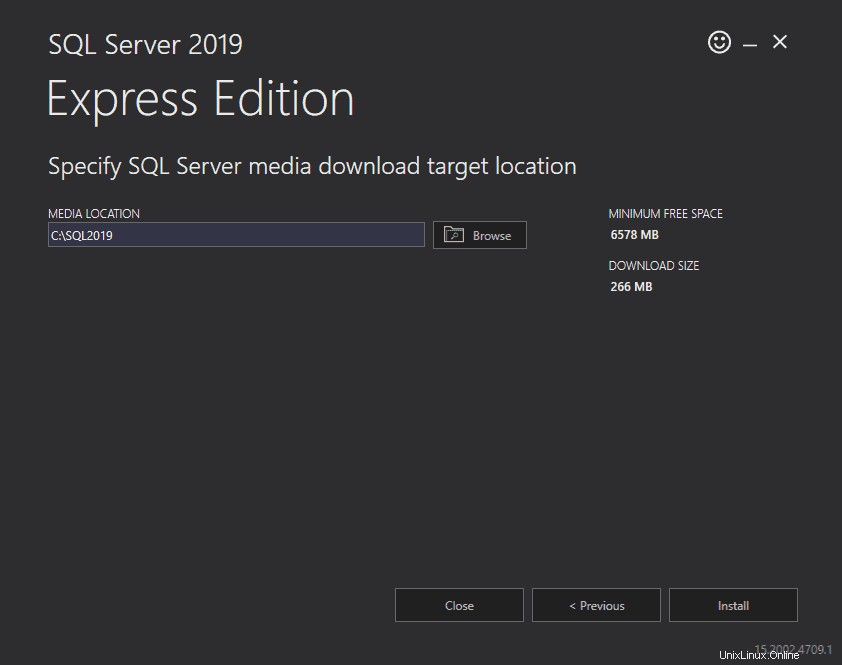
- El Descargar medios La instalación le permite descargar los archivos de instalación para una instalación fuera de línea. Puede elegir la versión de SQL Server Engine que desea descargar.
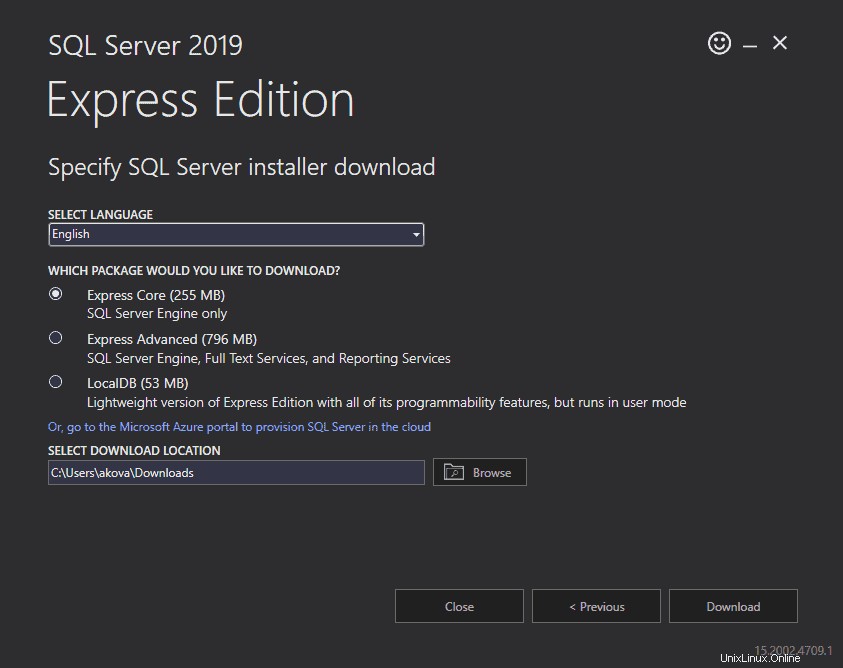
2. Para este tutorial, estamos usando el Personalizado tipo de instalación. Haga clic en el mosaico central para elegir esta opción.
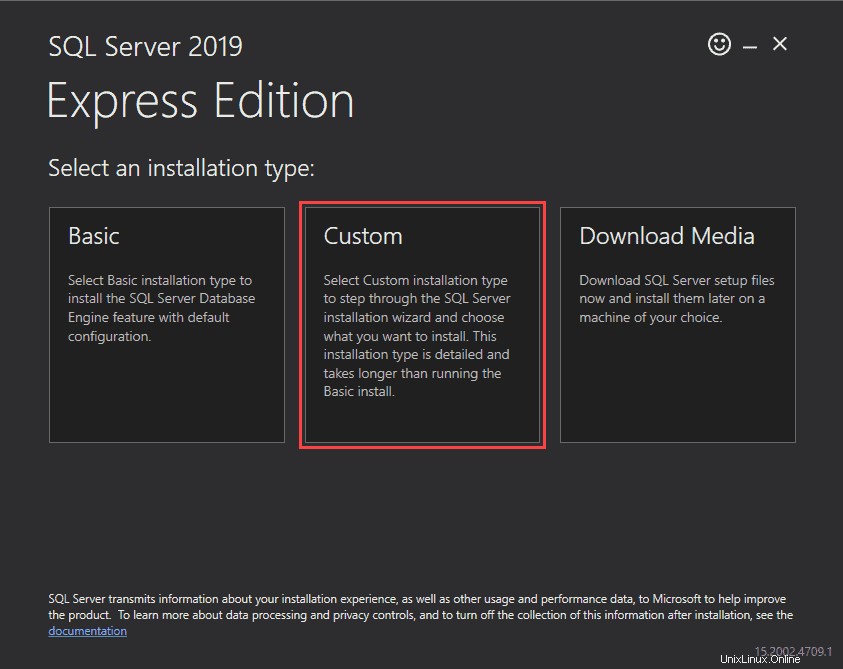
3. Especifique la ubicación de instalación y haga clic en Instalar para comenzar a descargar los archivos de instalación.
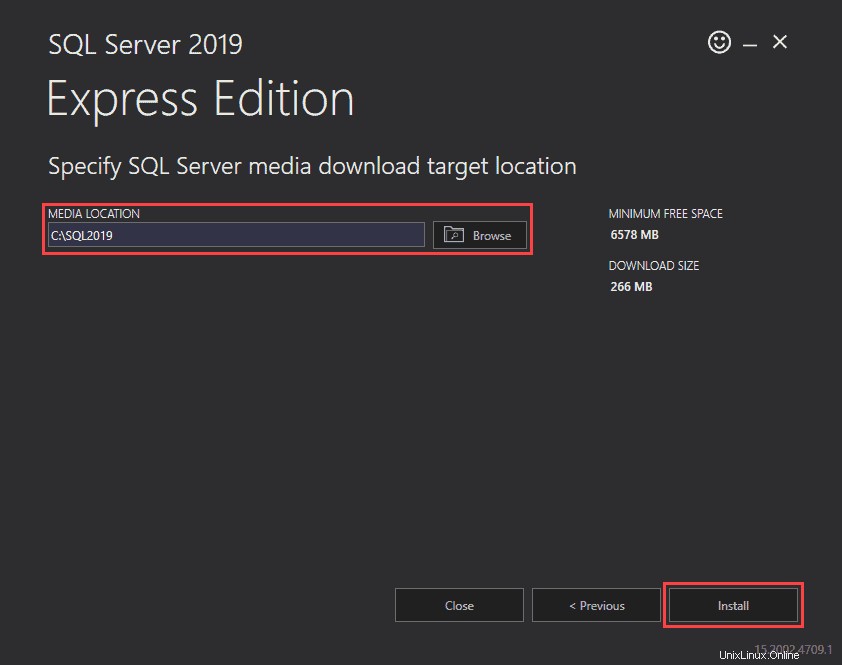
Dependiendo de su velocidad de descarga, este proceso puede tardar algún tiempo.
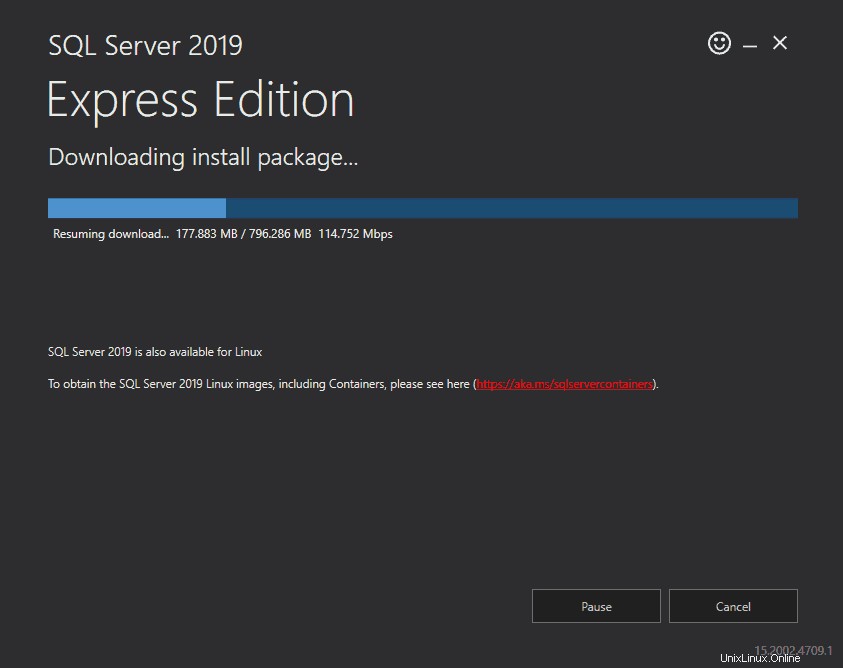
Paso 4:siga las pantallas para instalar SQL Server Express
Una vez que el asistente termina de descargar el paquete de instalación, abre el Centro de instalación de SQL Server. . Esta ventana ofrece una variedad de diferentes herramientas que se utilizan para instalar y administrar su servidor SQL.
1. Seleccione la Nueva instalación independiente de SQL Server o agregue funciones a una instalación existente opción para iniciar el proceso de instalación.
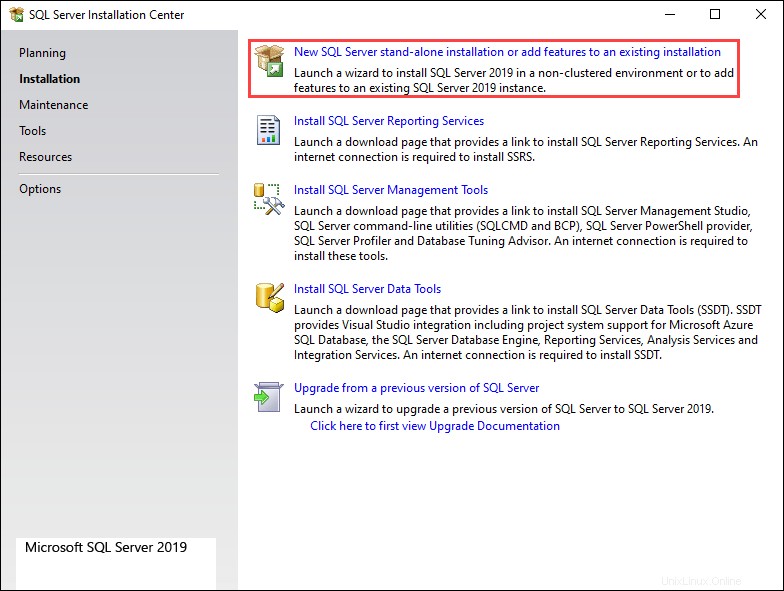
2. La siguiente pantalla le brinda una descripción general de los términos de la licencia de SQL Express Server. Marque la casilla junto a Acepto los términos de la licencia y la Declaración de privacidad y haga clic en Siguiente para continuar.
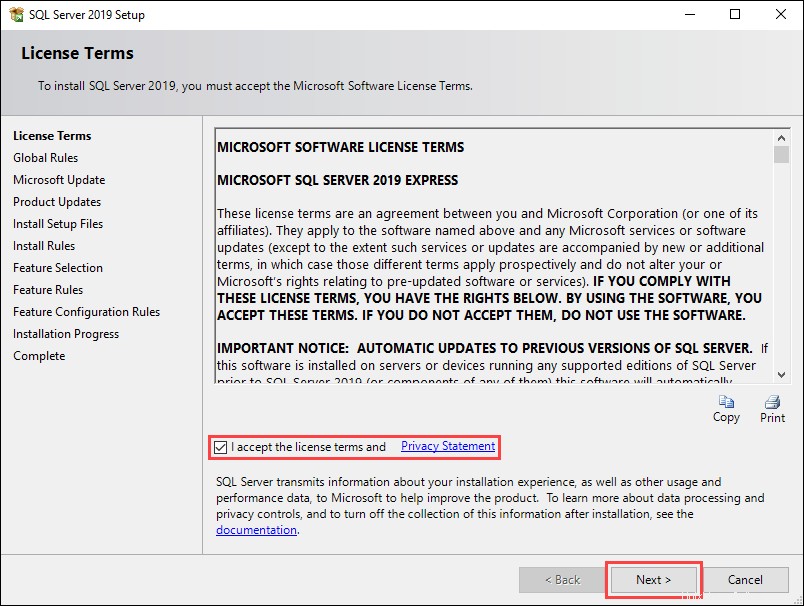
3. Marque la casilla junto a Usar Microsoft Update para buscar actualizaciones para incluir actualizaciones de SQL Server 2019 en las actualizaciones programadas de Windows. Haga clic en Siguiente para continuar.
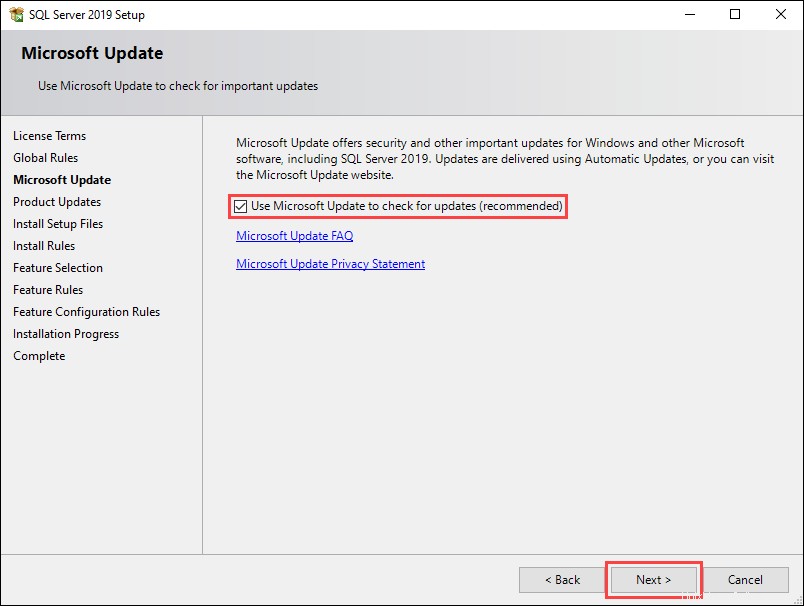
4. Las reglas de instalación La pantalla ayuda a identificar posibles problemas con la instalación. Cualquier entrada que muestre un Error El estado debe resolverse antes de continuar con la instalación. Si no hay entradas fallidas, haga clic en Siguiente para continuar.
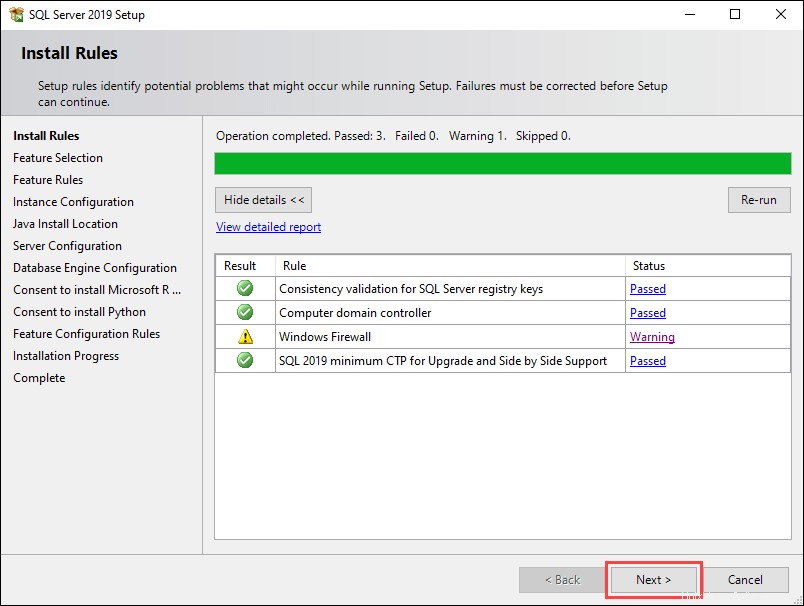
5. En la Selección de funciones pantalla, marque las casillas en Características para elegir qué elementos de SQL Server 2019 instalar y definir los directorios de instalación. Haga clic en Siguiente para continuar.
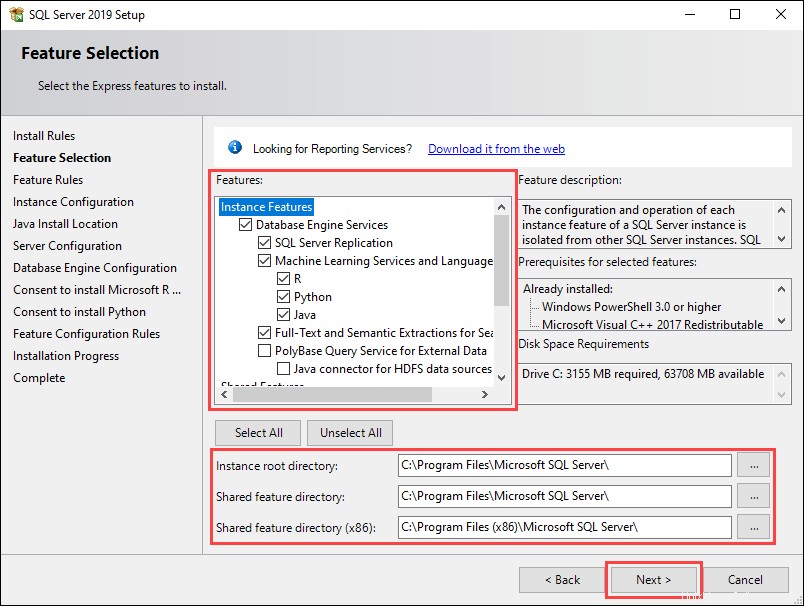
6. La Configuración de la Instancia La pantalla le permite elegir entre los nombres de instancia predeterminados y personalizados. Para este tutorial, estamos usando la instancia con nombre opción y manteniendo los nombres sugeridos predeterminados. Haga clic en Siguiente para continuar.
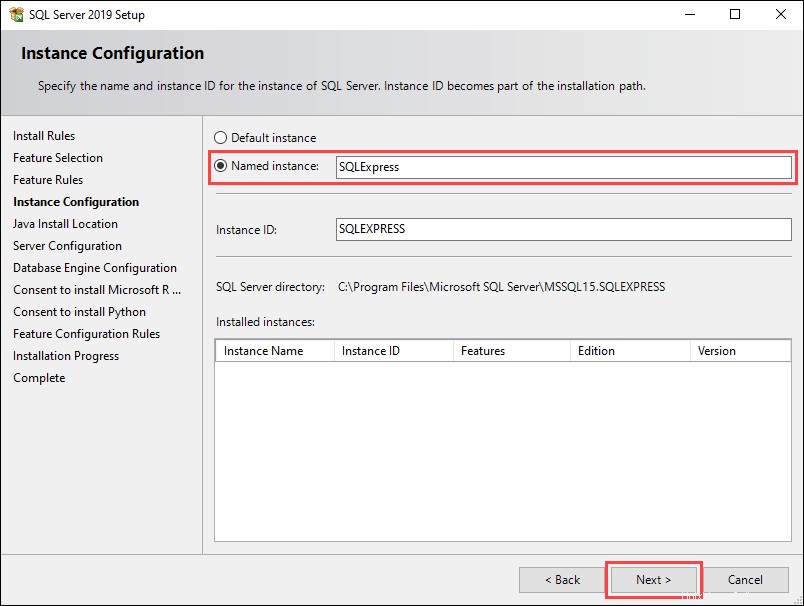
7. La siguiente pantalla le permite instalar Java con la instalación actual o especificar una ruta si ya lo tiene instalado. Haga clic en Siguiente para continuar.
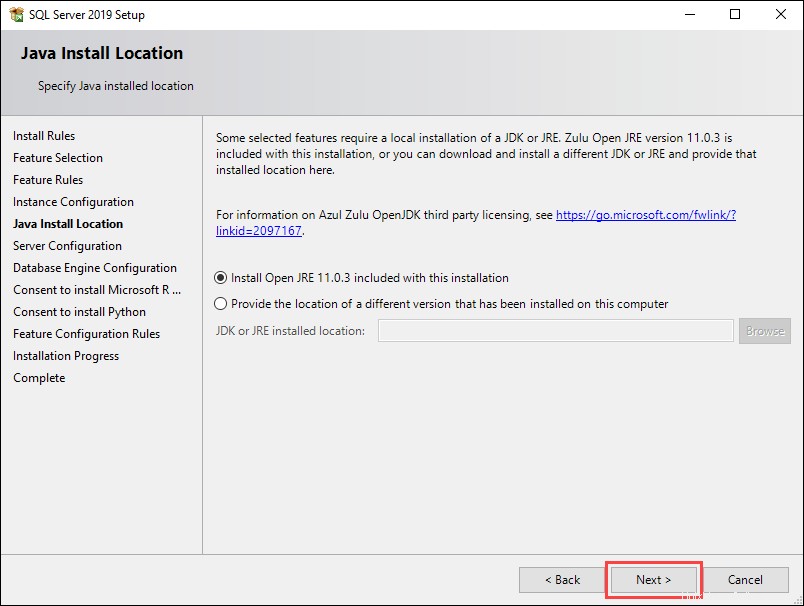
8. La configuración del motor de base de datos La pantalla le permite especificar el modo de autenticación para su servidor SQL. Para este tutorial, estamos usando el modo mixto y agregar el usuario actual como administrador. Haga clic en Siguiente para continuar.
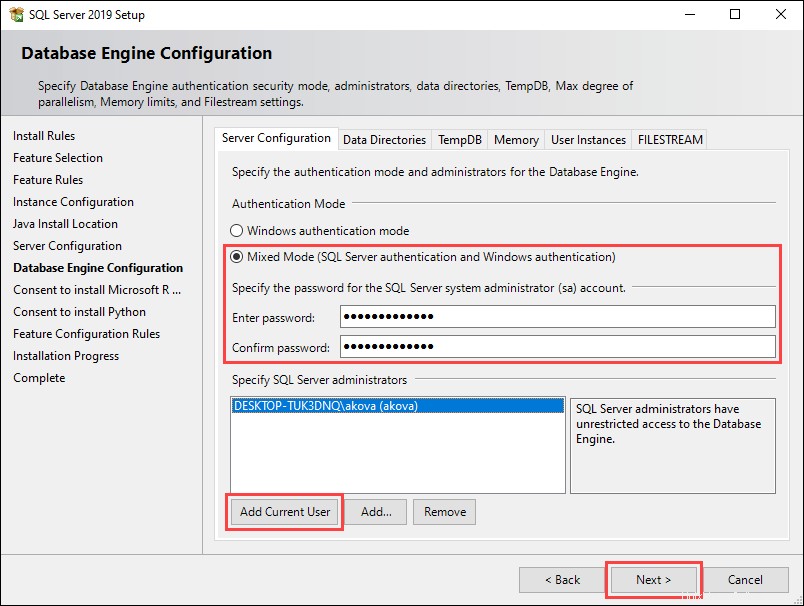
9. Las siguientes dos pantallas requieren su consentimiento para instalar Microsoft R Open y Python, respectivamente. Haz clic en Aceptar y Siguiente en ambos para continuar.
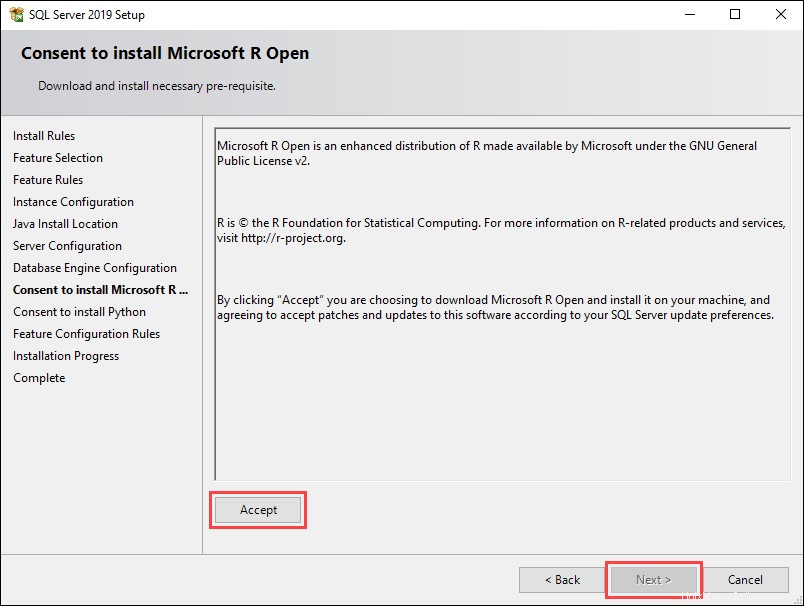
La siguiente pantalla muestra el progreso de la instalación actual.
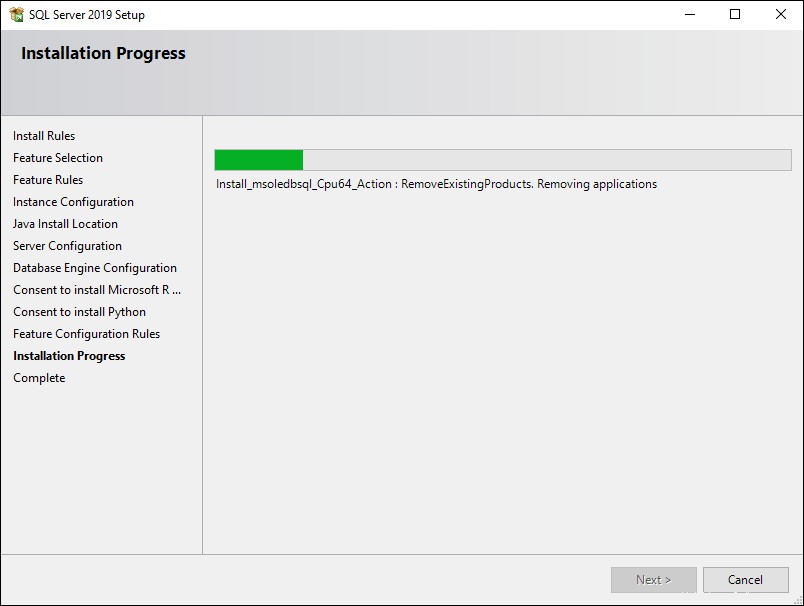
10. Una vez completada la instalación, la nueva pantalla muestra una descripción general de las funciones instaladas. Haz clic en Cerrar para finalizar la instalación.
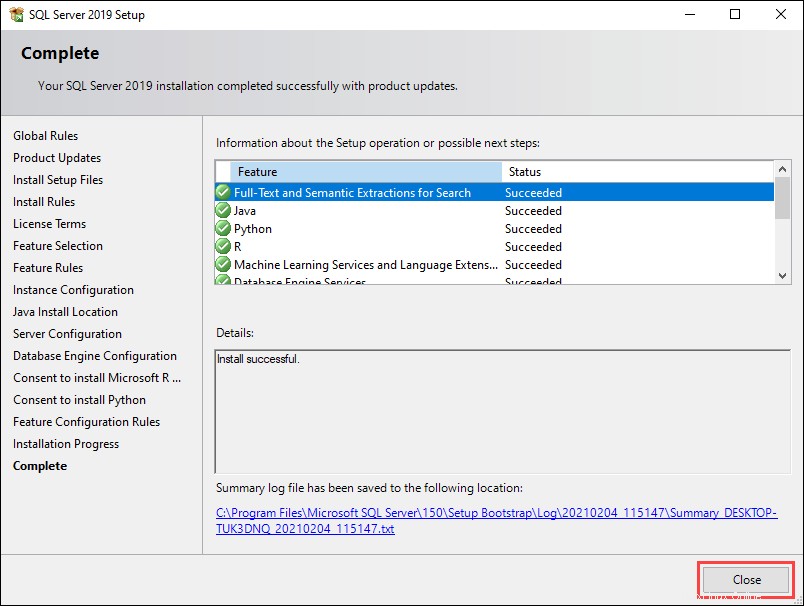
Paso 5:Pruebe la conexión a SQL Server Express
Hay dos formas de probar su conexión a SQL Server Express:
- Uso de SQL Server Management Studio.
- Usando el símbolo del sistema.
1. Comience descargando SQL Server Management Studio. Desplácese hacia abajo hasta Descargar SSMS sección y utilice el enlace proporcionado.
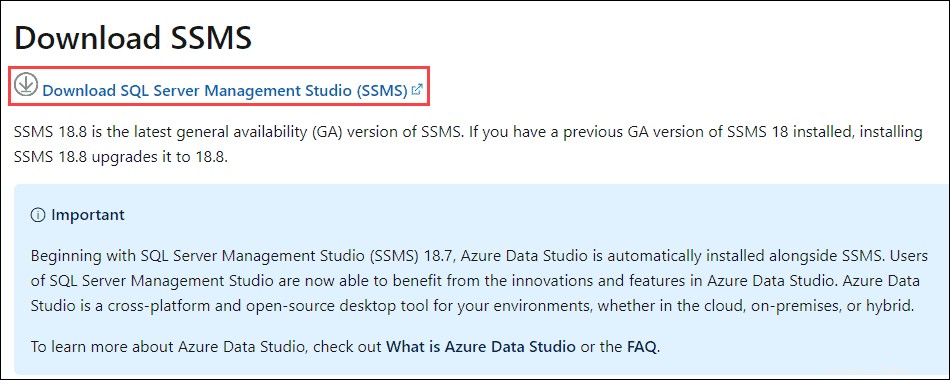
2. Abra el archivo de instalación y haga clic en Instalar para iniciar la configuración.
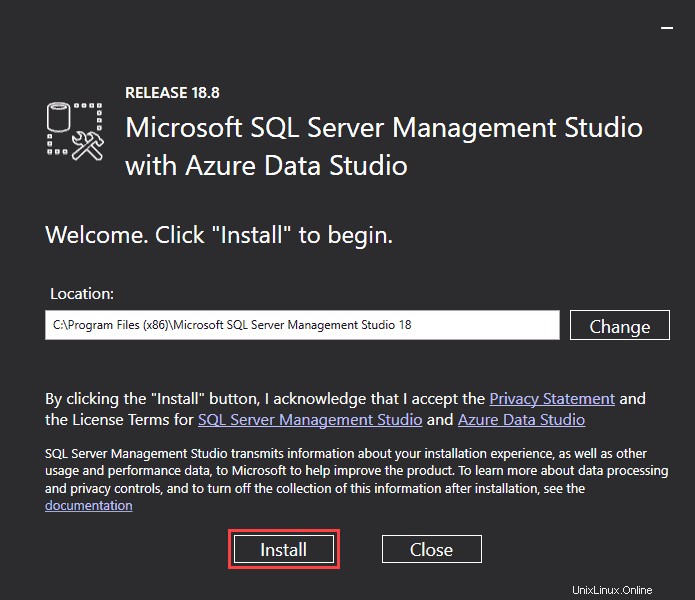
4. Una vez completada la configuración, haga clic en Cerrar para salir.
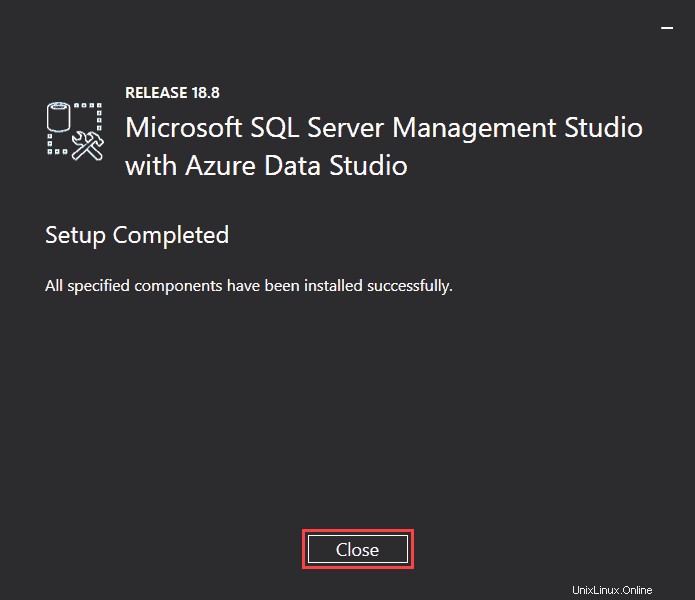
5. Ejecute SQL Server Management Studio.
6. En la ventana de inicio de sesión, seleccione Autenticación de SQL Server y use la opción predeterminada Iniciar sesión (sa ) y la contraseña que configuró durante la instalación de SQL Server 2019.
7. Haga clic en Conectar para intentar conectarse al servidor.
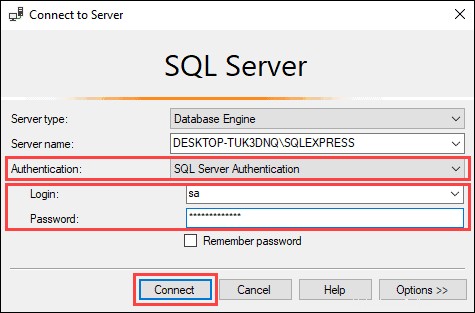
Si la ventana de inicio de sesión se cierra sin problemas y tiene acceso a la ventana principal de SQL Server Management Studio, significa que la conexión funciona correctamente.
8. Otra forma de probar la conexión con el servidor es usar los siguientes comandos en el símbolo del sistema:
sqlcmd -S [computer name]\SQLEXPRESS
select @@version
goPara este tutorial, el nombre de la computadora que estamos usando es DESKTOP-TUK3DNQ :
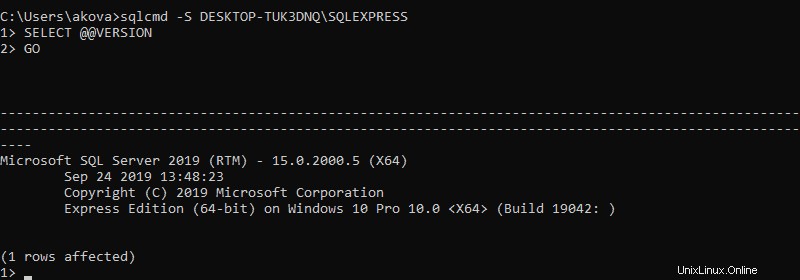
Cómo actualizar SQL Server Express
El proceso de actualización de SQL Server Express es similar a instalar la aplicación desde cero. En este ejemplo, estamos actualizando de SQL Server 2017 a SQL Server 2019:
1. En el Centro de instalación de SQL Server ventana, seleccione Actualizar desde una versión anterior de SQL Server opción.
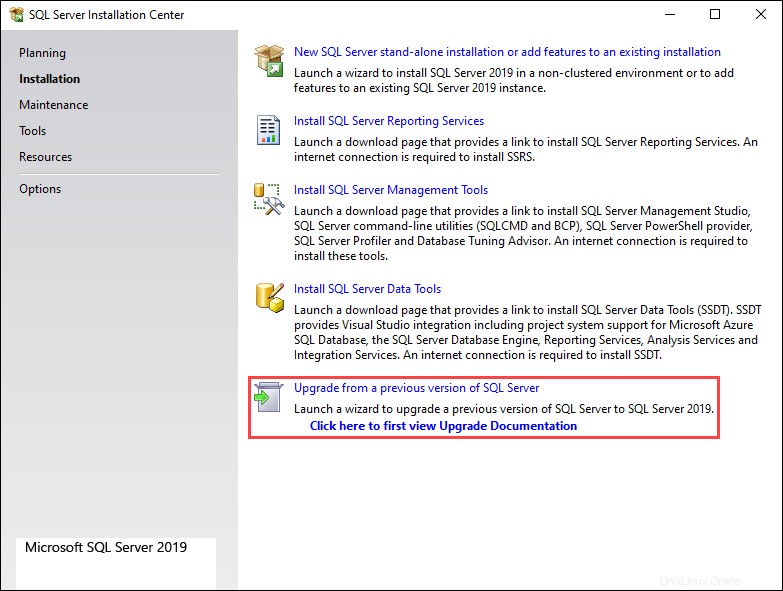
2. Después de que la instalación busque actualizaciones en línea, haga clic en Siguiente para continuar.
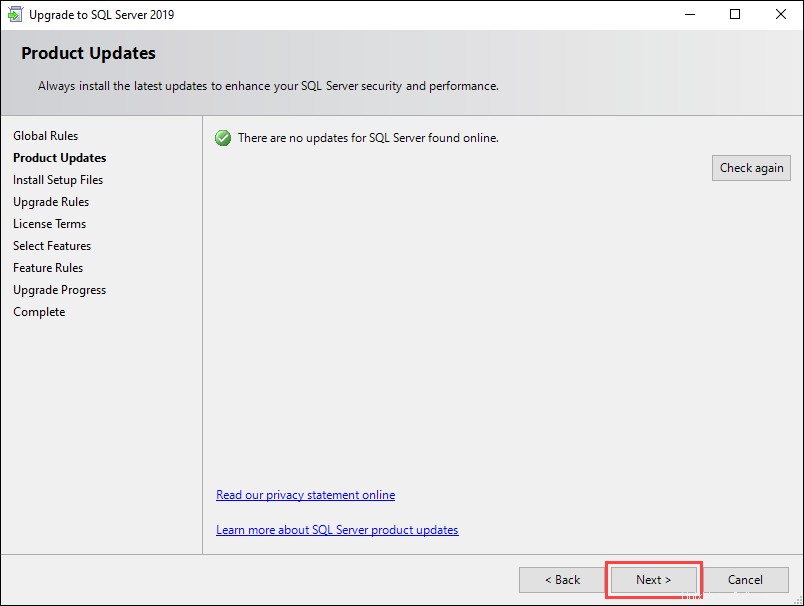
3. Marque la casilla junto a Acepto los términos de la licencia y la Declaración de privacidad y haga clic en Siguiente para continuar.
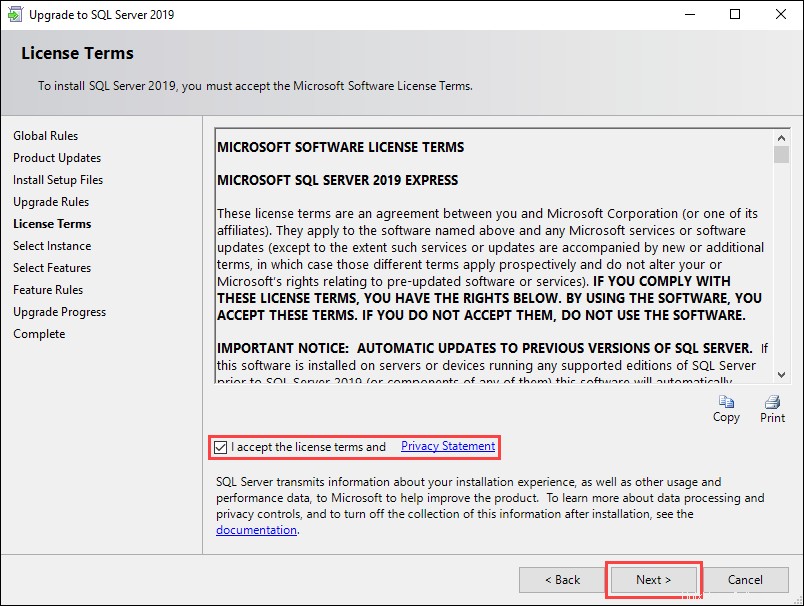
4. Seleccione la instancia de SQL Server que desea actualizar en el menú desplegable y haga clic en Siguiente para continuar.
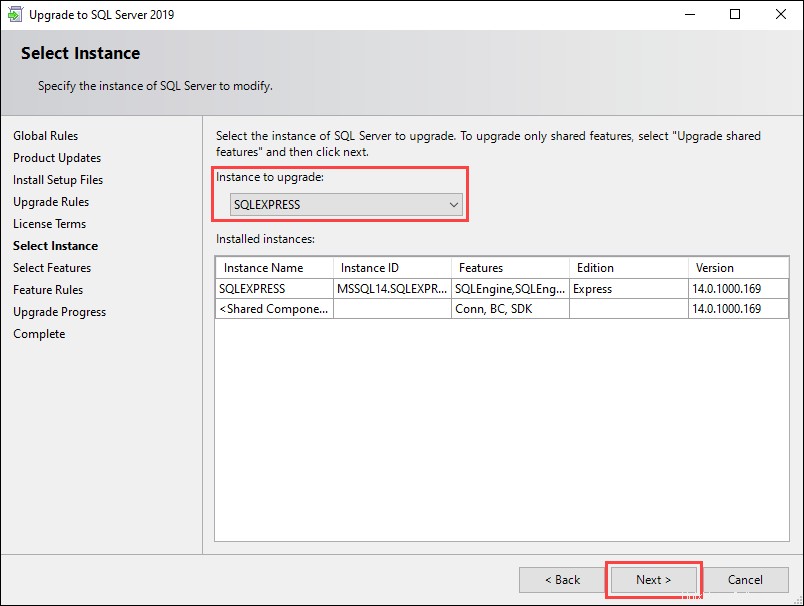
5. Dé su consentimiento para instalar Microsoft R Open y Python haciendo clic en Aceptar y luego Siguiente en las siguientes dos pantallas.
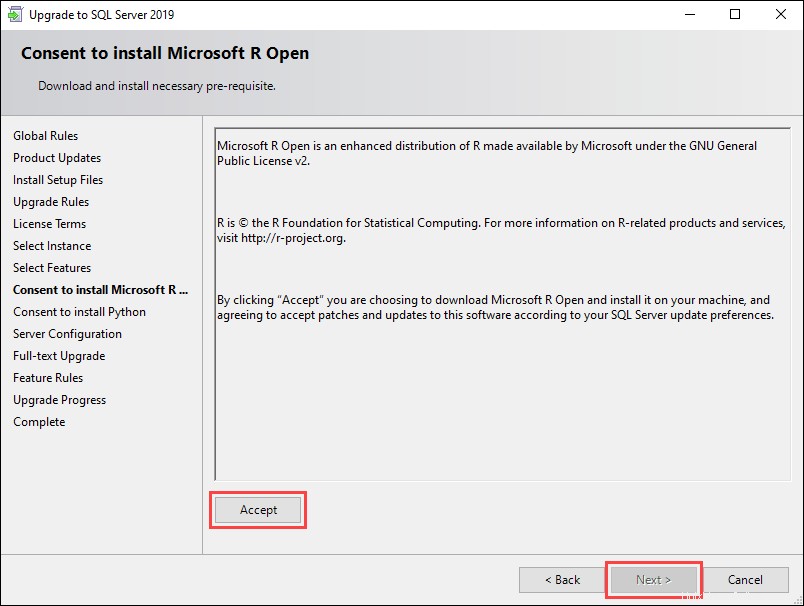
6. En la Configuración del servidor pantalla, haga clic en Siguiente para continuar con la actualización.
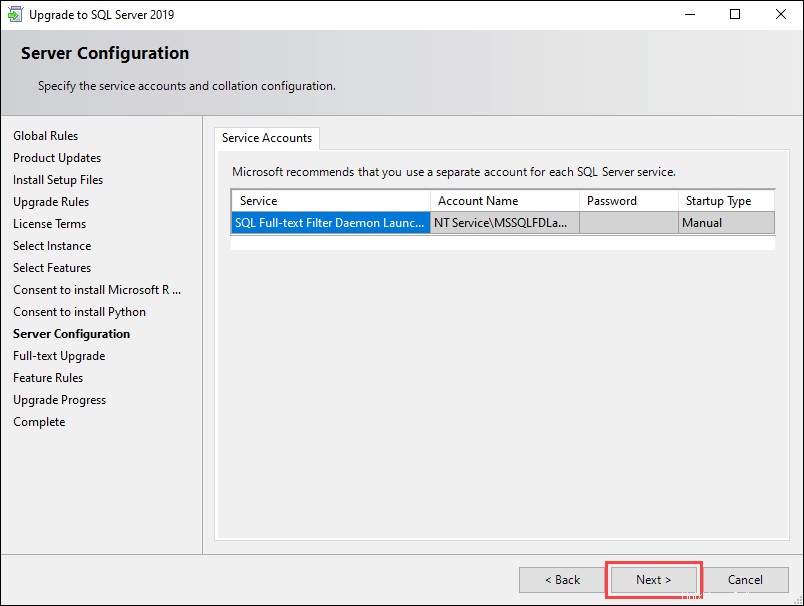
7. La actualización de texto completo pantalla ofrece diferentes opciones para actualizar sus catálogos de texto completo. Seleccione Reconstruir opción y haga clic en Siguiente .
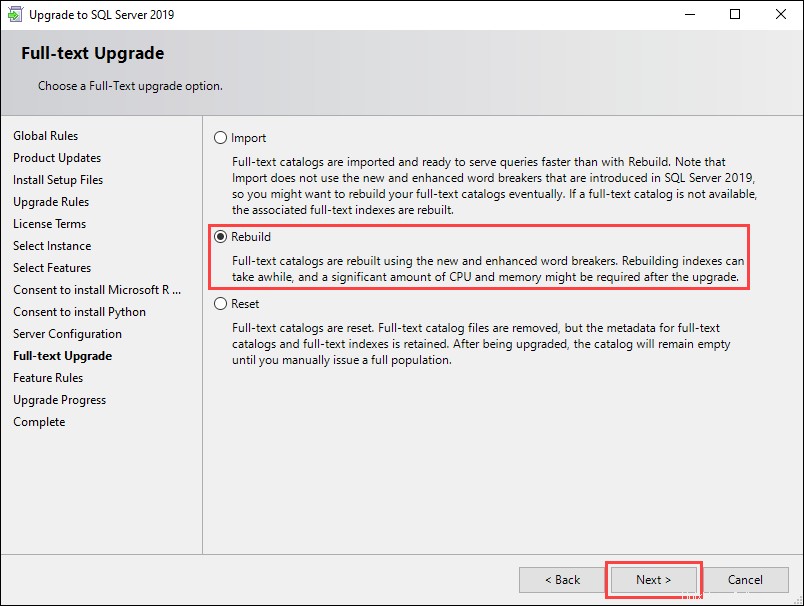
8. Una vez completada la actualización, haga clic en Cerrar para salir de la ventana de actualización.
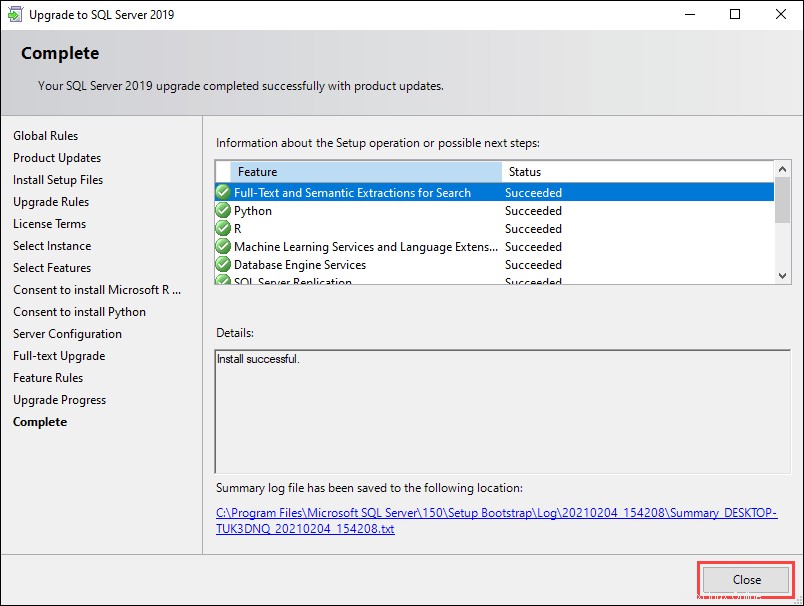
Cómo desinstalar SQL Server Express
1. Para desinstalar SQL Server Express, comience navegando a Inicio> Configuración> Aplicaciones y encontrar la entrada llamada Microsoft SQL Server 2019 en la lista de aplicaciones.
2. Seleccione la entrada y haga clic en Desinstalar .
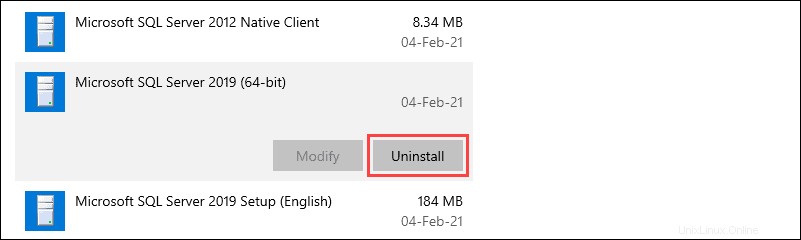
3. Seleccione Eliminar opción en la ventana de desinstalación.
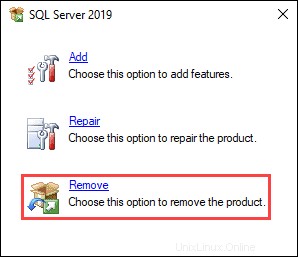
4. Seleccione la instancia de SQL que desea eliminar en el menú desplegable. Haga clic en Siguiente para continuar.
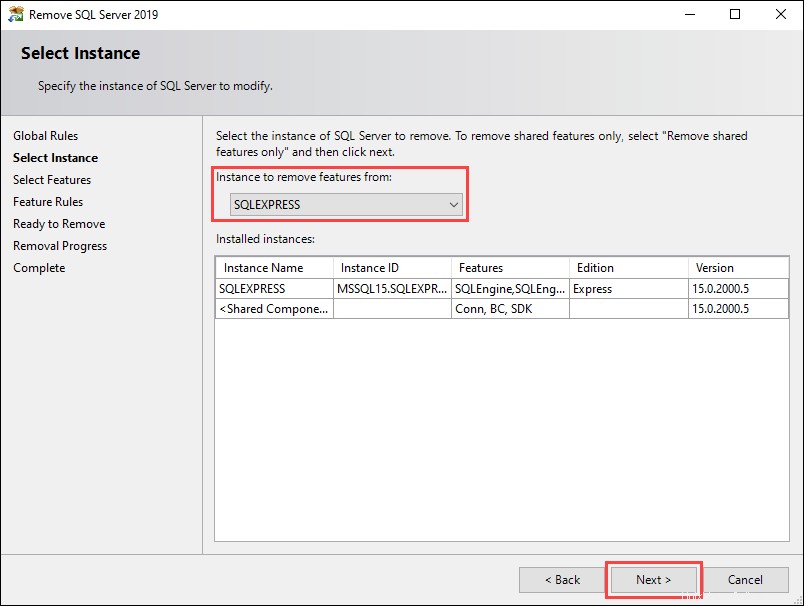
5. Seleccione las funciones que desea desinstalar. Haga clic en Seleccionar todo para asegurarse de eliminar todas las funciones, luego haga clic en Siguiente para continuar.
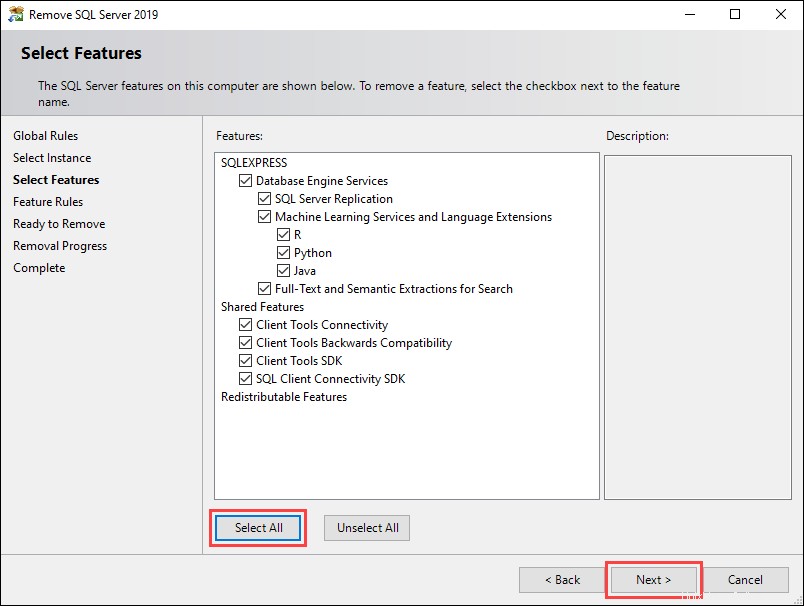
6. La siguiente pantalla ofrece una descripción general de las funciones que se eliminarán. Haz clic en Eliminar para iniciar el proceso de desinstalación.
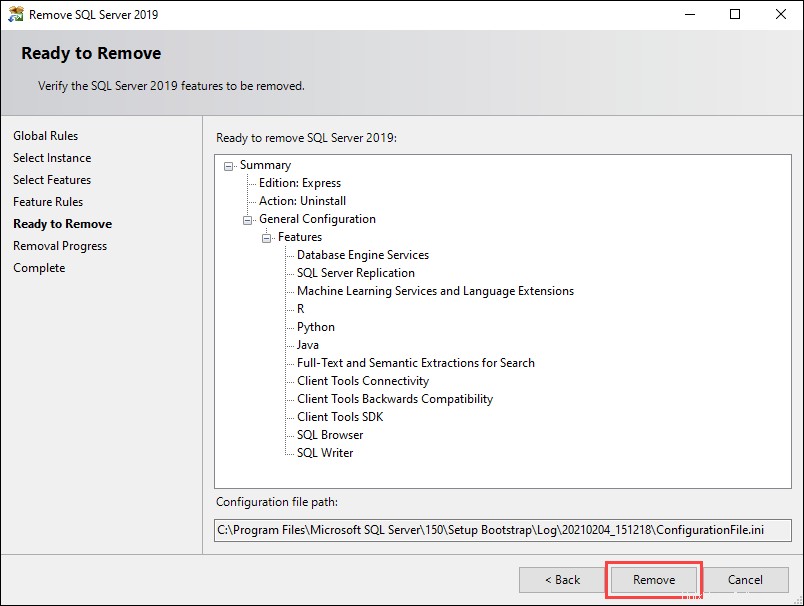
7. Una vez que se complete el proceso de desinstalación, haga clic en Cerrar para salir de la ventana de desinstalación.