En este artículo aprenderemos cómo instalar xfce en FreeBSD 13, FreeBSD es un gran sistema operativo como servidor, pero también es genial cuando lo usamos como uso personal de escritorio. Como servidor, generalmente usamos el sistema operativo en el modo de interfaz de línea de comandos (CLI) únicamente. Como uso personal de escritorio, necesitamos usarlo para navegar, escribir un informe, revisar el correo electrónico, por lo tanto, necesitamos una interfaz gráfica de usuario (GUI). La instalación predeterminada de FreeBSD no incluye la GUI ni el entorno de escritorio (DE).
Hay varios tipos de DE como KDE, GNOME y XFCE. En este tutorial, aprenderemos cómo instalar XFCE en FreeBSD 13.
XFCE
Según https://www.xfce.org, Xfce es un entorno de escritorio ligero para sistemas operativos tipo UNIX. Su objetivo es ser rápido y con pocos recursos del sistema, sin dejar de ser visualmente atractivo y fácil de usar.
Aplicación de parches de seguridad
Necesitamos mantener el sistema completamente parcheado. Por lo tanto, podemos descargar los parches de seguridad de FreeBSD y luego instalarlos usando los siguientes comandos:
$ freebsd-update fetch
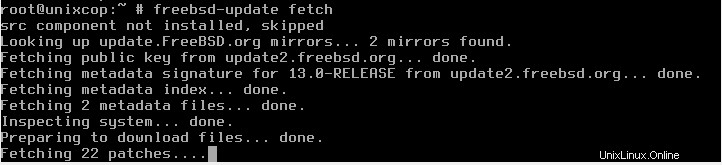
Instalación de actualización de $freebsd

Instalar xorg
Como requisito previo necesitamos instalar xorg. Xorg es un servidor X con todas las funciones que se diseñó originalmente para sistemas operativos Unix y similares a Unix, como Linux y FreeBSD. Para instalar el Xorg podemos ejecutar el siguiente comando:
$pkg install -y xorg
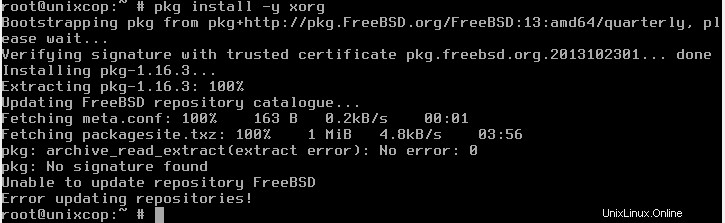
Escriba y para continuar con la descarga e instalación.
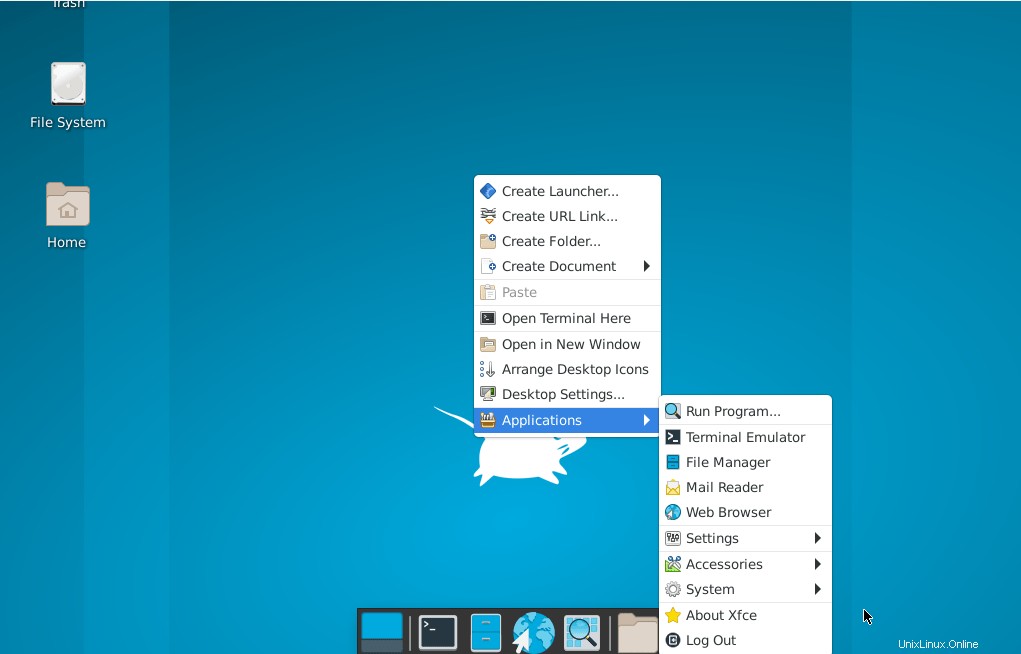
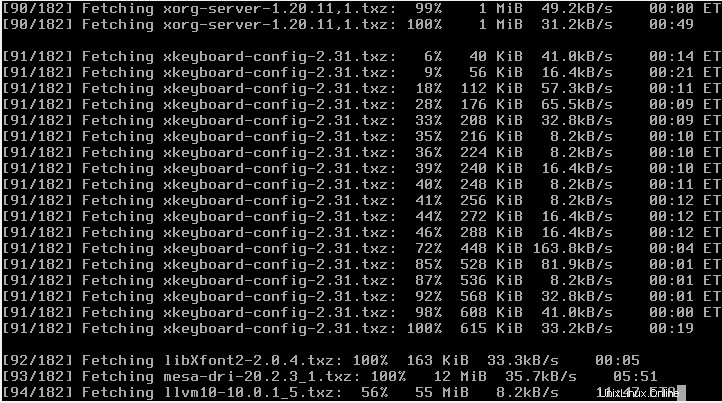
SLIM es el acrónimo de Simple Login Manager, necesitamos instalar slim, por lo que comenzará la sesión de XFCE después de iniciar sesión. Para instalar SLIM, necesitamos ejecutar el siguiente comando:
$pkg instalar delgado
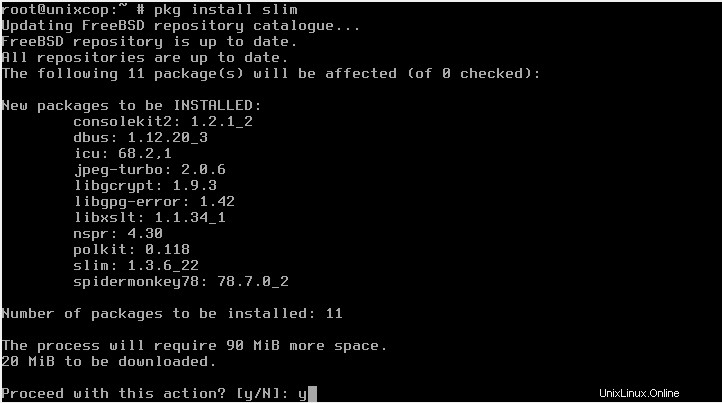
Ahora es el momento de que instalemos el xfce, podemos usar este comando a continuación:
$pkg instalar xfce

Siéntese, relájese y tome su café, ya que necesitará un tiempo para terminar.

Configurar escritorio XCFE
Una vez terminada la instalación, podemos comenzar a configurar el archivo rc.conf. Podemos usar vi para editarlo.
$vi /etc/rc.conf

Agregue las siguientes líneas a ese archivo de texto.
moused_enable="YES"
dbus_enable="YES"
hald_enable="YES"
slim_enable="YES"
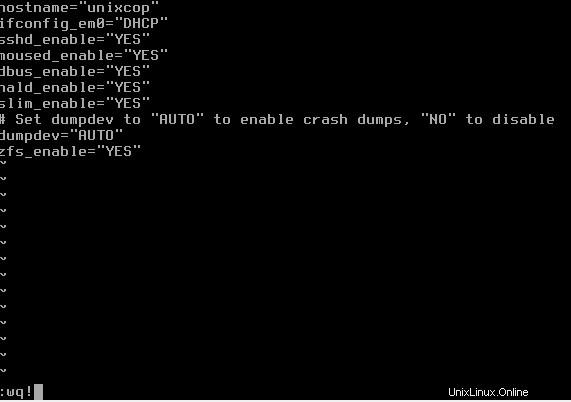
No olvides guardar y salir usando :wq!.
Cree un nuevo archivo llamado .xinitrc en el directorio de inicio de la raíz.

Agregue esta sola línea en ese archivo. Este comando ejecutará xfce4-session.
exec xfce4-session
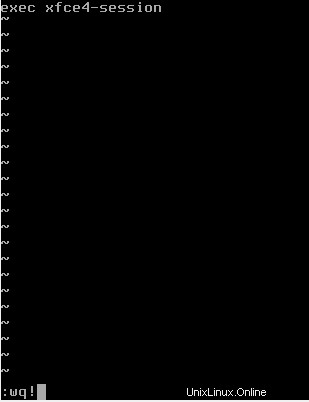
No olvides guardar y salir usando :wq!.
Reiniciar
Reinicie el servidor.
$iniciar 6

Iniciar sesión
Inicie sesión como root y complete la contraseña.
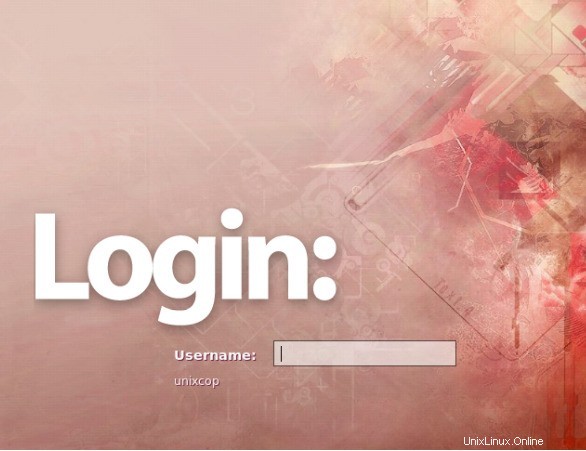
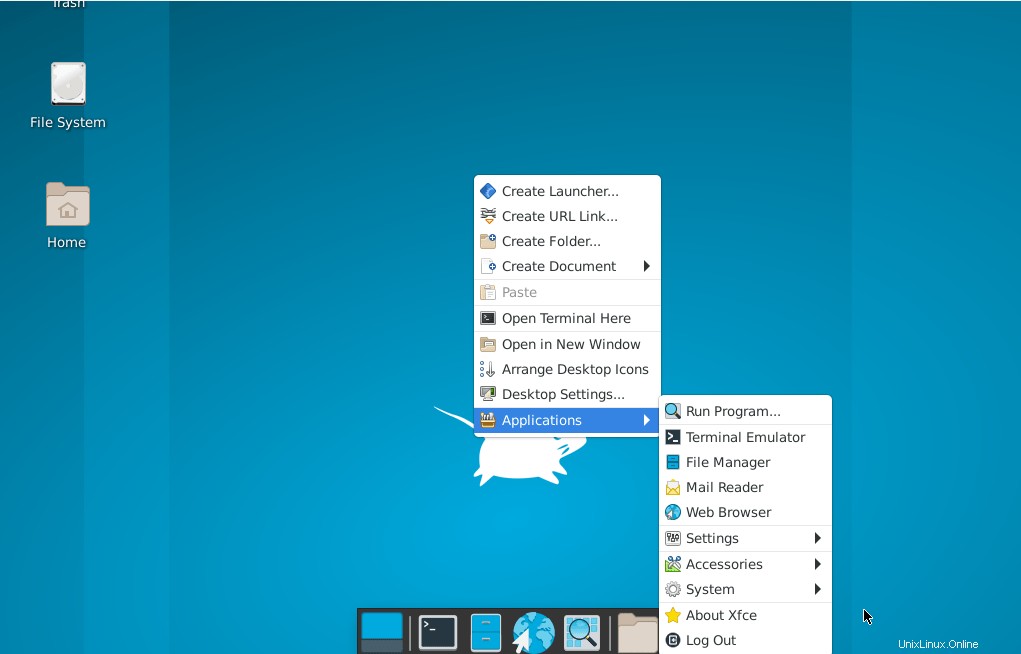
Ahora, hemos completado la instalación de XFCE en FreeBSD 13. Puede explorarlo ejecutando la aplicación provista.
Ya conocemos paso a paso cómo instalar xfce en freebsd 13. Si está interesado en instalar otro entorno de escritorio, consulte este enlace para saber cómo instalar GNOME.