Raspberry Pi ha sido, sin duda, el camino a seguir para la informática económica de placa única. Puede crear proyectos de Raspberry Pi para impulsar todo, desde robots hasta dispositivos domésticos inteligentes.
Cuando se lanzó Raspberry Pi 4 en 2019, el rendimiento asombró a los entusiastas de Raspberry Pi. Una CPU más potente, compatibilidad con USB 3.0, Gigabit Ethernet nativo y la capacidad de generar video 4K a 60 Hz en dos monitores son las principales mejoras. La intención era presentar Raspberry Pi como una computadora de escritorio de nivel de entrada.
Más recientemente, Raspberry Pi 4 ofrece un modelo de 8 GB de RAM, que es mejor no solo como escritorio sino también para albergar bases de datos y servidores.
Hay muchos sistemas operativos que se pueden instalar en una Raspberry Pi. Además del sistema operativo oficial Raspberry Pi (anteriormente conocido como Raspbian), hemos cubierto la instalación de Ubuntu MATE en Raspberry Pi. Y en este tutorial cubriré una instalación paso a paso de Arch Linux.
Instalación de Arch Linux en una Raspberry Pi 4
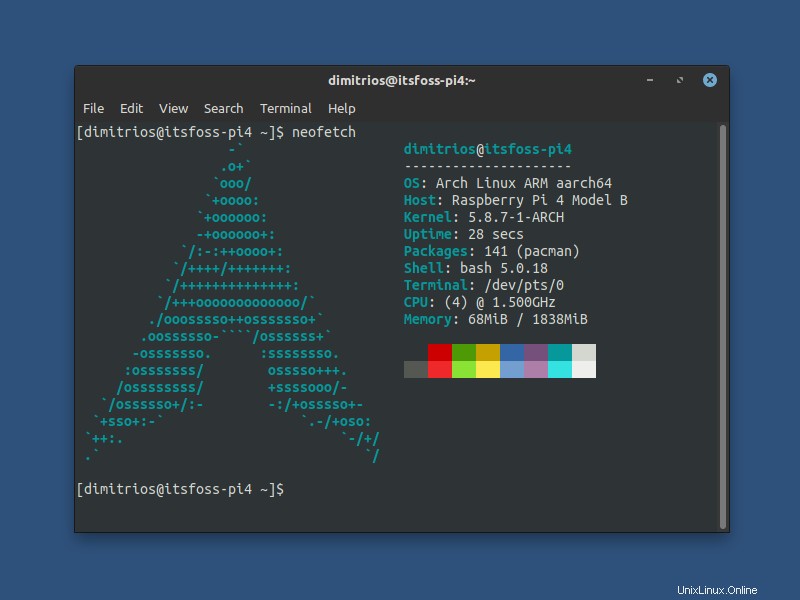
Nota
Arch Linux no es compatible con la arquitectura ARM (utilizada por dispositivos como Raspberry Pi) oficialmente. Pero hay un proyecto separado llamado Arch Linux ARM que transfiere Arch Linux a dispositivos ARM. Está disponible en formato de 32 y 64 bits.
Lo usaré para obtener Arch en Raspberry Pi.
Necesitará lo siguiente para este tutorial:
- Una tarjeta microSD de 8 GB como mínimo.
- Un sistema Linux con ranura para lector de tarjetas para preparar la tarjeta microSD para la instalación de Arch.
- Conexión a Internet activa.
- Un dispositivo Raspberry Pi con accesorios esenciales, por supuesto.
Dado que el procedimiento de instalación se basa únicamente en la terminal, debe tener un conocimiento intermedio de la línea de comandos de Linux y debe sentirse cómodo usando la terminal .
Paso 1:inserta la tarjeta microSD en tu lector de tarjetas
Cuando inserte su tarjeta microSD en su lector de tarjetas, abra la terminal, obtenga root /sudo acceder y enumerar los dispositivos de bloqueo para identificar la tarjeta. El proceso de instalación debe realizarse con privilegios de root.
fdisk -lMi dispositivo de bloqueo es el mmcblk0, su dispositivo puede ser diferente .
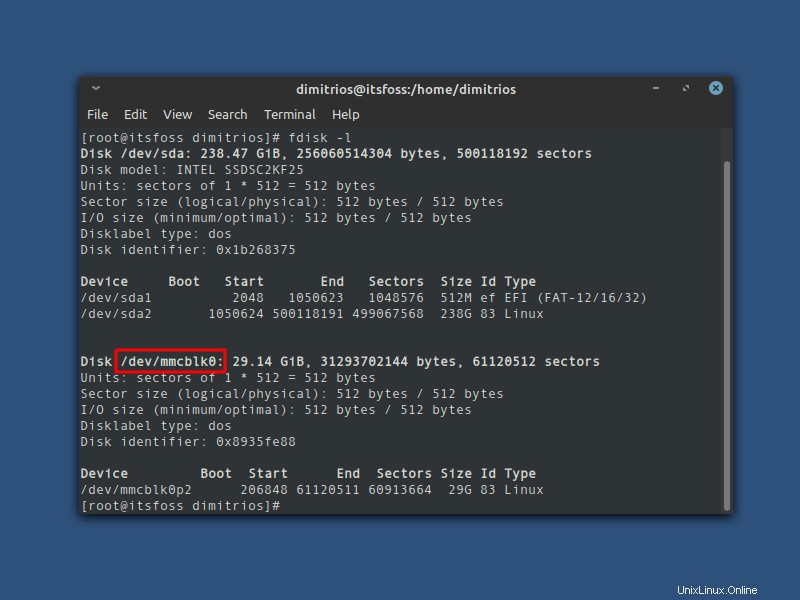
Paso 2:Formatee y cree las particiones
Particiona la tarjeta SD usando el comando fdisk. Recuerde reemplazar el nombre del dispositivo con el nombre de su tarjeta SD.
fdisk /dev/mmcblk0En el aviso de fdisk, se deben eliminar las particiones existentes y se debe crear una nueva.
- Tipo o. Esto purgará todas las particiones del disco.
- Escriba p para enumerar las particiones. Para verificar si alguna partición todavía está presente.
- Para crear la partición de arranque :Escriba n, luego p para primaria, 1 para la primera partición en el disco, presione ENTER para aceptar el primer sector predeterminado, luego escriba +100M para el último sector.
- Escriba t, luego c para configurar la primera partición para escribir W95 FAT32 (LBA).
- Para crear la partición raíz :Escriba n, luego p para primaria, 2 para la segunda partición en el disco y luego presione ENTER dos veces para aceptar el primer y último sector predeterminado.
- Escriba la tabla de particiones y salga escribiendo w.
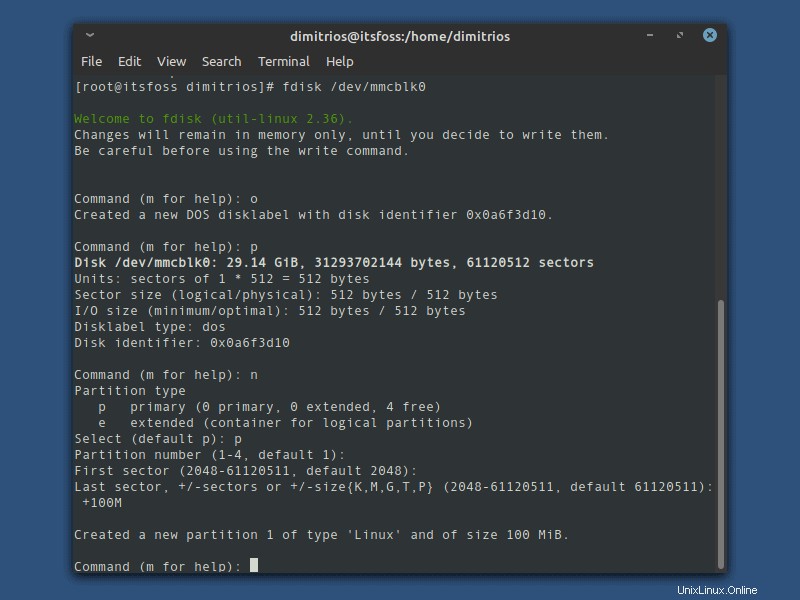
Crear y montar los sistemas de archivos FAT y ext4
En este punto, crearé el sistema de archivos para la partición de arranque y raíz usando el comando mkfs y luego lo montaré. Si tiene dudas sobre los nombres de las particiones, enumere nuevamente las particiones como lo hizo en el primer paso.
mkfs.vfat /dev/mmcblk0p1
mkdir boot
mount /dev/sdX1 boot
mkfs.ext4 /dev/mmcblk0p2
mkdir root
mount /dev/sdX2 root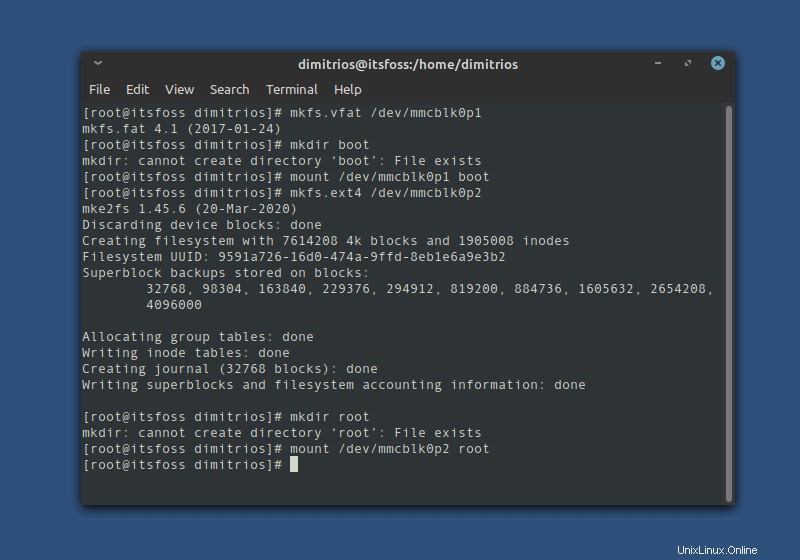
Descarga y extrae Arch Linux para Raspberry Pi 4
Asegúrese de tener acceso de root (de lo contrario, el proceso puede fallar) y ejecute los siguientes comandos (con sudo, si no es root).
wget http://os.archlinuxarm.org/os/ArchLinuxARM-rpi-aarch64-latest.tar.gz
bsdtar -xpf ArchLinuxARM-rpi-aarch64-latest.tar.gz -C root
sync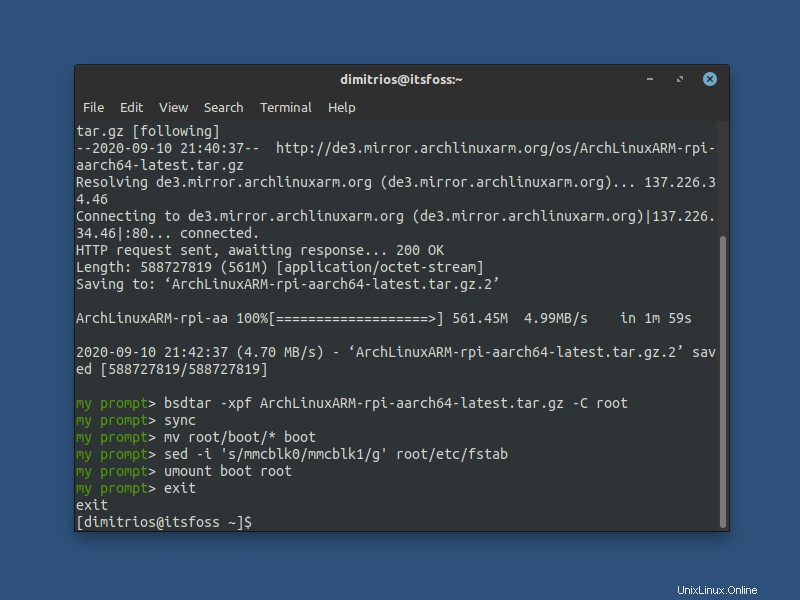
Ahora mueva los archivos de arranque a la partición de arranque que había creado:
mv root/boot/* boot
sed -i 's/mmcblk0/mmcblk1/g' root/etc/fstab
umount boot rootEs posible que vea “Error al preservar la propiedad” errores Eso es normal porque la partición de arranque no es propiedad de nadie.
Si necesita un formato de 32 bits por cualquier motivo, puede seguir los comandos a continuación. La explicación sigue siendo la misma que la del formato de 64 bits.
wget http://os.archlinuxarm.org/os/ArchLinuxARM-rpi-4-latest.tar.gz
bsdtar -xpf ArchLinuxARM-rpi-4-latest.tar.gz -C root
sync
mv root/boot/* boot
umount boot rootPaso 3:inserte la tarjeta microSD en la Raspberry Pi y conecte la fuente de alimentación a Internet.
En este paso Arch Linux está instalado en la tarjeta SD, y el resto de configuraciones se harán desde la Raspberry pi.
Puede seguir el resto del tutorial, ya sea directamente en la Raspberry Pi conectando un monitor y un juego de teclado, o puede conectarse de forma remota a la Raspberry Pi a través de SSH (si no tiene un monitor de repuesto, debe conectarse a través de Ethernet a su red local).
Me conectaré a mi Raspberry Pi a través de SSH para este tutorial. Para obtener la dirección IP de la Raspberry Pi, verifique los dispositivos conectados a su red y vea cuál es la Raspberry Pi.
Conéctate a través de Wi-Fi
Si una conexión Ethernet no es una opción, puede acceder a su red WiFi después de iniciar sesión como root usando el siguiente comando. Tenga en cuenta que necesita un conjunto de teclado y un monitor para conectarse inicialmente a su WiFi.
Nota:Soy consciente de que el menú wifi se está interrumpiendo en el Arch Linux original. Por el momento funciona en Arch Linux ARM.
wifi-menuUna vez que encuentre la dirección IP de su Raspberry pi, escriba el siguiente comando en la terminal de su computadora usando su dirección IP:
ssh [email protected]_pi_ip_addressTenga en cuenta que el nombre de usuario predeterminado es alarma y la contraseña de usuario predeterminada es alarma . La contraseña raíz predeterminada es root .
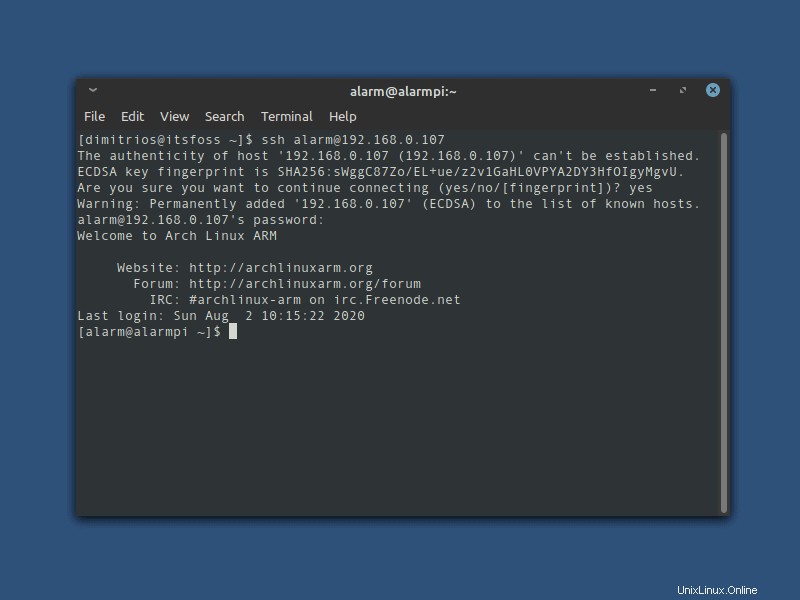
Para completar el proceso de instalación, debe inicializar el conjunto de claves de pacman y completar las claves de firma del paquete ARM de Arch Linux:
pacman-key --init
pacman-key --populate archlinuxarmEn este punto, el proceso de instalación se ha completado y puede actualizar los paquetes del sistema como root utilizando los mismos comandos de pacman que con una máquina con arquitectura x86.
pacman -SyuSi desea reiniciar su Raspberry pi después de una actualización del sistema, simplemente escriba reboot en el terminal y conéctate de nuevo vía SSH.
Consejos adicionales después de instalar Arch Linux en Raspberry Pi
Para que el uso de Arch Linux en una Raspberry Pi 4 sea más conveniente, le mostraré algunos ajustes/adiciones que puede hacer.
- Conéctese directamente como root a través de SSH
- Cambiar el nombre de usuario y la contraseña predeterminados
- Añadir un usuario a los sudoers
- Cambiar la contraseña raíz predeterminada
- Cambie su nombre de host
- Instalar un AUR Helper
Conéctate directamente como root a través de SSH
Para cambiar el nombre de usuario predeterminado, debe cerrar la sesión e iniciar sesión solo como root.
De forma predeterminada, no está permitido iniciar sesión directamente como root a través de SSH, pero puede cambiar eso.
Como usuario raíz, edite el archivo sshd_config que se encuentra en /etc/ssh/sshd_config :
nano /etc/ssh/sshd_configQuite el comentario de PermitRootLogin y junto a él escriba sí, o agregue la siguiente línea al archivo. Puede agregarlo en cualquier lugar, pero es una buena práctica encontrar el bloque de autenticación y agregarlo allí.
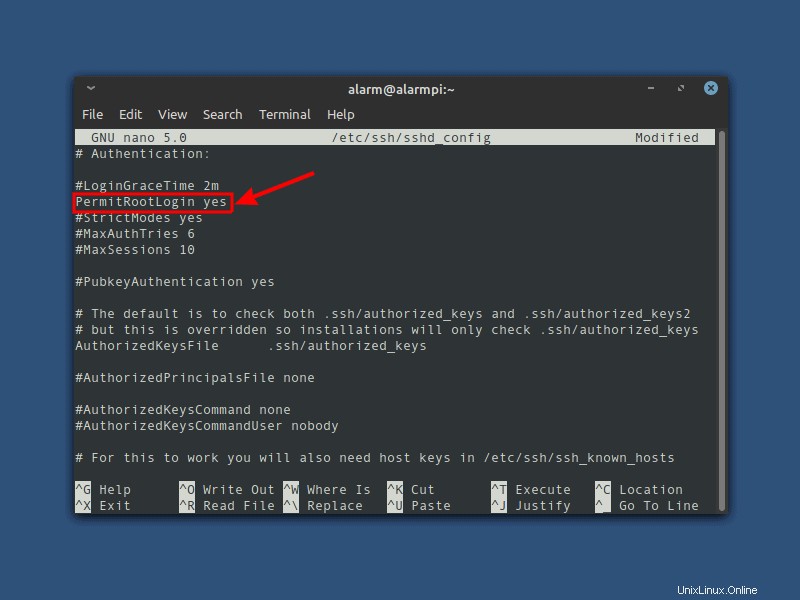
Guarde y salga del archivo y reinicie el servidor SSH.
systemctl restart sshdAhora escriba exit dos veces, para salir de la raíz y salir de la conexión remota SSH.
Para conectarse a su raspberry pi como root, use el nombre de root en lugar del nombre de usuario predeterminado y su dirección IP.
ssh [email protected]_pi_ip_addressRecuerde que la contraseña raíz predeterminada es root .
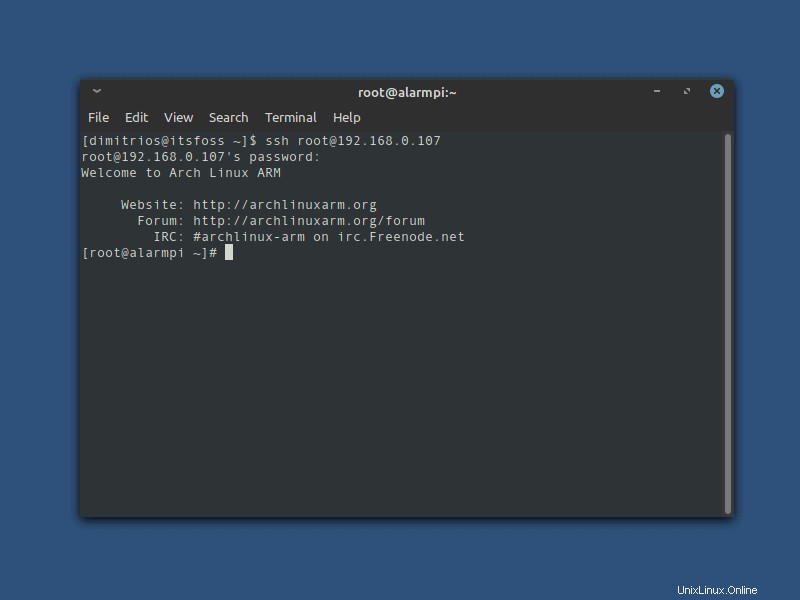
Cambiar el nombre de usuario y la contraseña predeterminados y la contraseña raíz predeterminada
Para cambiar el nombre de usuario y la contraseña predeterminados, escriba los siguientes comandos en su terminal
usermod -l new_username old_username
passwd username
usermod -d /home/new_username -m new_usernamePara cambiar la contraseña raíz predeterminada, escriba el siguiente comando en su terminal
passwd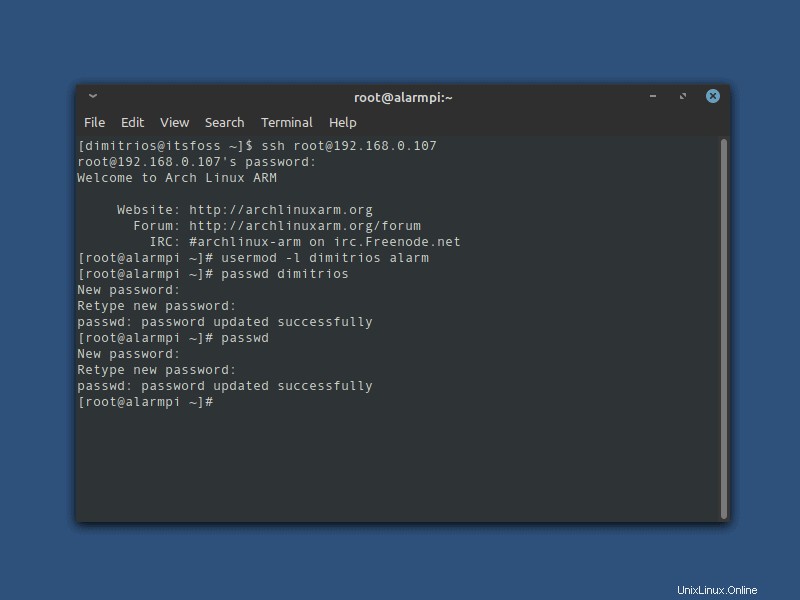
Otorgue privilegios sudo a su usuario
Para poder otorgar privilegios sudo a un usuario, debe instalar el paquete sudo como requisito previo.
pacman -S sudoEl archivo de configuración de sudo es /etc/sudoers. Siempre debe editarse con el comando visudo.
EDITOR=nano visudoUna vez que abra el archivo de configuración, agregue su nombre de usuario de manera similar a como lo hago yo, preferiblemente bajo el usuario raíz. Luego guarde el archivo y salga.
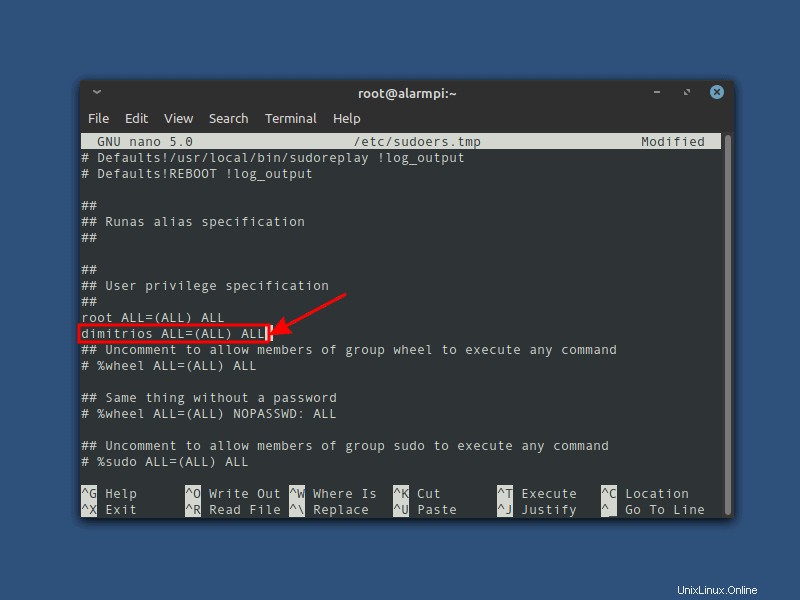
Cambiar el nombre de host predeterminado
Para cambiar el nombre de host del sistema en Systemd distribuciones basadas, necesita usar hostnamectl comando como se muestra:
hostnamectl set-hostname New_HostnameAhora escriba exit, para terminar la sesión SSH e inicie sesión nuevamente con su nuevo nombre de usuario y su nueva contraseña de usuario.
ssh [email protected]_pi_ip_addressInstalar un AUR Helper
Muchos usuarios prefieren Arch Linux o una distribución basada en Arch Linux para el gran repositorio de usuarios de Arch. Puede usar los paquetes AUR en una máquina con conjunto de instrucciones ARM, pero no todos son compatibles con esta arquitectura.
Para empezar, asegúrese de tener instalado el paquete git y el grupo base-devel.
sudo pacman -S git base-develAhora puede instalar cualquier paquete de AUR que desee o mediante un AUR Helper de manera similar, que también es un paquete en AUR. Mi elección personal es sí, pero puedes instalar lo que prefieras.
git clone https://aur.archlinux.org/yay.git
cd yay
makepkg -siConclusión
Como usuario de Arch Linux y fanático de RISC, la combinación de Arch en una Raspberry Pi parece un posible escenario de mi futura computadora de escritorio. Una solución alternativa, pero con un entorno de escritorio preinstalado, podría ser la distribución Manjaro ARM.
Por el momento, uso mi Raspberry Pi para tareas que no son de escritorio y estoy bien asentado en Ubuntu Server, que encuentro una muy buena opción para Raspberry Pi. El consumo de energía casi insignificante de Raspberry Pi lo convierte en una máquina servidor ideal.
¿Está interesado en los proyectos de Raspberry Pi? Asegúrate de suscribirte a nuestro boletín y deja tus pensamientos en la sección de comentarios.