Estación de trabajo VMware es un software de máquina virtual que se utiliza para ejecutar múltiples sistemas operativos en una sola máquina. La máquina virtual puede ejecutar una instancia de un sistema operativo como Windows o cualquier distribución de Linux. Generalmente, funciona como un puente entre el host y la máquina virtual para recursos de hardware como disco duro, controladores de red, dispositivos USB, etc.
Por otro lado, OpenSUSE es una distribución Linux gratuita de código abierto mantenida por el proyecto openSUSE y está disponible en dos variantes que son Leap y planta rodadora .
En este tutorial, repasamos los pasos necesarios para instalar VMWare Workstation 16 en OpenSUSE Distribución Linux.
Características de la estación de trabajo VMWare
- Nuevo soporte de sistema operativo invitado.
- Compatibilidad con controlador USB.
- Una máquina virtual más grande, es decir, 32 CPU virtuales, memoria gráfica de 8 GB.
- Mejoras de rendimiento, como velocidades rápidas de transferencia de archivos, apagado más rápido.
- Soporte de accesibilidad mejorado.
- Compatibilidad con contenedores y Kubernetes.
Instalación de VMWare Workstation Pro en OpenSUSE
Abra una terminal y primero actualice su OpenSUSE sistema de la siguiente manera:
$ sudo zypper update [On openSUSE Leap] $ sudo zypper dist-upgrade [On openSUSE Tumbleweed]
A continuación, instale las dependencias del paquete requeridas escribiendo.
$ sudo zypper in kernel-source kernel-devel gcc
A continuación, descargue el paquete de secuencias de comandos del instalador de Vmware Workstation 16 desde el sitio oficial de VMware mediante el siguiente comando wget.
$ wget https://download3.vmware.com/software/wkst/file/VMware-Workstation-Full-16.2.1-18811642.x86_64.bundle
Después de esta operación, debería esperar ver un archivo llamado VMware-Workstation-Full-16.2.1-18811642.x86_64.bundle como se muestra.
$ ls | grep "bundle" VMware-Workstation-Full-16.2.1-18811642.x86_64.bundle
Si su salida se parece a la anterior, significa que la descarga fue exitosa, ahora vaya al directorio donde está almacenado actualmente y cambie sus permisos agregando un permiso de ejecución para un grupo de usuarios adecuado y ejecute el paquete de la siguiente manera.
$ chmod +x VMware-Workstation-Full-16.2.1-18811642.x86_64.bundle $ sudo ./VMware-Workstation-Full-16.2.1-18811642.x86_64.bundle

Ahora que lo tenemos instalado, es hora de iniciarlo a través de la GUI a través del iniciador de aplicaciones o usando el comando:
$ vmplayer
Si el comando anterior fue exitoso, continúe con el siguiente paso. De lo contrario, si se encuentra un mensaje como el que se muestra a continuación:
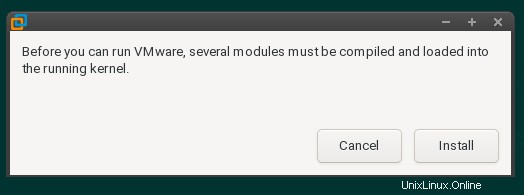
Para deshacernos de este aviso tenemos que reiniciar el sistema:
$ reboot
La próxima vez que intentemos ejecutar VMware nuevamente, deberíamos ver una pantalla similar a la siguiente:
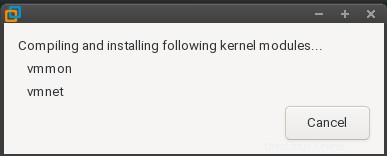
Después de instalar los módulos del kernel, podemos reiniciar la aplicación nuevamente. Si tiene éxito, debería mostrarse una ventana similar a la siguiente.
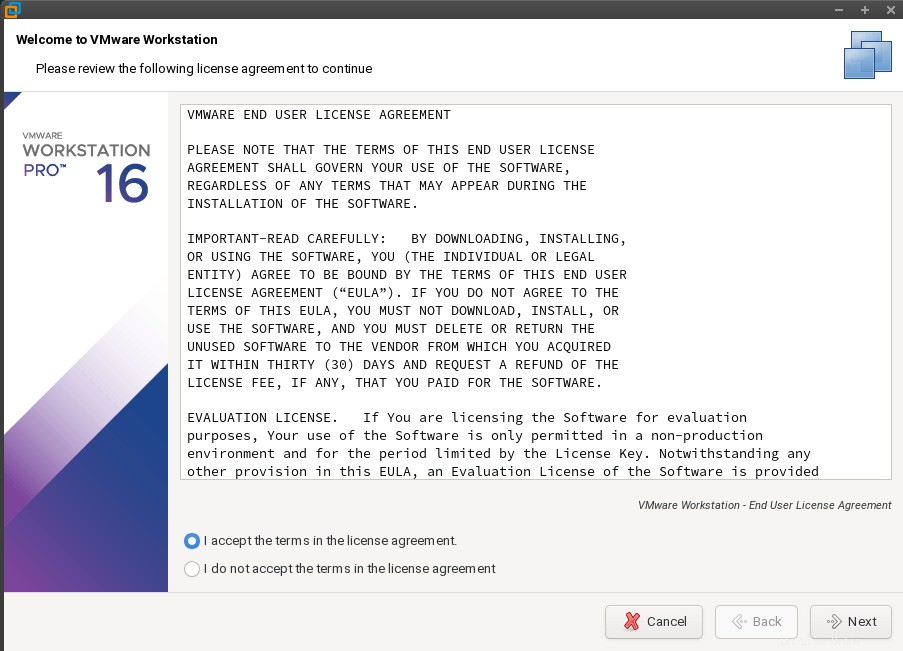
Seleccione el botón de radio que dice aceptar los términos del acuerdo de licencia y luego seleccione el siguiente botón para continuar, si hay otro mensaje similar, repita la selección y continúe.
La siguiente ventana involucra actualizaciones de productos, puede seleccionar no si no necesita actualizaciones de productos o sí si los necesita, se recomienda esto, no queremos ejecutar una versión desactualizada.
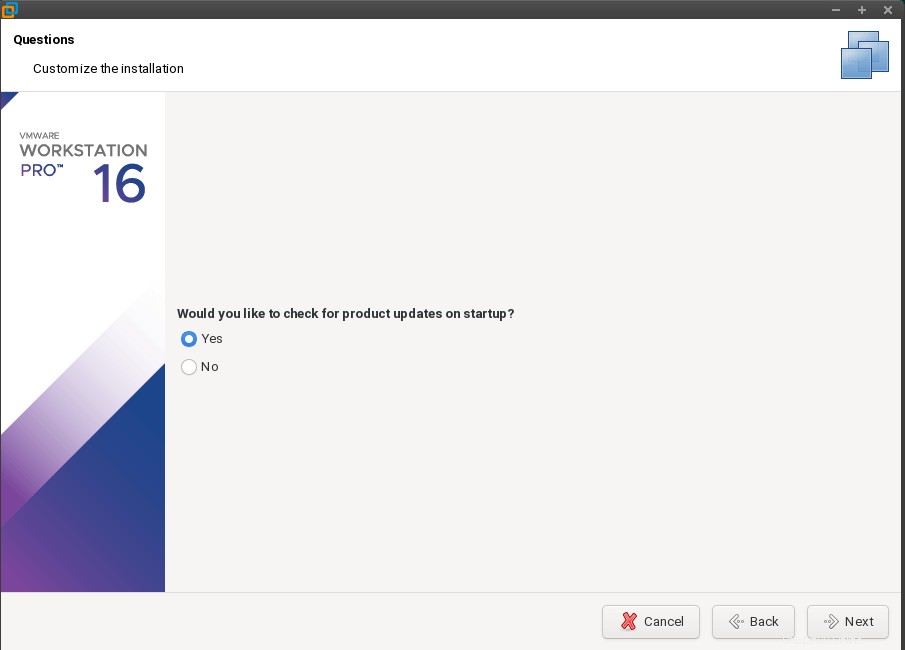
Puedes optar por participar en el CEIP programa o no, seleccione sí unirse y no para no unirse, seleccione siguiente para continuar.
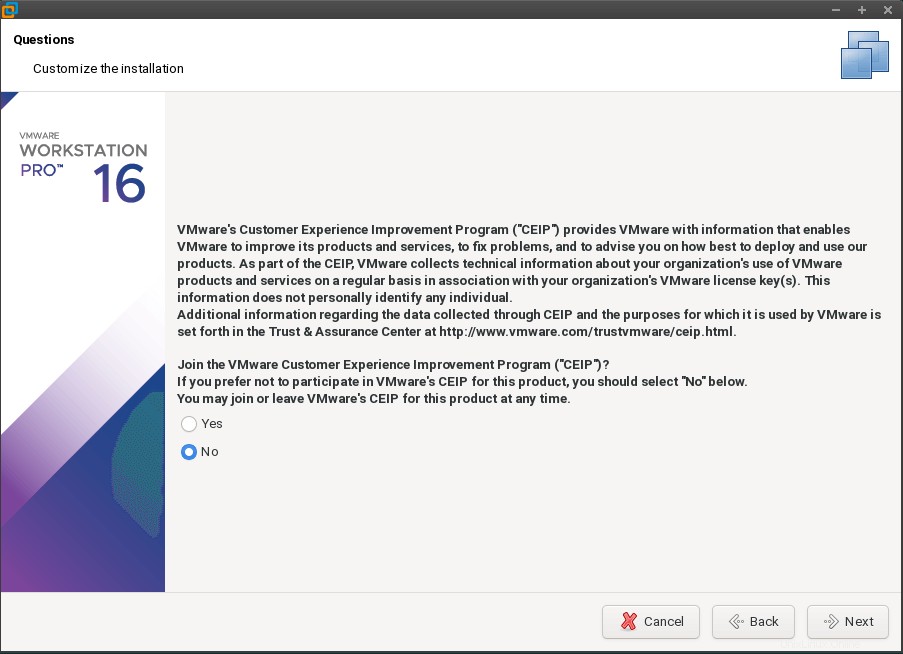
Ahora se nos solicita una clave de licencia, si tiene una, este es el lugar para ingresarla y continuar; de lo contrario, si la está ejecutando para uso no comercial, seleccione el segundo botón de opción.
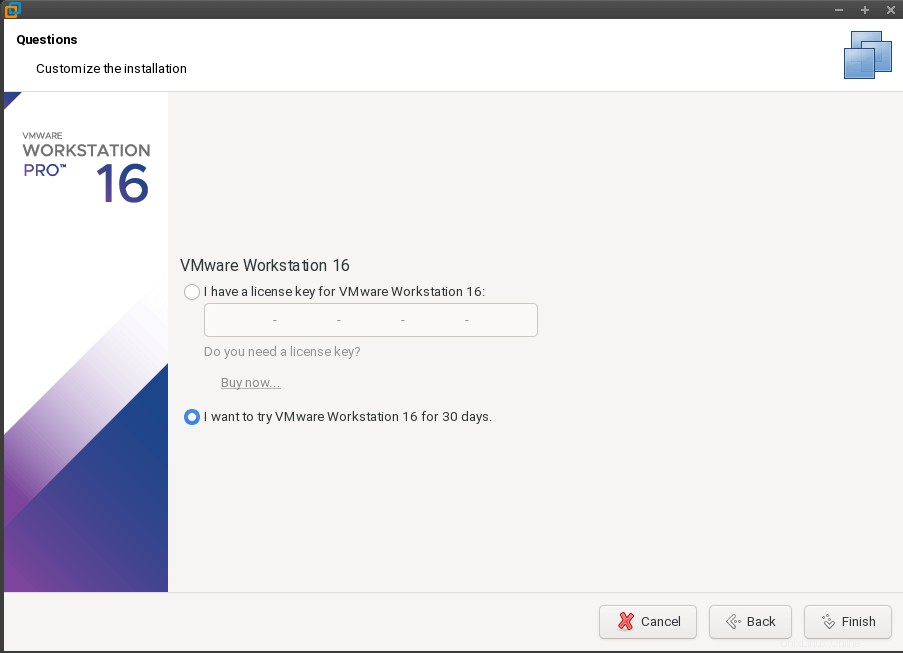
Después de seleccionar, presione Finalizar para completar la instalación e iniciar VMware.
$ vmplayer
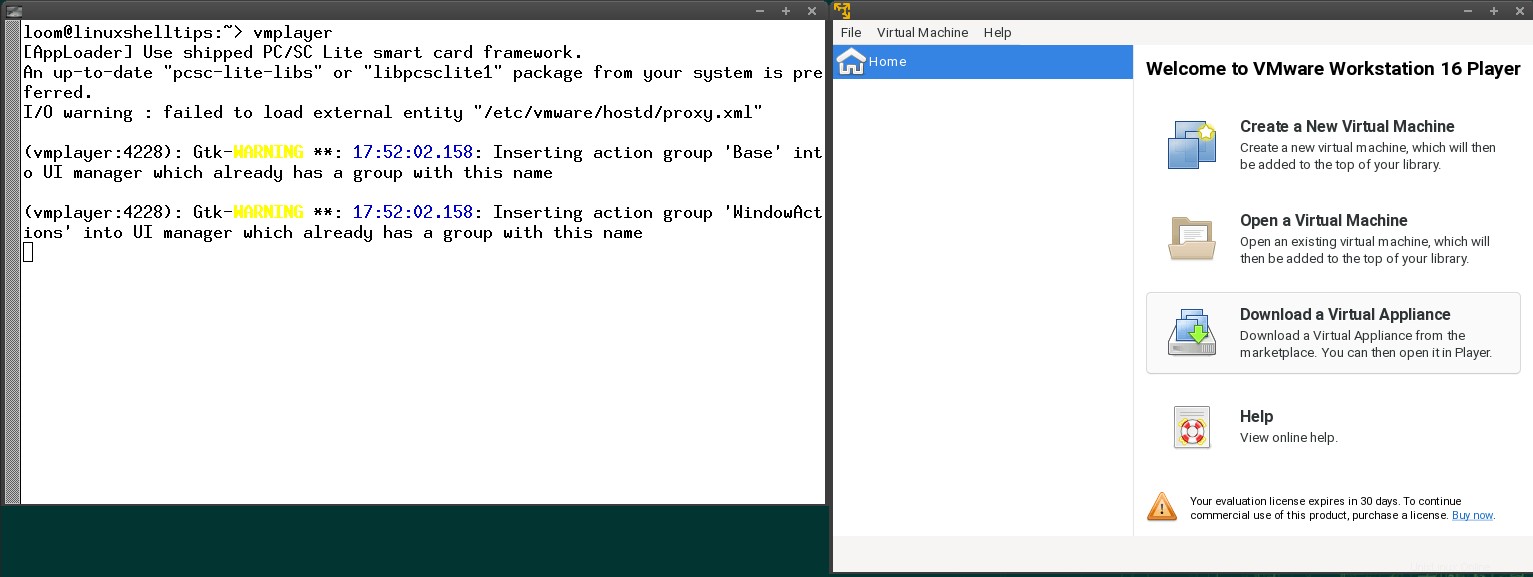
Desinstalación de VMWare Workstation Pro en OpenSUSE
Para desinstalar VMWare reproductor de estación de trabajo escribe:
$ sudo vmware-installer -u vmware-workstation

Si tiene éxito, debería tener un resultado como el que se muestra a continuación:
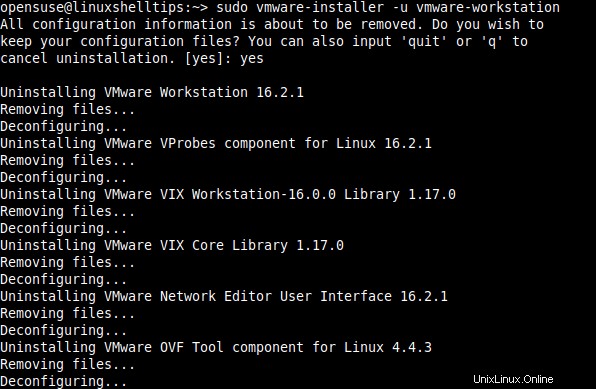
Estación de trabajo VMware es un software de máquina virtual que se utiliza para ejecutar múltiples sistemas operativos en una sola máquina. En este artículo, hemos aprendido cómo instalarlo junto con sus dependencias. También hemos mostrado cómo iniciar el VMWare estación de trabajo y también cómo desinstalarlo desde OpenSUSE sistema.