En esta guía, le mostraremos cómo instalar VMware Workstation 16 Pro en RHEL/CentOS
Introducción
VMware Workstation Pro (conocido como VMware Workstation hasta el lanzamiento de VMware Workstation 12 en 2015) es un hipervisor alojado que se ejecuta en versiones x64 de los sistemas operativos Windows y Linux (había disponible una versión x86-32 de versiones anteriores); permite a los usuarios configurar máquinas virtuales (VM) en una sola máquina física y usarlas simultáneamente junto con la máquina host. Cada máquina virtual puede ejecutar su propio sistema operativo, incluidas las versiones de Microsoft Windows, Linux, BSD y MS-DOS.
VMware Workstation es desarrollado y vendido por VMware, Inc., una división de Dell Technologies. Existe una versión gratuita, VMware Workstation Player (conocido como VMware Player hasta el lanzamiento de VMware Workstation 12 en 2015), para uso no comercial. Se necesita una licencia de sistemas operativos para usar los propietarios como Windows. Las máquinas virtuales Linux preparadas y configuradas para diferentes propósitos están disponibles en varias fuentes.
Instalar VMware
Simplemente siga los pasos a continuación para comenzar
- Actualiza tu sistema
dnf update -y && dnf upgrade -y- Descargue el paquete de secuencias de comandos del instalador de VMware Workstation 16 Pro del sitio web oficial de VMware
- Vaya al directorio en el que se ha descargado el script y establezca el permiso de ejecución adecuado.
chmod +x VMware-Workstation-Full-16.2.1-18811642.x86_64.bundle- Luego ejecute el script del paquete
./VMware-Workstation-Full-16.2.1-18811642.x86_64.bundle
- Para iniciar el software por primera vez, encontrará algunos problemas, como se explica a continuación, con correcciones. Para iniciar el tipo de software vmware en la terminal o ve a Búsqueda de aplicaciones luego escriba vmware .
vmwareNOTA :si no tiene GCC GNU C Compiler , verá un mensaje que le indica que instale el GCC compilador y algunos componentes. Solo presiona 'Cancelar ‘ para continuar.
- Instalar “Herramientas de desarrollo ” como se muestra a continuación.
yum groupinstall "Development tools"
dnf install gcc -y- Intente iniciar el software de nuevo.
vmware- Como se muestra a continuación, aparecerá otro problema que define que los kernel-headers se pierden, así que seleccione "cancelar ” de nuevo y los instalé.
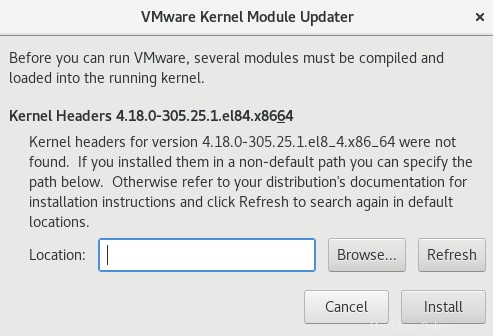
- Instale kernel -headers de la siguiente manera
dnf install kernel-headers kernel-devel -y
reboot- Después de reiniciar el sistema, intente abrir vmware nuevamente.
- Es posible que tenga este problema de que hay varios módulos que se deben compilar en el kernel como se muestra a continuación.
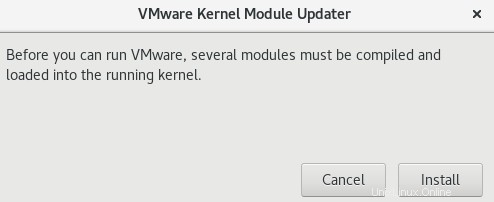
- Presione Instalar ,
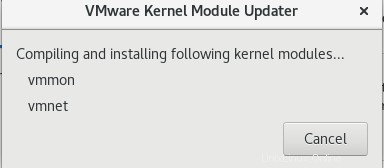
- Si recibe este error, intente la solución en este artículo problema del módulo kernel de vmware .
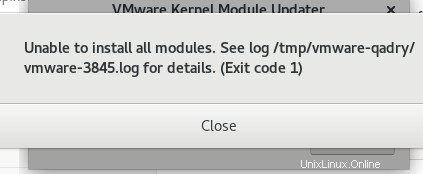
- Después de eso, abra la estación de trabajo Vmware nuevamente, la aplicación se iniciará y aparecerá la ventana de inicio como se muestra a continuación, acepte los términos y haga clic en Siguiente
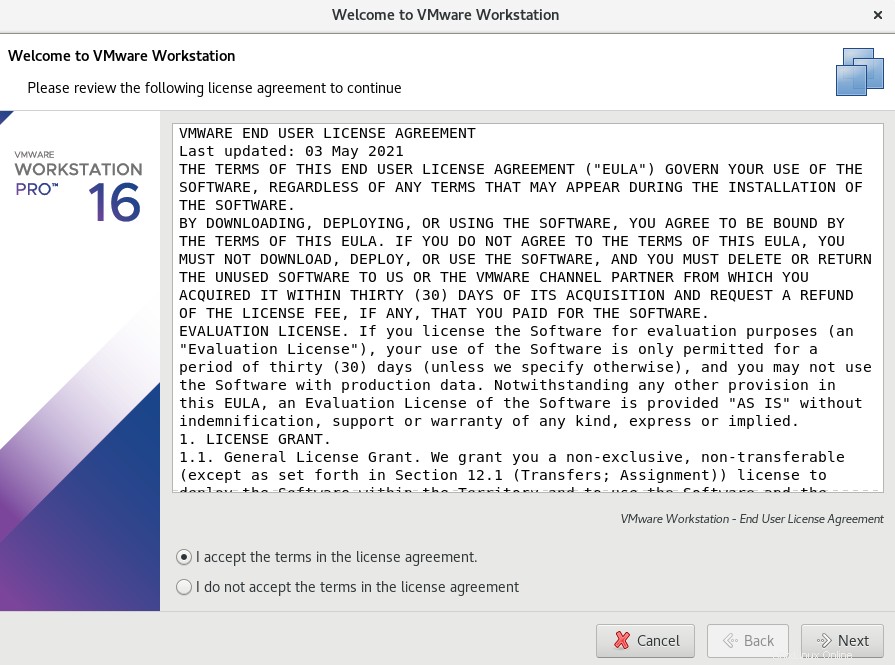
- Acepte los términos nuevamente y haga clic en siguiente
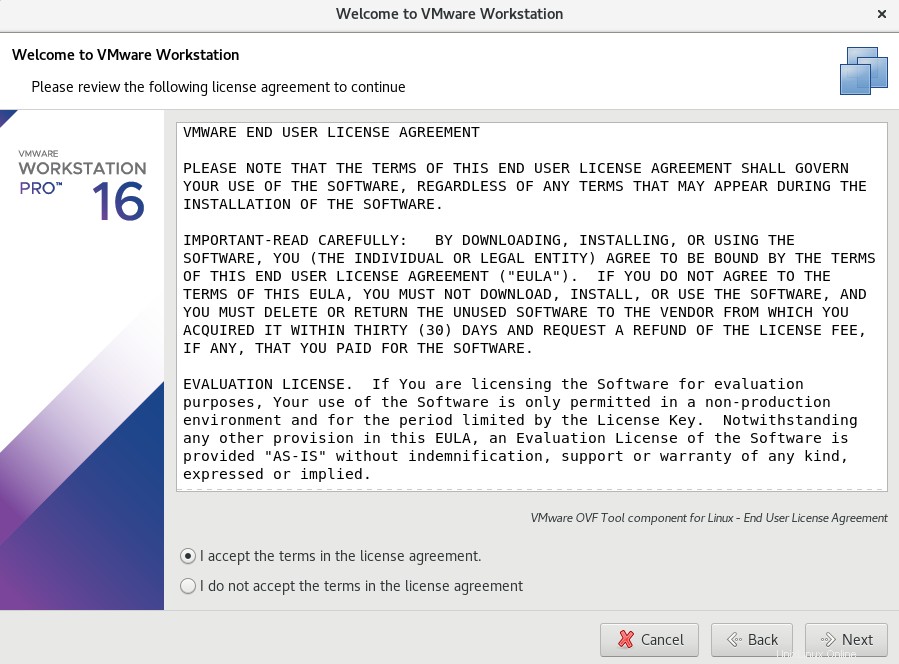
- Compruebe las actualizaciones del producto y haga clic en Siguiente
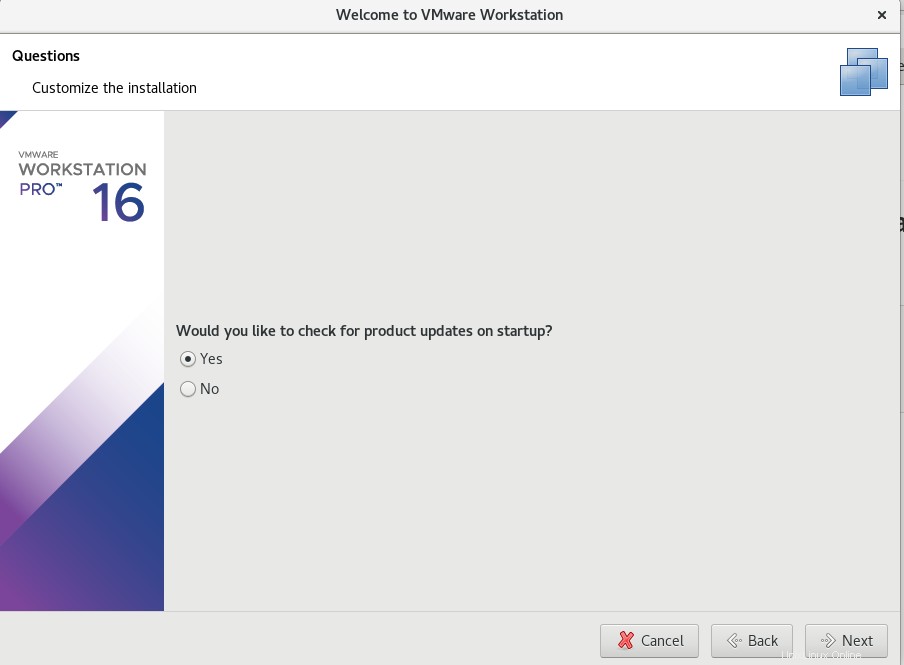
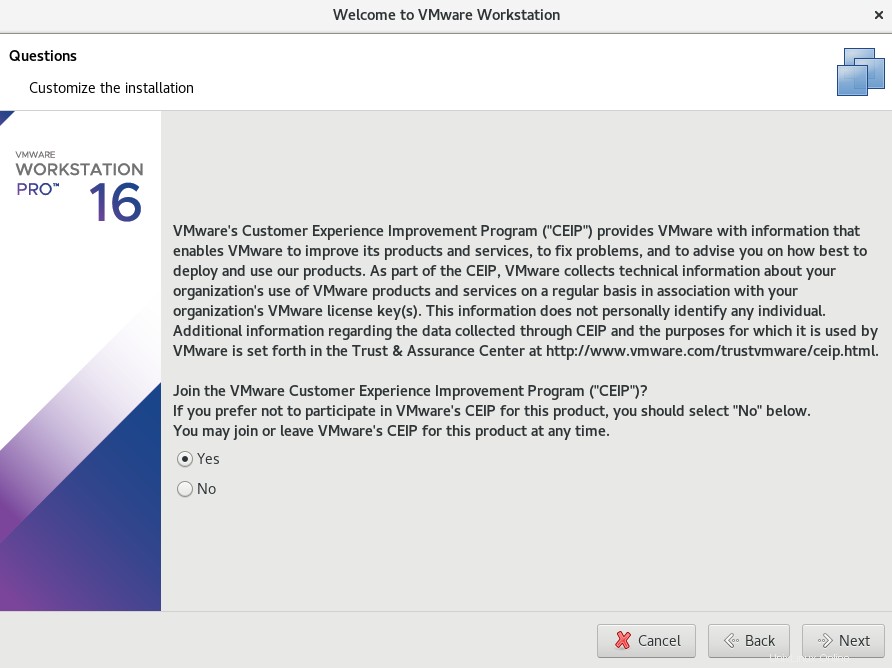
- Complete la personalización de la instalación para la clave de licencia de VMWare y seleccione probar vmware y luego haga clic en siguiente
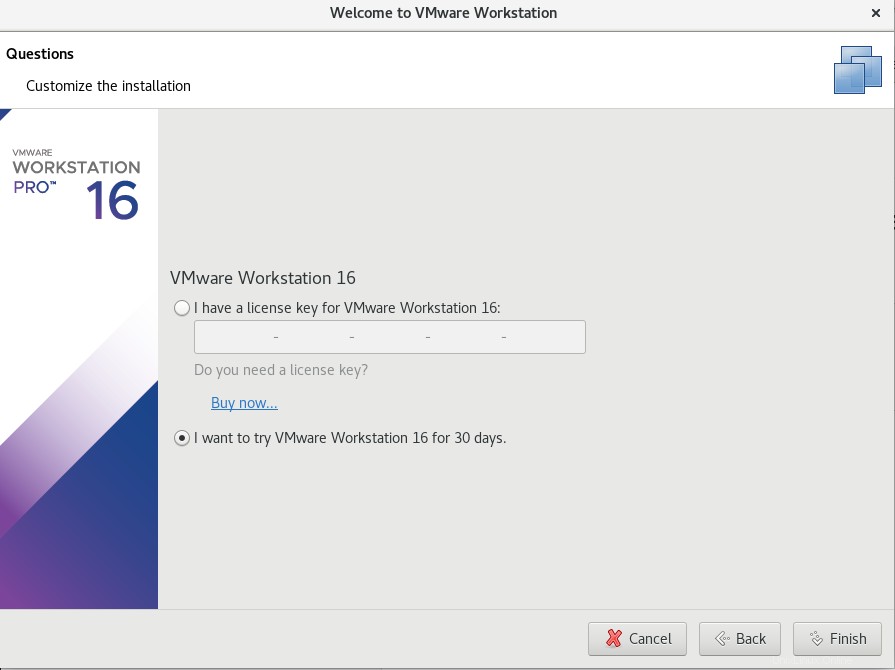
- Ha instalado con éxito VMWare Workstation como se muestra a continuación.
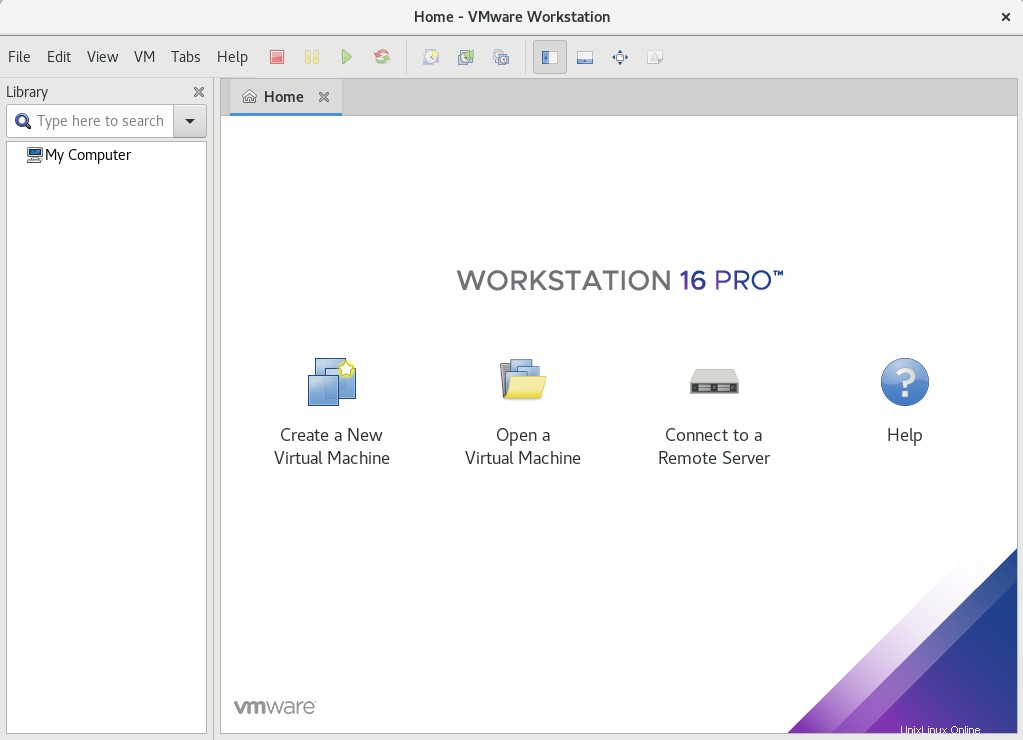
Conclusión
Ha instalado correctamente VMWare Workstation en RHEL8/CentOS8.
Gracias.