¿Alguna vez ha intentado particionar un disco duro de más de 2 TB? usando la utilidad fdisk y se preguntó por qué termina recibiendo una advertencia para usar GPT. Sí, tienes razón. No podemos particionar un disco duro de más de 2 TB con la herramienta fdisk.
En tales casos, podemos usar partid dominio. La principal diferencia radica en los formatos de partición que fdisk usa DOS formato de tabla de partición y partido usa GPT formato.
CONSEJO :Puede usar gdisk también en lugar de separados herramienta.
En este artículo, le mostraremos cómo agregar un nuevo disco de más de 2 TB a un servidor Linux existente como RHEL/CentOS o Debian/Ubuntu.
estoy usando fdisk y separó utilidades para hacer esta configuración.
Primero enumere los detalles de la partición actual usando el comando fdisk como se muestra.
# fdisk -l

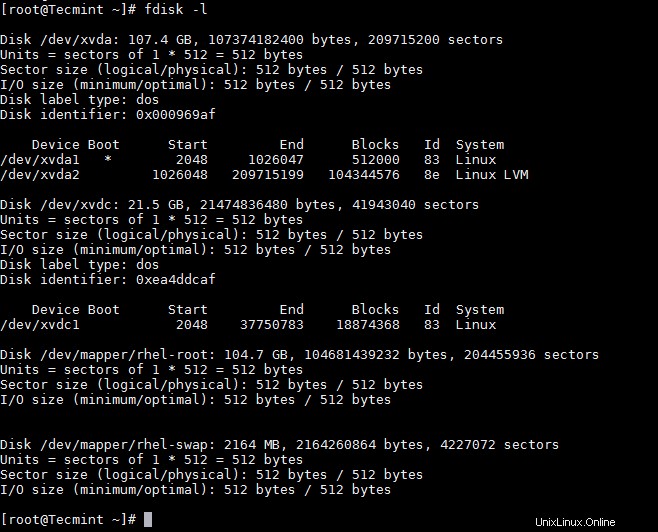
A los efectos de este artículo, adjunto un disco duro de 20 GB de capacidad, que puede seguirse para un disco de más de 2 TB así como. Una vez que haya agregado un disco, verifique la tabla de particiones usando el mismo comando fdisk que se muestra.
# fdisk -l

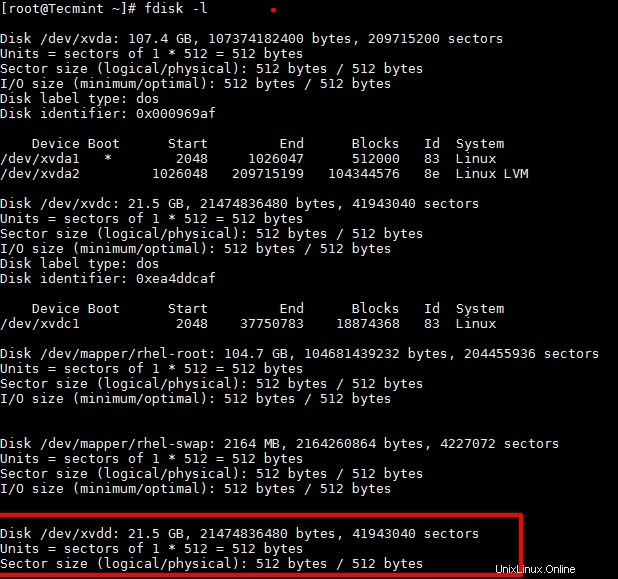
Consejo :si está agregando un disco duro físico, es posible que las particiones ya se hayan creado. En tales casos, puede usar fdsik para eliminar lo mismo antes de usar parted.
# fdisk /dev/xvdd
Usa d cambiar para el comando para eliminar la partición y w para escribir los cambios y salir.

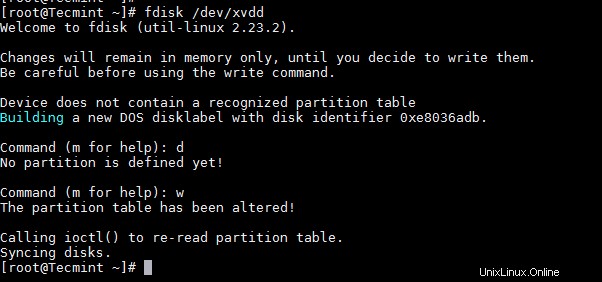
Importante :Debe tener cuidado al eliminar la partición. Esto borrará los datos del disco.
Ahora es el momento de particionar un nuevo disco duro usando el comando parted.
# parted /dev/xvdd
Establezca el formato de la tabla de particiones en GPT
(parted) mklabel gpt
Crea la partición Primaria y asigna la capacidad del disco, aquí estoy usando 20GB (en tu caso serían 2TB).
(parted) mkpart primary 0GB 20GB

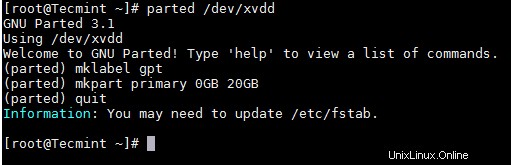
Solo por curiosidad, veamos cómo aparece esta nueva partición en fdisk.
# fdisk /dev/xvdd
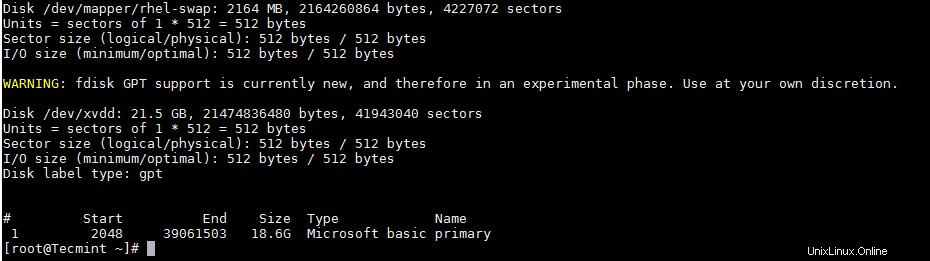
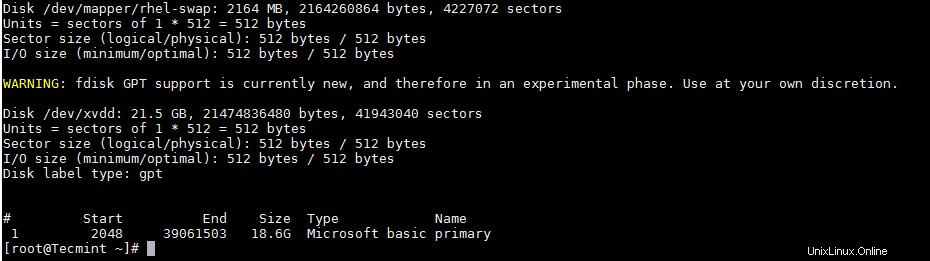
Ahora formatee y luego monte la partición y agregue lo mismo en /etc/fstab que controla los sistemas de archivos que se montarán cuando se inicie el sistema.
# mkfs.ext4 /dev/xvdd1

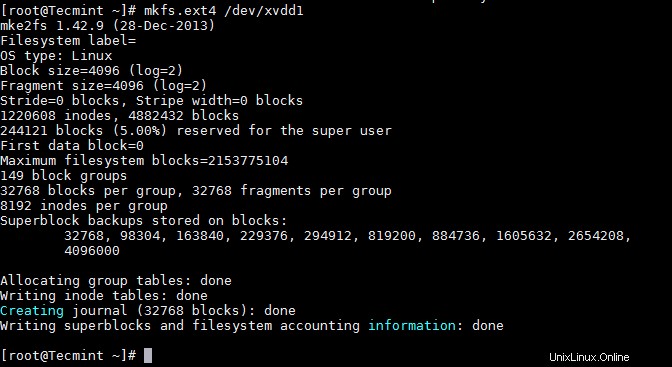
Una vez que se haya formateado la partición, ahora es el momento de montar la partición en /data1 .
# mount /dev/xvdd1 /data1
Para el montaje permanente, agregue la entrada en /etc/fstab archivo.
/dev/xvdd1 /data1 ext4 defaults 0 0
Importante :Kernel debe ser compatible con GPT para particionar usando el formato GPT. De forma predeterminada, RHEL/CentOS tiene Kernel con compatibilidad con GPT, pero para Debian/Ubuntu debe volver a compilar el kernel después de cambiar la configuración.
¡Eso es todo! En este artículo, le mostramos cómo usar el comando parted. Comparta sus comentarios y opiniones con nosotros.