Como administradores del sistema, tendríamos requisitos en los que necesitamos configurar discos duros sin formato para los servidores existentes como parte de la actualización de la capacidad del servidor o, a veces, el reemplazo del disco en caso de falla del disco.
En este artículo, lo guiaré a través de los pasos mediante los cuales podemos agregar el nuevo disco duro sin formato a un servidor Linux existente como RHEL. /CentOS o Debian /Ubuntu .
Lectura sugerida: Cómo agregar un nuevo disco de más de 2 TB a un Linux existente
Importante :Tenga en cuenta que el propósito de este artículo es mostrar solo cómo crear una nueva partición y no incluye la extensión de la partición ni ningún otro modificador.
Estoy usando la utilidad fdisk para hacer esta configuración.
He añadido un disco duro de 20GB capacidad para montarse como /data partición.
disco es una utilidad de línea de comandos para ver y administrar discos duros y particiones en sistemas Linux.
# fdisk -l
Esto listará las particiones y configuraciones actuales.

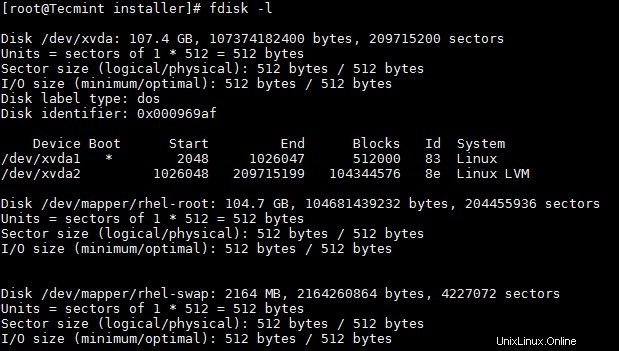
Después de conectar el disco duro de 20GB capacidad, el fdisk -l dará el siguiente resultado.
# fdisk -l

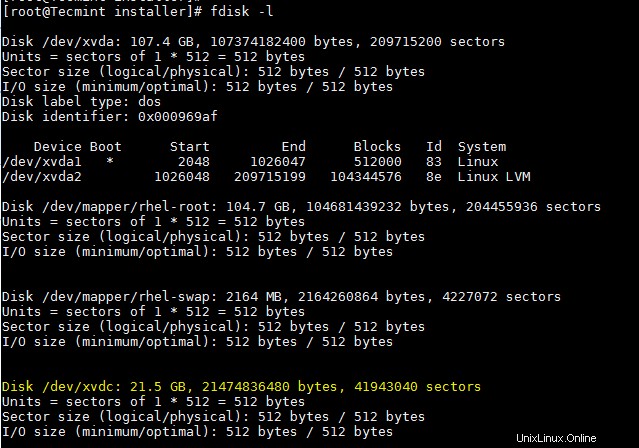
El nuevo disco agregado se muestra como /dev/xvdc . Si estamos agregando un disco físico, se mostrará como /dev/sda según el tipo de disco. Aquí usé un disco virtual.
Para particionar un disco duro en particular, por ejemplo /dev/xvdc .
# fdisk /dev/xvdc
Comandos fdisk de uso común.
n– Crear particiónp– imprimir tabla de particionesd– eliminar una particiónq– salir sin guardar los cambiosw– escribir los cambios y salir.
Aquí, dado que estamos creando una partición, use n opción.

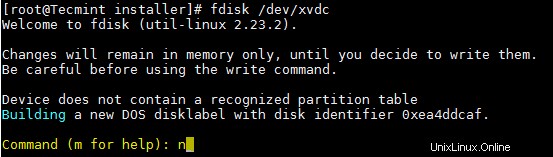
Cree particiones primarias/extendidas. Por defecto podemos tener hasta 4 particiones primarias.

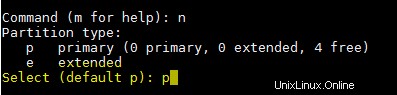
Proporcione el número de partición que desee. Recomendado para ir por el valor predeterminado 1 .


Dar el valor del primer sector. Si es un disco nuevo, seleccione siempre el valor predeterminado. Si está creando una segunda partición en el mismo disco, debemos agregar 1 al último sector de la partición anterior.


Dé el valor del último sector o el tamaño de la partición. Siempre se recomienda dar el tamaño de la partición. Prefijo siempre + para evitar error de valor fuera de rango.


Guarde los cambios y salga.

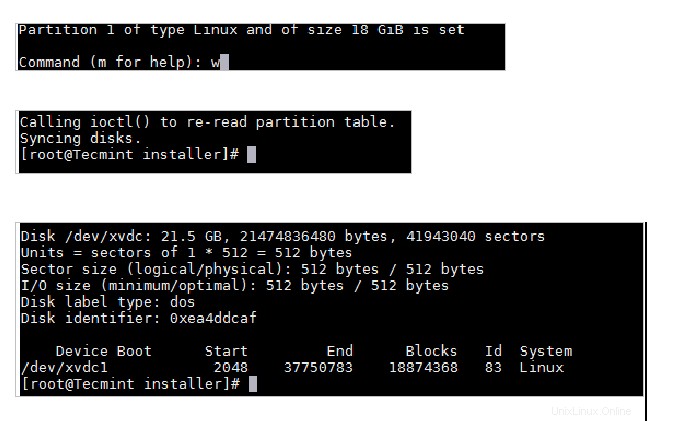
Ahora formatea el disco con mkfs comando.
# mkfs.ext4 /dev/xvdc1

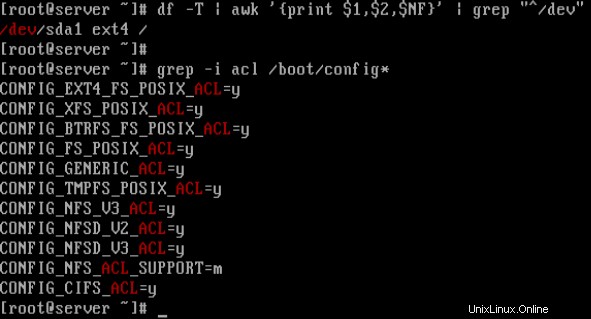
Una vez que se haya completado el formateo, monte la partición como se muestra a continuación.
# mount /dev/xvdc1 /data
Haga una entrada en /etc/fstab archivo para montaje permanente en el momento del arranque.
/dev/xvdc1 /data ext4 defaults 0 0
Conclusión
Ahora sabe cómo particionar un disco sin formato usando el comando fdisk y montarlo.
Debemos tener mucho cuidado al trabajar con las particiones, especialmente cuando está editando los discos configurados. Comparta sus comentarios y sugerencias.