Para crear máquinas virtuales desde el portal del administrador web de oVirt Engine, primero debemos asegurarnos de que las siguientes cosas estén configuradas.
- Centro de datos
- Clústeres
- Hosts (oVirt Node o hipervisor)
- Red (se crea ovirtmgmt predeterminado)
- Dominio de almacenamiento (almacenamiento ISO y almacenamiento de datos)
En nuestro artículo anterior, ya analizamos la instalación de oVirt Engine y oVirt Node / Hypervisor. Consulte la URL para "Pasos de instalación de oVirt Engine y Ovirt Node"
Consulte los siguientes pasos para completar el conjunto de tareas anterior. Inicie sesión en su Portal de administrador web de oVirt Engine. En mi caso, la URL del portal web es "https://ovirtengine.example.com"
Paso:1 Crear nuevo centro de datos
Vaya a la pestaña Centros de datos y luego haga clic en Nuevo
Especifique el nombre del centro de datos, la descripción, el tipo de almacenamiento y la versión de compatibilidad. En mi caso, el nombre del centro de datos es "test_dc ”
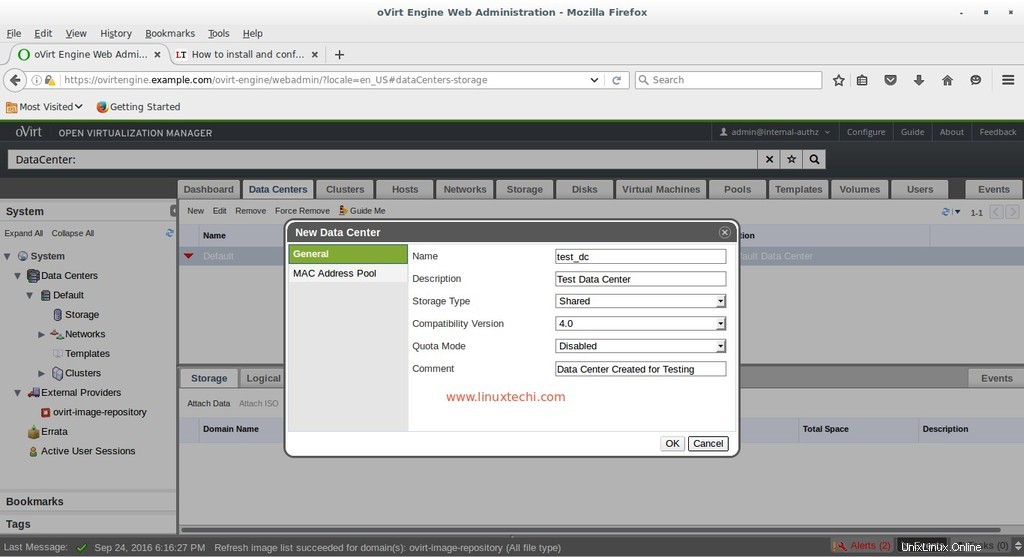
Paso:2 Configurar clúster para centro de datos
Cuando hacemos clic en Aceptar en el paso anterior, se le pedirá que configure el Clúster. Así que seleccione "Configurar clúster ” opción
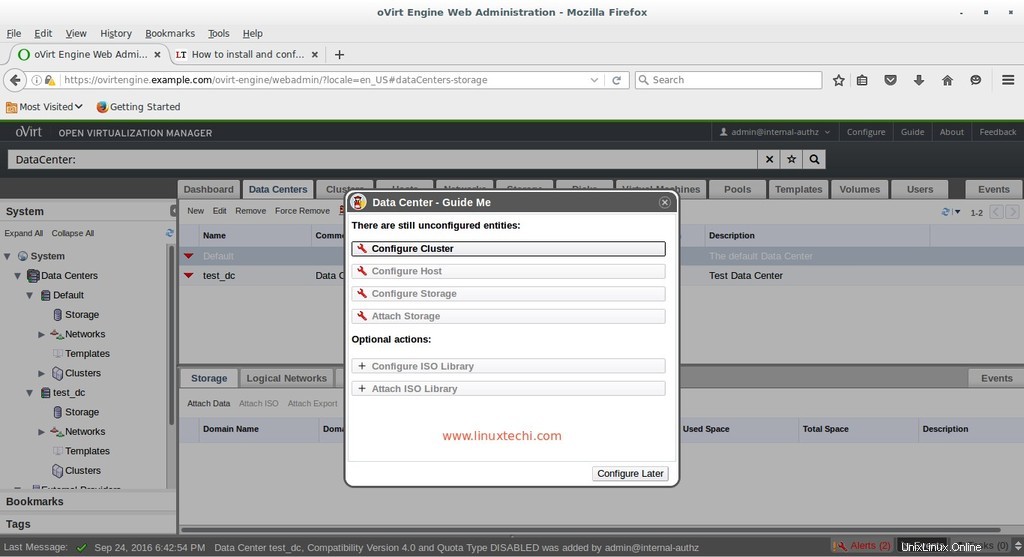
Especifique el nombre del clúster, la descripción, la arquitectura de la CPU según su configuración, deje los demás parámetros como están. Podemos definir la política de optimización, migración y vallado según nuestros requisitos, pero no voy a tocar esta política a partir de ahora.
En mi caso, el nombre del clúster es "testcluster ”
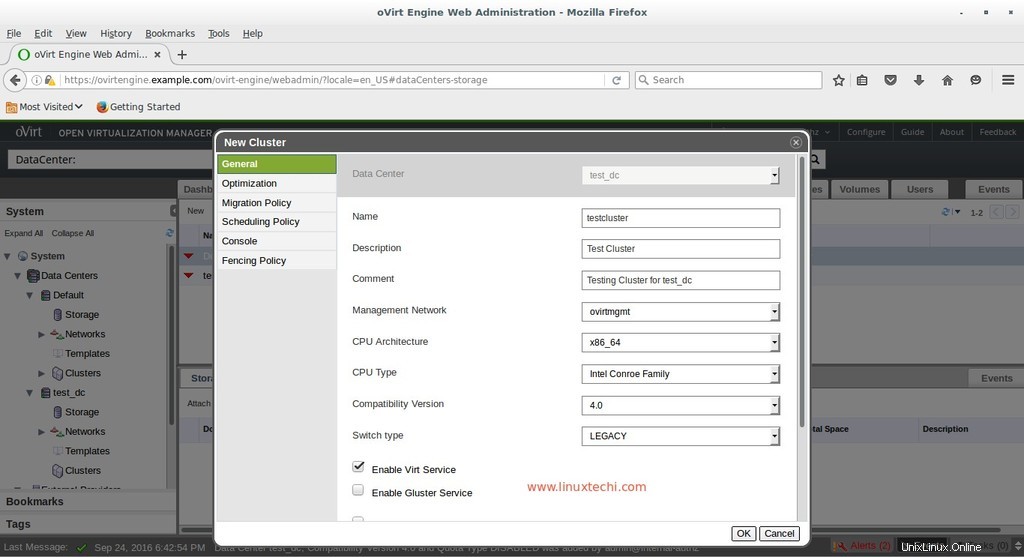
Haga clic en Aceptar.
En el siguiente paso, haga clic en Configurar más tarde
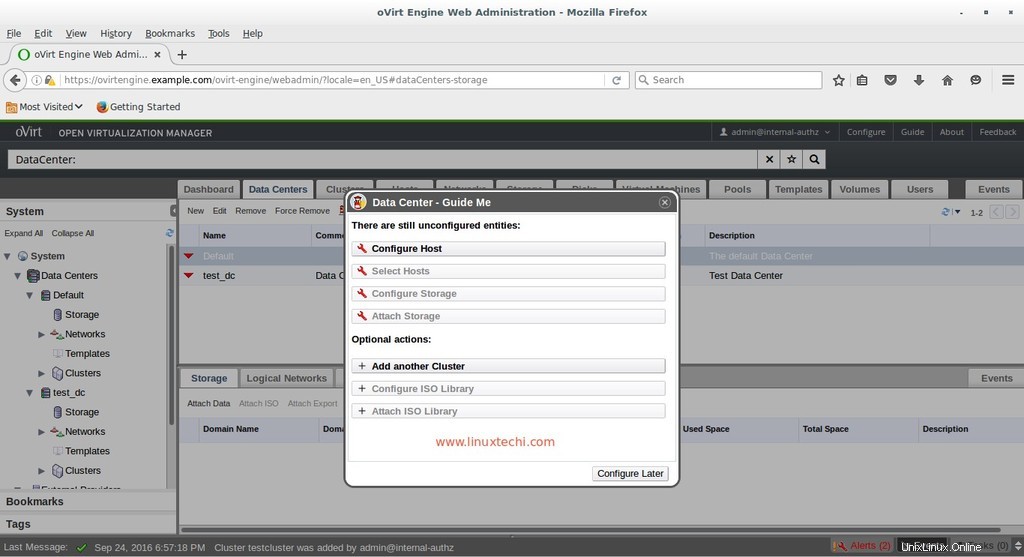
Paso:3 Agregar host o oVirt Node al centro de datos y al clúster creados anteriormente.
De forma predeterminada, cuando agregamos cualquier host o nodo de oVirt en oVirt Engine, se agrega al centro de datos y al clúster predeterminados. Entonces, para cambiar el centro de datos y el clúster de cualquier nodo, primero ponga el host en modo de mantenimiento
Seleccione el Nodo, haga clic en la opción Mantenimiento y luego haga clic en Aceptar
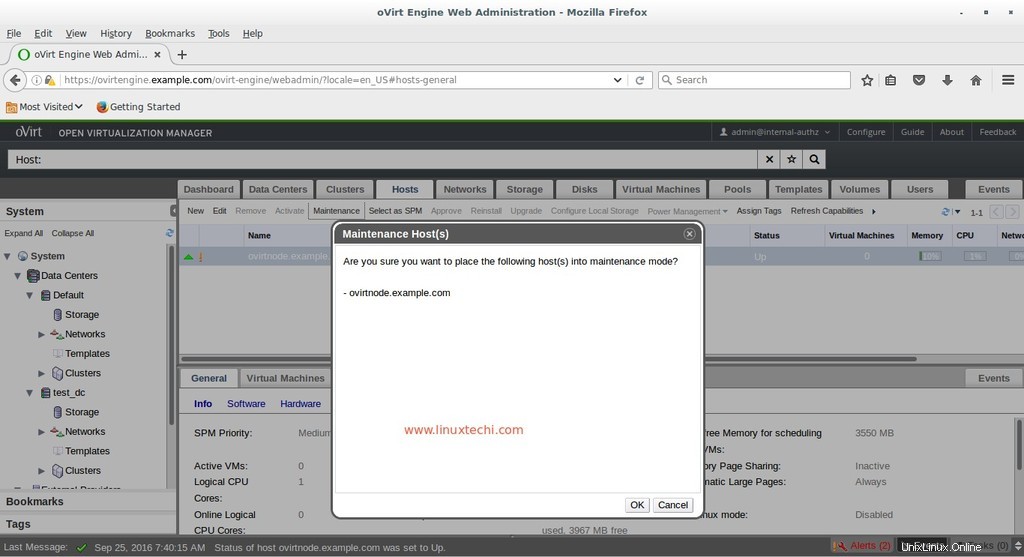
Ahora seleccione la opción Editar y actualice la información del centro de datos y del clúster para el host seleccionado.
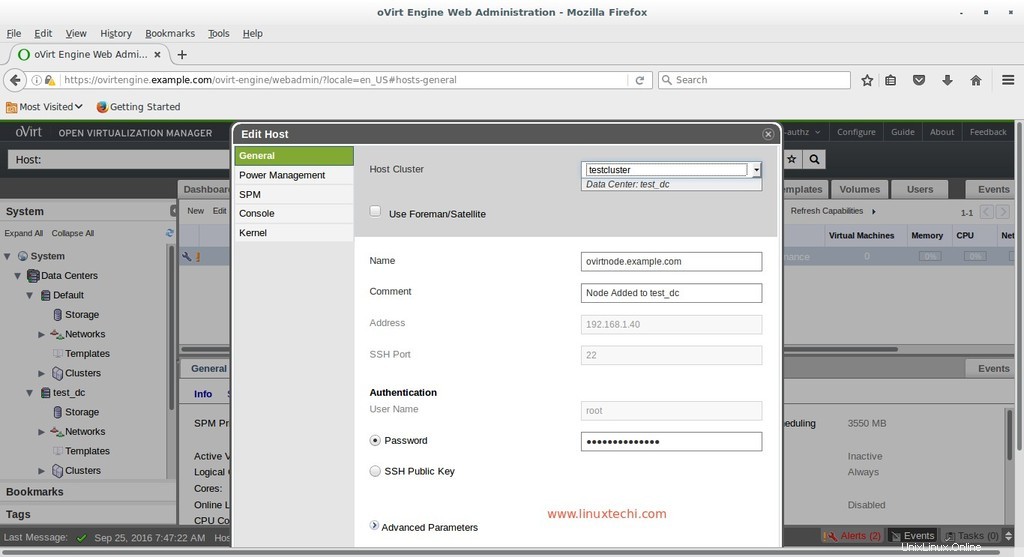
Haga clic en Aceptar
Ahora haga clic en la opción Activar para activar el host.
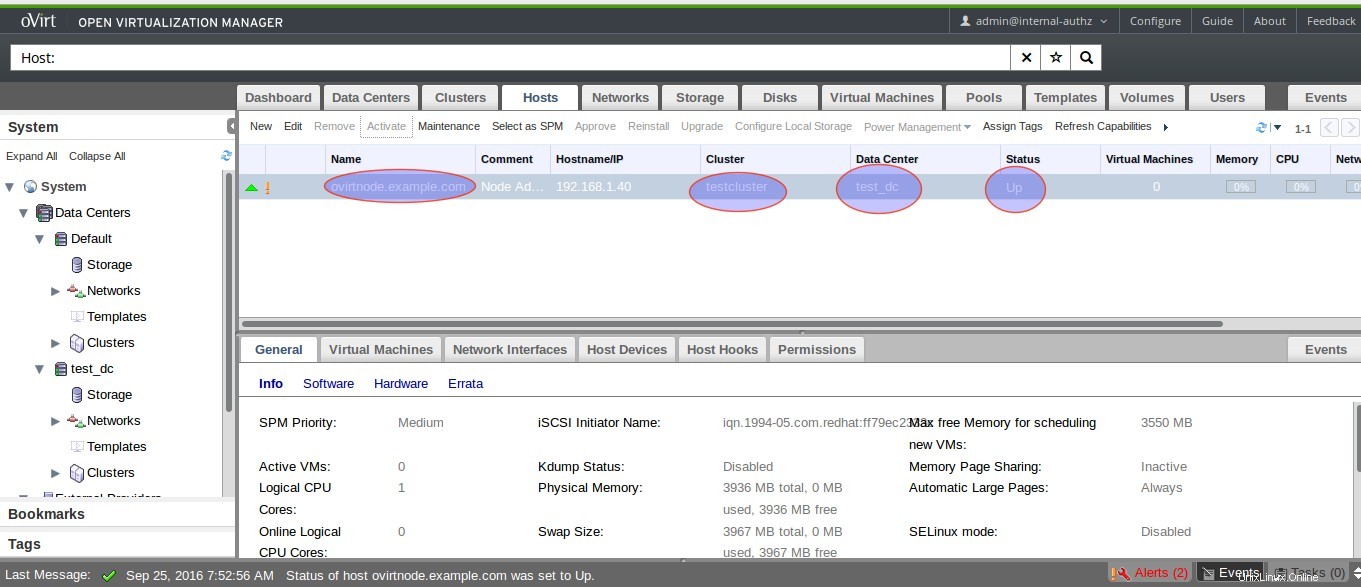
Paso:4 Creación de dominios de almacenamiento
Como sugiere el nombre, el dominio de almacenamiento es un repositorio centralizado de disco que se utiliza para almacenar imágenes de disco de VM, archivos ISO y metadatos de VM en sus instantáneas. El dominio de almacenamiento se clasifica en tres tipos:
- Dominio de almacenamiento de datos :se utiliza para almacenar imágenes de disco duro de todas las máquinas virtuales
- Exportar dominio de almacenamiento :se utiliza para almacenar las copias de seguridad de las máquinas virtuales, también proporciona almacenamiento transitorio para las imágenes del disco duro y las plantillas que se transfieren entre los centros de datos.
- Dominio de almacenamiento ISO :Se utiliza para almacenar los archivos ISO.
En este artículo, el almacenamiento de datos y el almacenamiento ISO se comparten a través de NFS. Aunque el almacenamiento de datos se puede configurar a través de ISCSI, GlusterFS y almacenamiento mediante canales de fibra. El siguiente recurso compartido NFS está disponible para el almacenamiento de datos y el dominio ISO.
[[email protected] ~]# showmount -e 192.168.1.30 Export list for 192.168.1.30: /exports/vmstorage 192.168.1.0/24 /exports/iso 192.168.1.0/24 [[email protected] ~]#
Cree un dominio de almacenamiento de datos, haga clic en la pestaña Almacenamiento y luego haga clic en Nuevo dominio, seleccione la función de dominio como "Datos" y Tipo de almacenamiento como NFS y especifique la IP y el nombre compartidos de los servidores NFS.
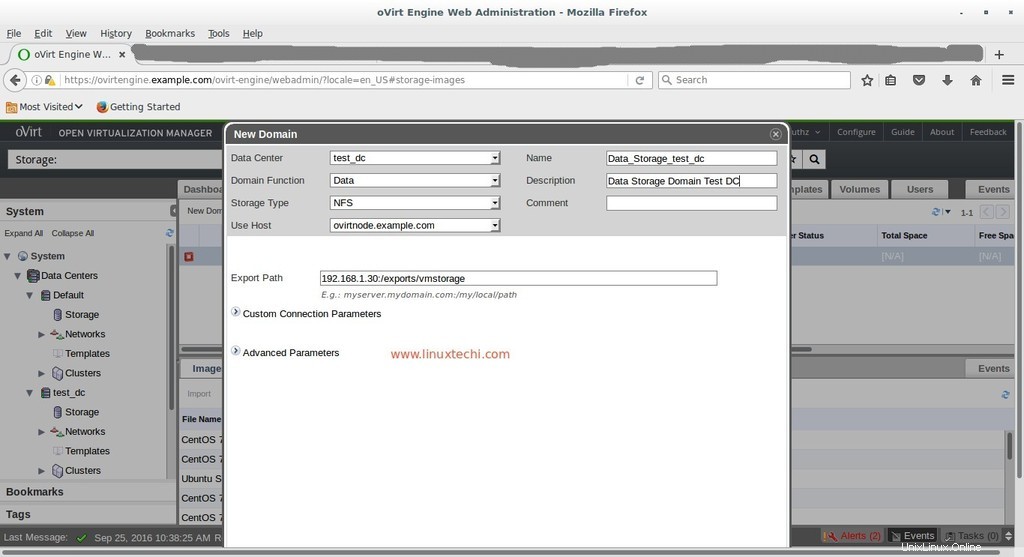
Ahora, de nuevo, haga clic en Nuevo dominio en la pestaña Almacenamiento y seleccione la función de dominio como "ISO" y el tipo de almacenamiento como "NFS"
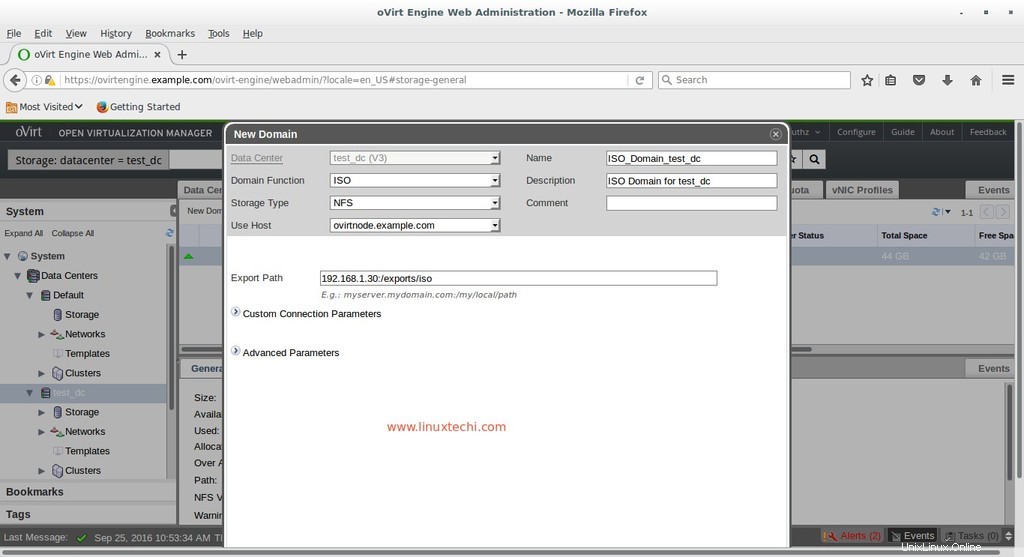
Como vemos, ambos dominios de almacenamiento están activados ahora. Una vez que el dominio de almacenamiento se activó, nuestro centro de datos se inicializó automáticamente y se activa.
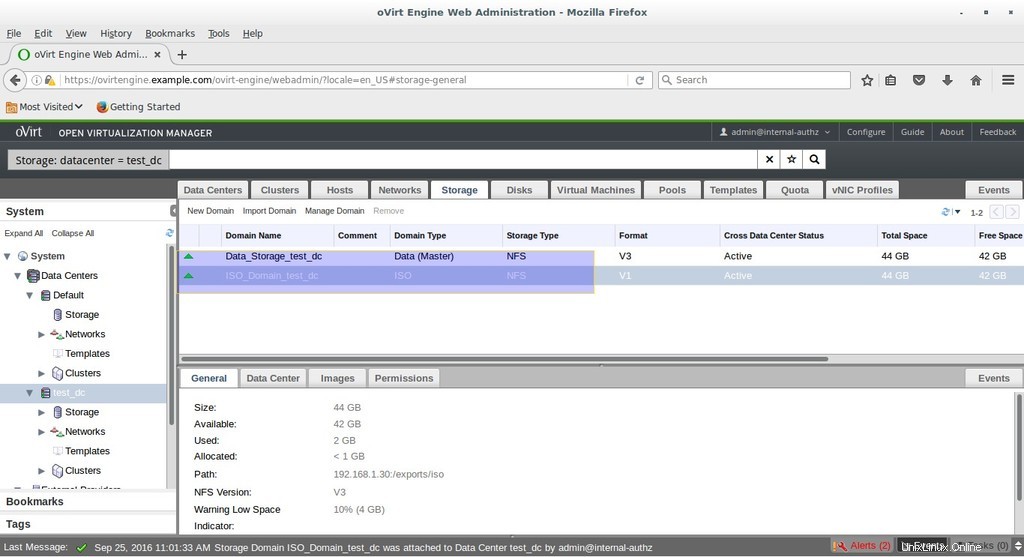
Paso:5 Subir archivos ISO al dominio de almacenamiento ISO.
Transfiera el archivo ISO a ovirt-engine y ejecute el 'engine-iso-uploader '. En mi caso, estoy subiendo el archivo iso de Ubuntu 16.04 LTS.
[[email protected] ~]# engine-iso-uploader -i ISO_Domain_test_dc upload ubuntu-16.04-desktop-amd64.iso Please provide the REST API password for the [email protected] oVirt Engine user (CTRL+D to abort): Uploading, please wait... INFO: Start uploading ubuntu-16.04-desktop-amd64.iso Uploading: [########################################] 100% INFO: ubuntu-16.04-desktop-amd64.iso uploaded successfully [[email protected] ~]#
Ahora estamos listos para crear máquinas virtuales.
Paso:6 Crear máquina virtual
Como hemos subido el archivo ISO de Ubuntu 16.04, en este momento crearemos una máquina virtual de Ubuntu.
Haga clic en Nueva máquina virtual desde la pestaña Máquina virtual. Especifique los siguientes parámetros en "General Pestaña ”
- Centro de datos "test_dc"
- Tipo de sistema operativo como "Linux"
- Optimizado para "Escritorio"
- Nombre como "Ubuntu 16.04"
- nic1 como "ovirtmgmt"
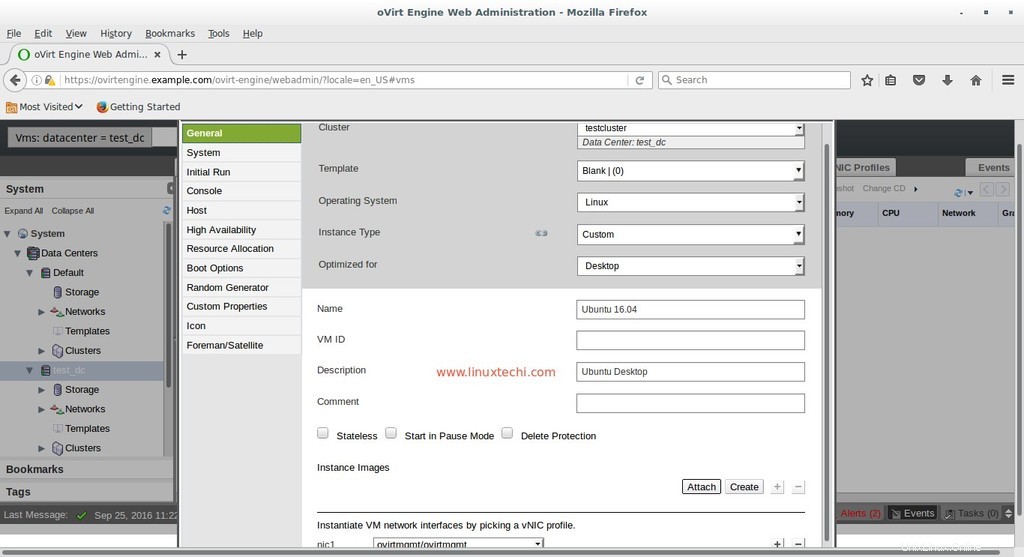
Especifique el espacio en disco para la máquina virtual. Haga clic en la opción Crear que está disponible delante de "Imágenes de instancia ” Especifique el Tamaño del disco y deje los demás parámetros como están y haga clic en Aceptar.
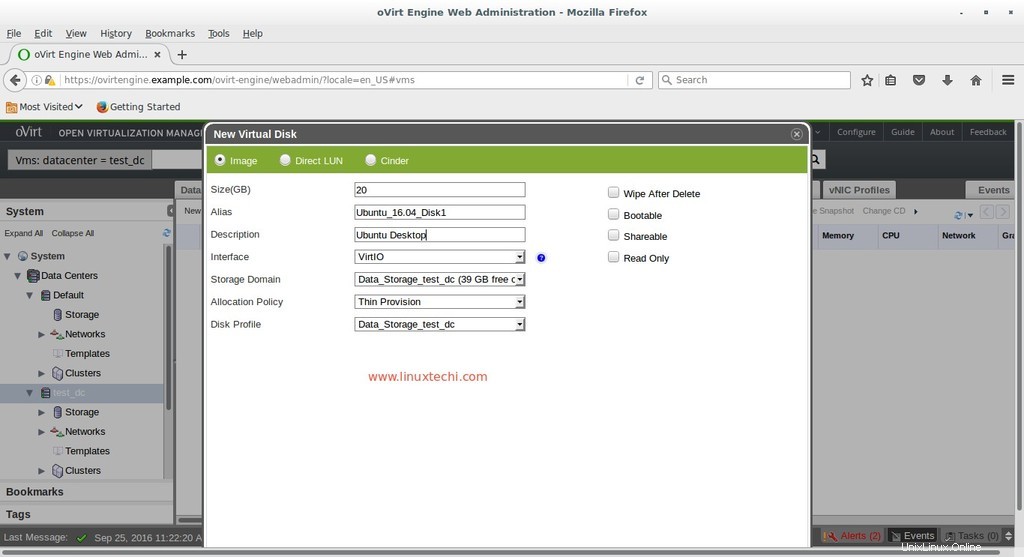
Haga clic en "Mostrar opción avanzada ” luego vaya a la pestaña Sistema, especifique la memoria y la CPU para la máquina virtual
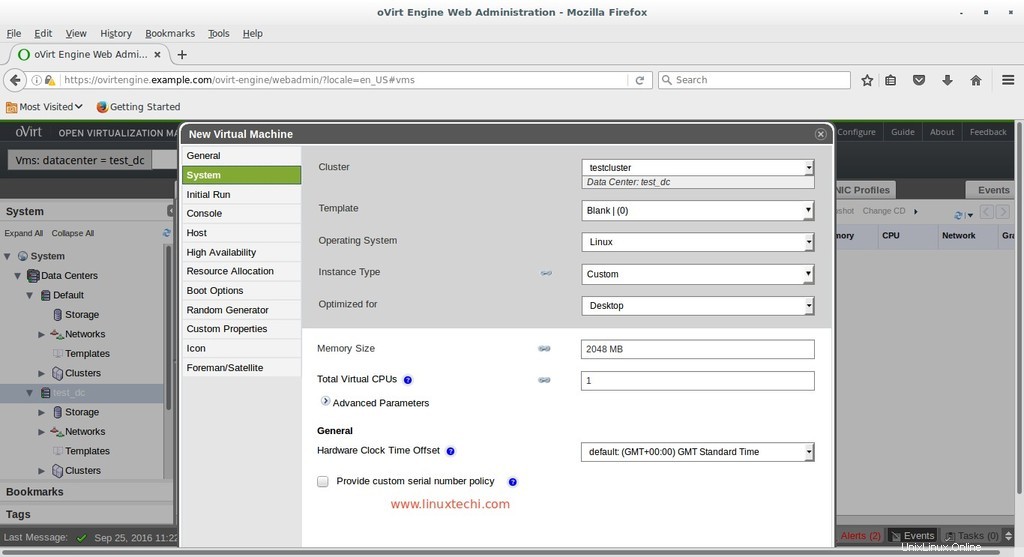
Vaya a "Opciones de arranque ” Pestaña, adjunte el archivo ISO de Ubuntu 16.04 y cambie la secuencia de arranque y haga clic en Aceptar
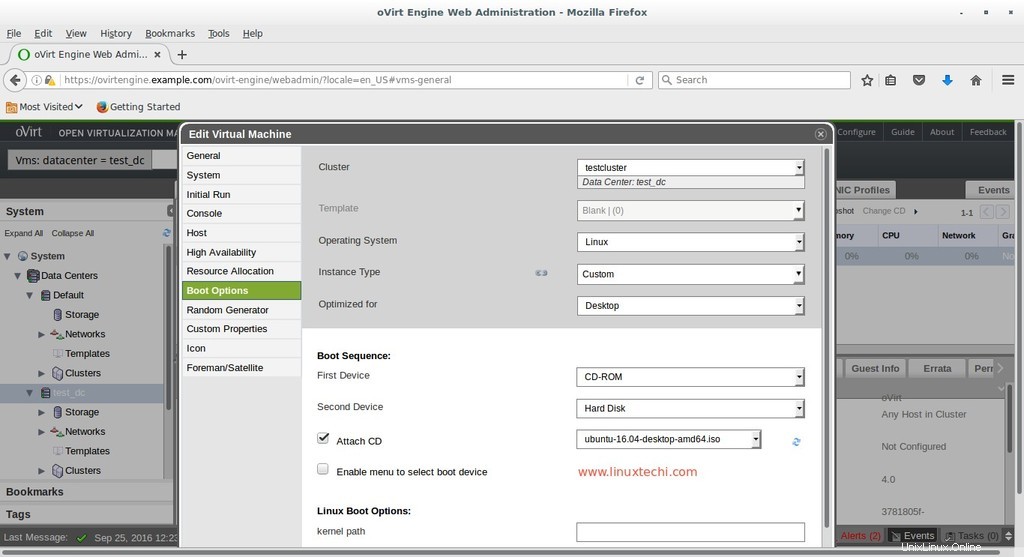
Ahora seleccione la máquina virtual y haga clic en "Ejecutar una vez ” opción de la pestaña Máquinas virtuales.
Para obtener la consola de VM. Haga clic derecho en VM y luego seleccione Consola.
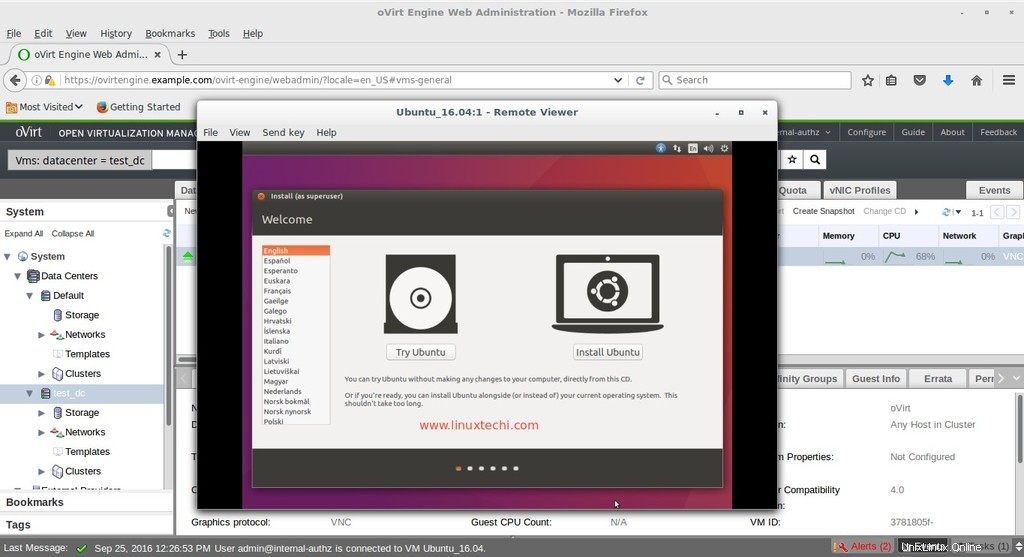
Haga clic en Instalar Ubuntu y siga las instrucciones de la pantalla y reinicie la VM una vez que se complete la instalación
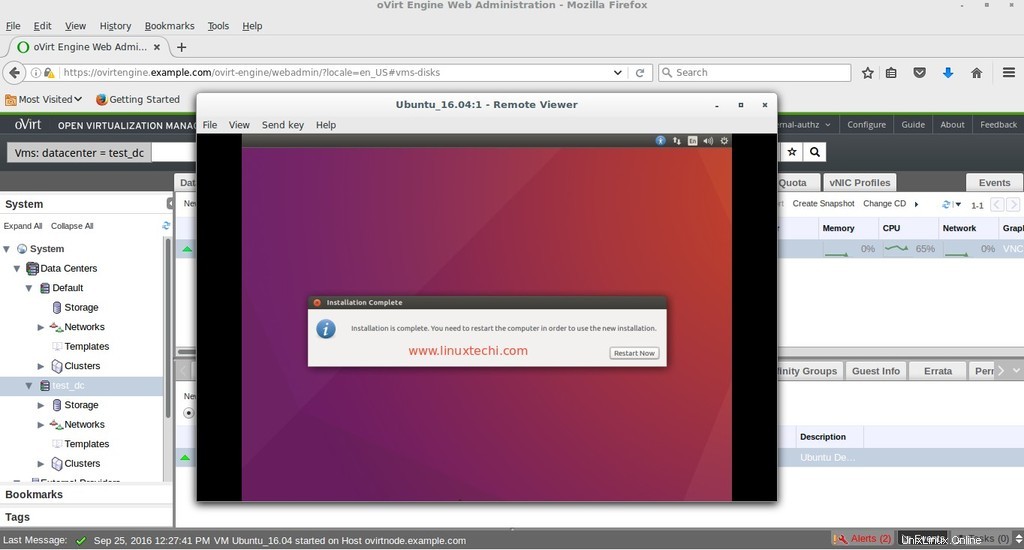
Cambie la secuencia de arranque de la máquina virtual para que arranque desde el disco.
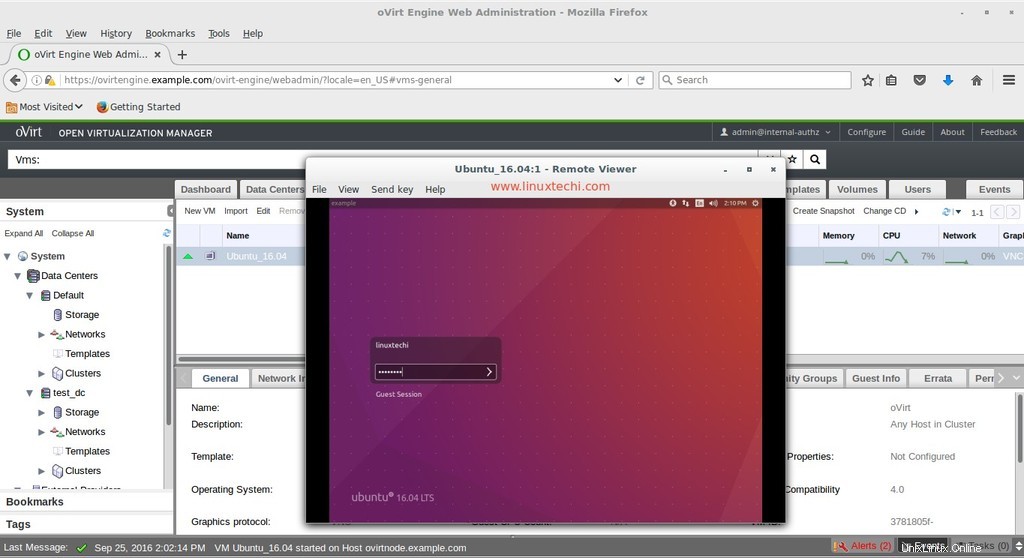
Ingrese las Credenciales que configuró durante la instalación
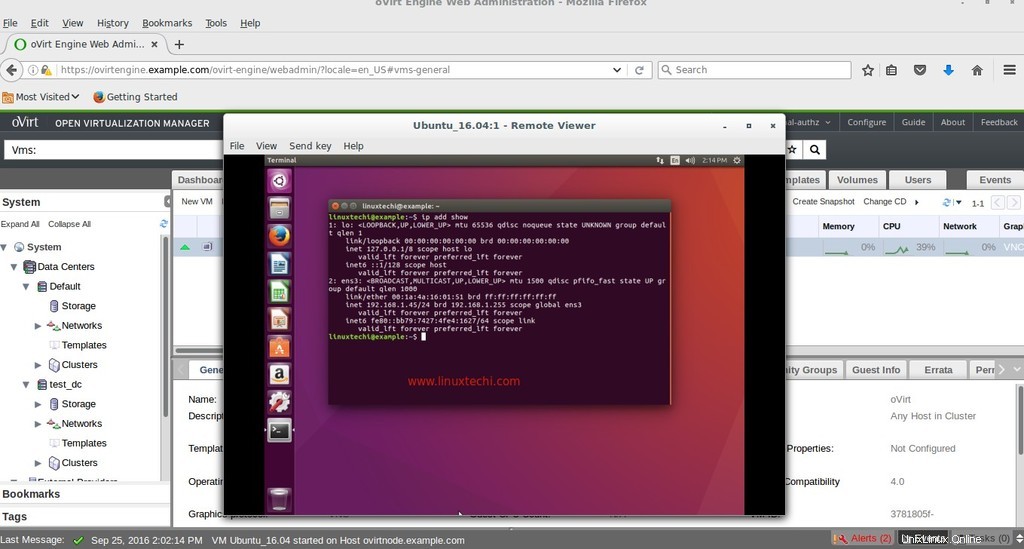
Eso es todo por este artículo. Espero que comprenda cómo crear o implementar máquinas virtuales en oVirt Environment.