Tilix es un emulador de terminal Linux avanzado de código abierto que utiliza GTK+ 3 y ofrece muchas funciones que no forman parte del terminal predeterminado que se incluye con las distribuciones de Linux.
Algunas de las características populares de tilix incluyen:
- Pantalla dividida horizontal y vertical.
- Sincronización de entrada entre múltiples terminales.
- Admite marcadores.
- Exportar sesión de terminal a un archivo.
- Barra de título personalizable.
- Busca a través de la terminal.
Cómo instalar Tilix en Linux
Tilix es parte del repositorio predeterminado para una variedad de distribuciones y se puede instalar con:
$ sudo apt install tilix [On Debian/Ubuntu & Mint] $ sudo yum install tilix [On CentOS/RHEL 7] $ sudo dnf install tilix [On CentOS/RHEL 8 & Fedora] $ sudo pacman -S tilix [On Arch Linux] $ sudo zypper install tilix [On OpenSUSE] $ sudo pkg_add -v tilix [On FreeBSD]
Si el tilix el paquete no está disponible, puede instalarlo manualmente siguiendo las siguientes instrucciones:
$ wget https://github.com/gnunn1/tilix/archive/refs/heads/master.zip $ unzip master.zip $ cd cd tilix-master/ $ sudo glib-compile-schemas /usr/share/glib-2.0/schemas/
Cómo usar Tilix Terminal en Linux
Una vez instalado, ve a la barra de búsqueda y escribe tilix para iniciar la terminal.
Cómo acceder a los atajos de Tilix
Hay muchos atajos disponibles para que los conozcas. Comience con algunos atajos importantes accediendo a los "atajos de teclado ” como se muestra en la imagen de abajo.
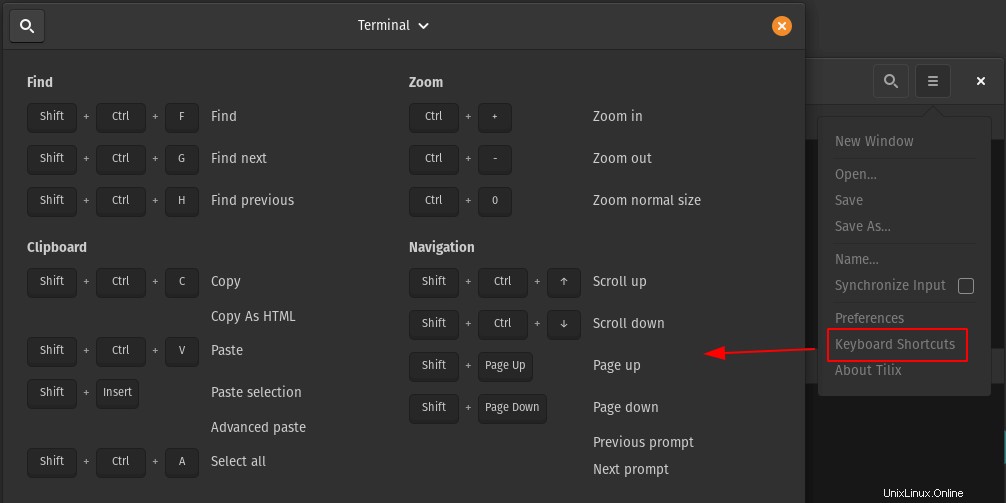
Pantalla dividida horizontal y vertical Tilix
Las características importantes de tilix ¿Es compatible con la adición de pestañas horizontales y verticales?
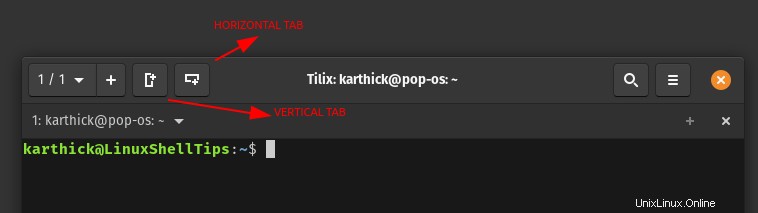
Presiona los íconos como se muestra en la imagen de arriba para habilitar la pantalla dividida horizontal y vertical.
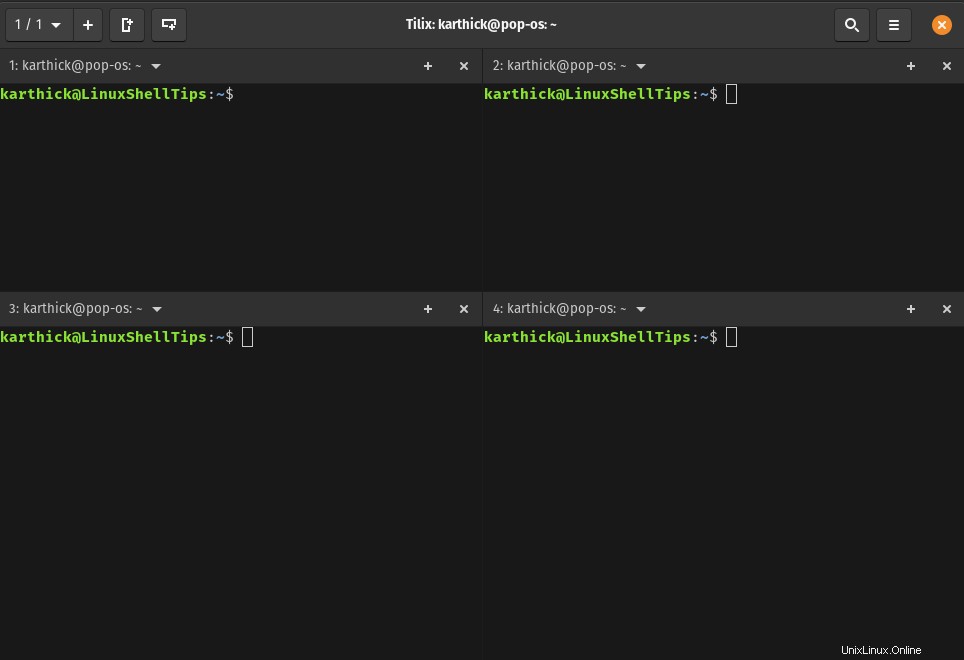
Entrada de sincronización de Tilix
Al usar la opción de sincronización de entrada, si escribe algo en un solo terminal, se escribirá lo mismo en todos los terminales abiertos. Seleccione la opción "sincronizar entrada ” como se muestra en la imagen de abajo y comience a escribir lo que quiera y verá que se escribirá lo mismo en todas las sesiones de terminal abiertas.
Si desea excluir una sesión en particular de la sincronización, haga clic en el icono para deshabilitar como se muestra en la imagen de abajo.
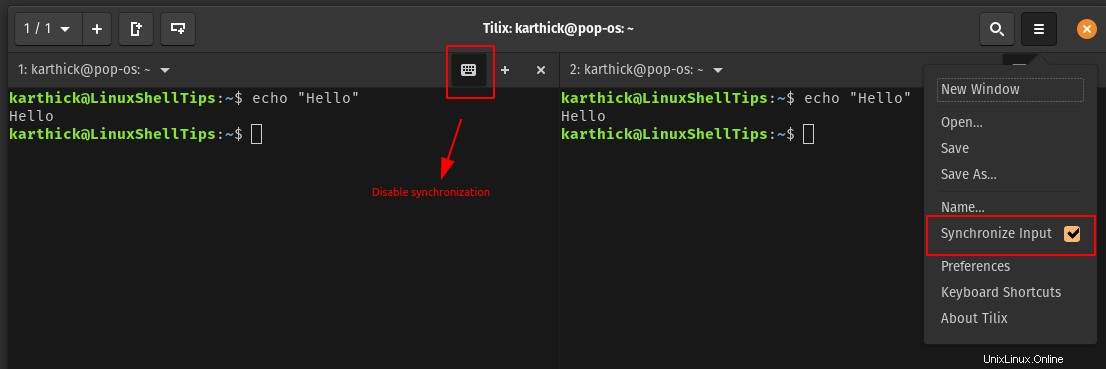
Espacio de trabajo de Tilix
Similar al concepto de espacio de trabajo en la distribución de Linux en tilix puede crear diferentes espacios de trabajo y crear múltiples sesiones de terminal dentro de ese espacio de trabajo. Presiona + símbolo como se muestra en la imagen para crear un nuevo espacio de trabajo.
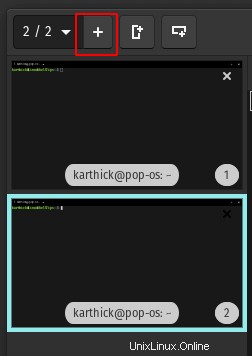
Búsqueda de Tilix en Terminal
Puede utilizar la opción de búsqueda para buscar cualquier texto desde el terminal. Puede controlar cómo funciona la búsqueda seleccionando la casilla de verificación apropiada como se muestra en la imagen a continuación.
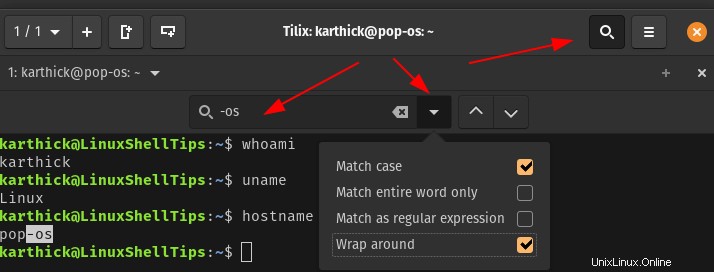
Guardar sesión de terminal
Puede guardar su sesión de terminal en un archivo usando la opción "Guardar salida ” opción.
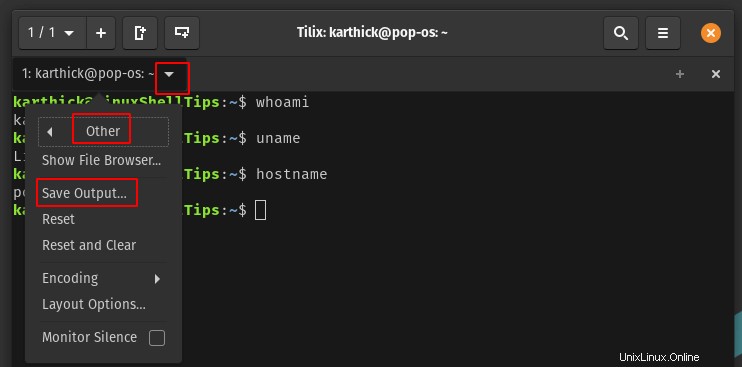
Una vez que haga clic en guardar la salida, le pedirá un nombre de archivo y una ubicación para almacenar el archivo de salida. Eche un vistazo a la imagen de abajo, todo lo que hay en mi sesión de terminal se captura en el archivo de salida.
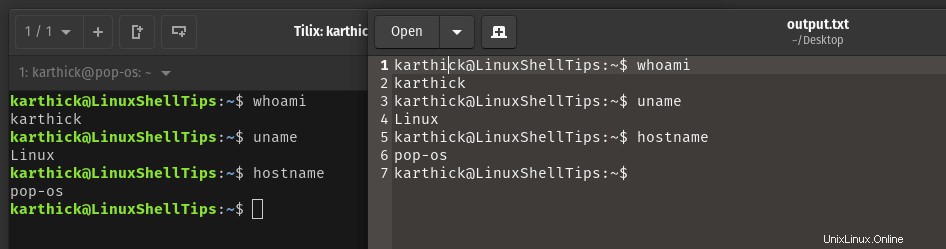
Añadir marcadores en la terminal
Puede agregar marcadores para cualquier directorio, comandos e incluso ejecutar comandos remotos. Para crear un marcador, vaya a "Preferencias → Marcadores → presione + símbolo ”.
Eche un vistazo a la imagen de abajo donde estoy tratando de crear un marcador para el comando hostnamectl. Este es un ejemplo muy simple, pero puede crear marcadores para comandos más complejos.
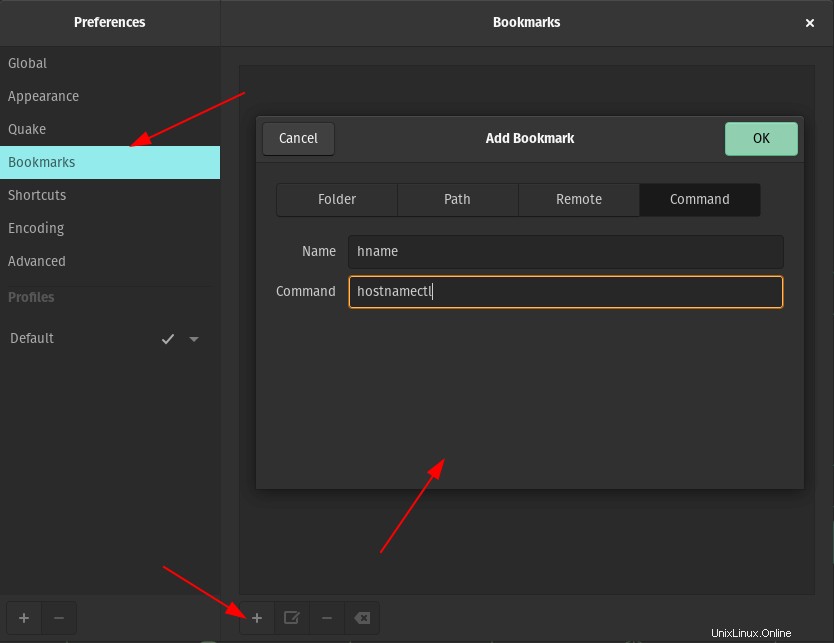
Para llamar a un marcador, presione SHIFT + CTRL + B que abrirá la opción de marcador. Seleccione el marcador y presione ok, lo que enviará el comando. La opción más flexible y portátil en lugar de usar marcadores es usar alias de shell. Los alias se pueden transferir a cualquier sistema que utilice.
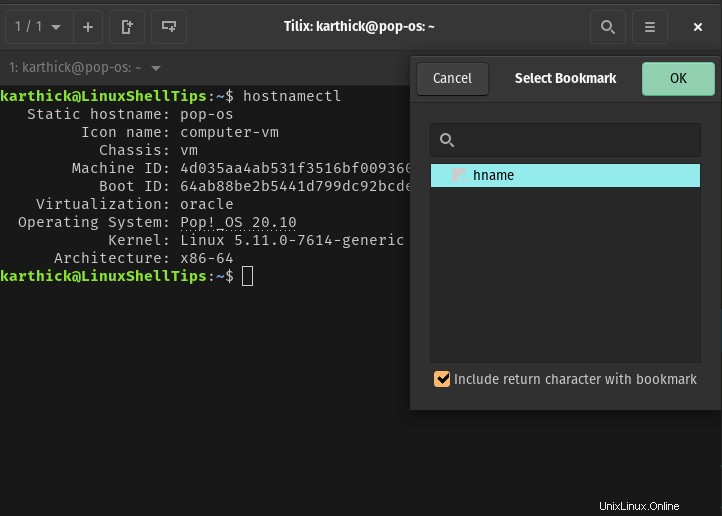
Preferencias de personalización de Tilix
Hay mucho espacio para la personalización. Abra las preferencias y eche un vistazo a la lista de opciones que se pueden habilitar o deshabilitar.
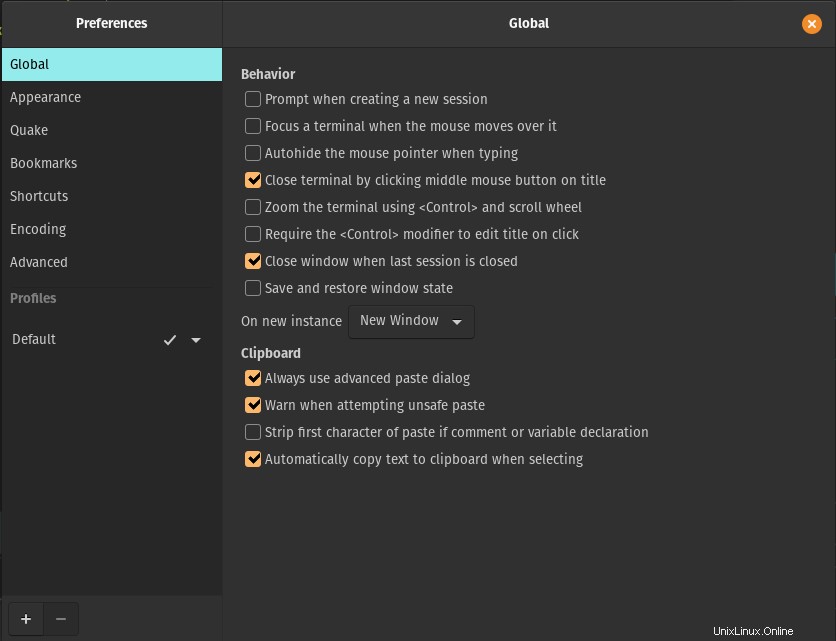
Eso es todo por este artículo. Si no has probado tilix antes de sugerir que debería darle una oportunidad. Comparta sus comentarios sobre tilix con nosotros en la sección de comentarios.