La pérdida de datos es una de las experiencias más inquietantes y desgarradoras por las que puede pasar cualquier usuario. La perspectiva de no encontrar jamás datos valiosos una vez que se eliminan o se pierden es lo que suele inspirar ansiedad y deja a los usuarios indefensos. Afortunadamente, hay un par de herramientas que puede usar para recuperar archivos eliminados en sus máquinas Linux. Hemos probado algunas herramientas de recuperación de datos que pueden ayudarlo a recuperar sus archivos eliminados y una que se destacó entre el resto. Esta es la herramienta de recuperación de datos TestDisk.
TestDisk es una poderosa herramienta de recuperación de datos de código abierto que, además de recuperar sus datos, reconstruye y recupera particiones de arranque y corrige tablas de particiones. Recupera archivos eliminados de sistemas de archivos como FAT, exFAT ext3, ext4 y NTFS, por mencionar solo algunos, y los copia en otra ubicación. TestDisk es una herramienta de recuperación de datos de línea de comandos, y este es uno de los atributos que la diferencia de otras herramientas de recuperación de datos.
En esta guía, demostraremos cómo puede recuperar archivos eliminados en Linux utilizando la herramienta de utilidad Test disk. Demostraremos cómo TestDisk puede recuperar datos eliminados de una unidad USB extraíble en Ubuntu 20.04.
Paso 1) Instalación de la herramienta de utilidad TestDisk
El primer paso es instalar TestDisk. Para hacerlo en las distribuciones Debian/Ubuntu, actualice las listas de paquetes e instale TestDisk de la siguiente manera.
$ sudo apt update $ sudo apt install testdisk
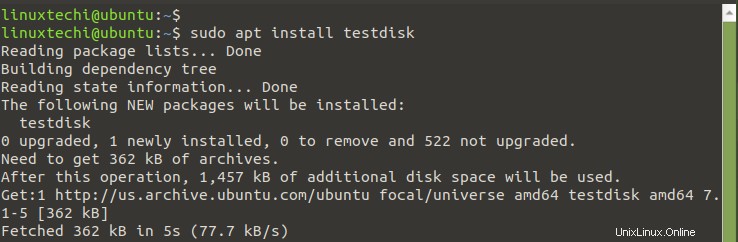
Si está ejecutando CentOS 8, RHEL 8, Rocky Linux 8, AlmaLinux 8, primero debe instalar el repositorio EPEL.
$ sudo dnf install https://dl.fedoraproject.org/pub/epel/epel-release-latest-8.noarch.rpm
A continuación, actualice el sistema e instale el disco de prueba de la siguiente manera.
$ sudo dnf update $ sudo dnf install testdisk
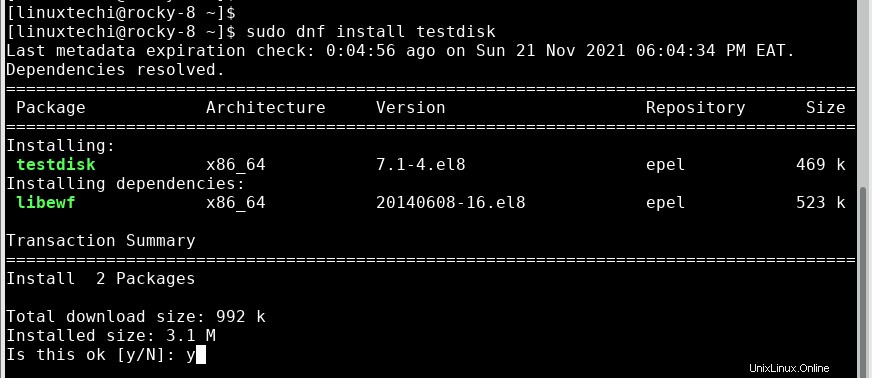
Una vez instalado, puede verificar que Testdisk esté instalado comprobando la versión de TestDisk de la siguiente manera.
$ testdisk --version
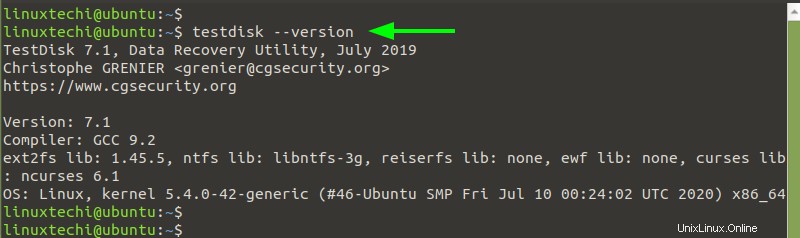
Desde el resultado, puede ver que hemos instalado TestDisk 7.1. Ahora, simulemos cómo puede recuperar archivos eliminados de una unidad.
Paso 2) Recuperar archivos eliminados usando TestDisk
Para demostrar cómo puede recuperar archivos eliminados de un disco, hemos eliminado dos archivos de una unidad USB. Los archivos ni siquiera están en la papelera y nuestro objetivo es recuperarlos.
Puede tener una configuración similar en la que haya eliminado algunos archivos en su pendrive/unidad USB. Para recuperarlos, síguelos.
En su terminal, ejecute el siguiente comando para iniciar TestDisk
$ testdisk
Al ser una herramienta de línea de comandos, TestDisk proporciona una lista de opciones como se muestra. De forma predeterminada, resalta la opción más lógica para comenzar. Entonces, presione ENTER en la opción 'crear'.
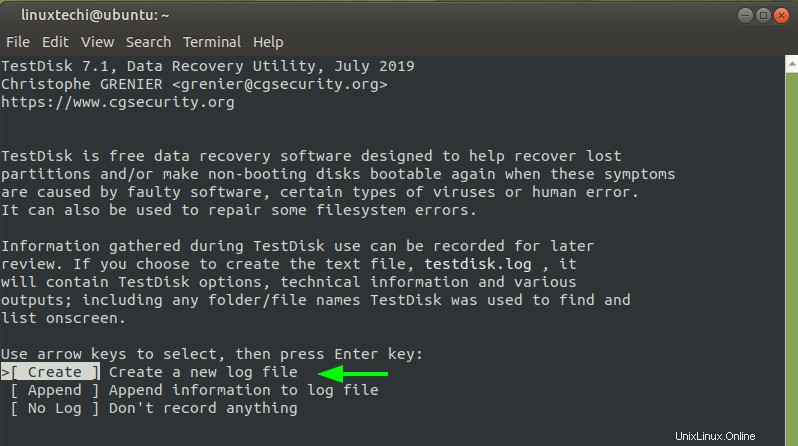
La siguiente pantalla le presenta los volúmenes montados. Sin embargo, para ver todos los discos y particiones, necesita permisos sudo.
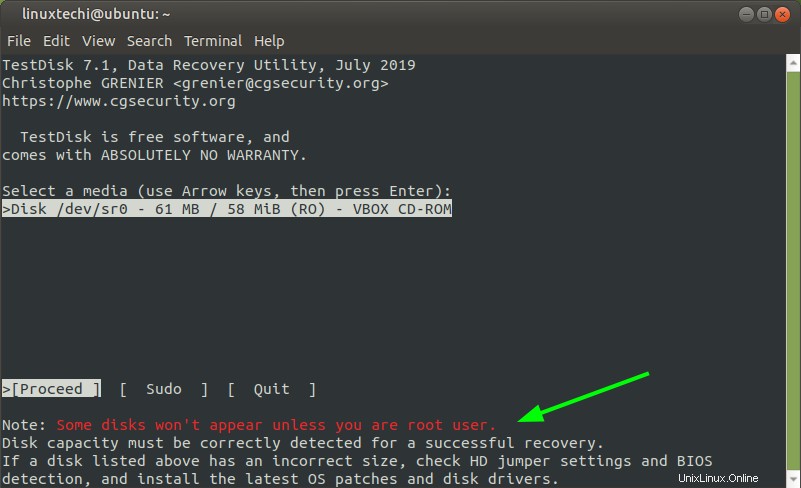
Por lo tanto, usando la tecla de flecha hacia adelante, seleccione 'sudo' y presione ENTER.
NOTA:Para evitar molestias, simplemente puede ejecutar la utilidad testdisk como usuario sudo desde la terminal.
$ sudo testdisk
Ahora, esta vez, se mostrarán todas las particiones montadas. Seleccione su unidad preferida. En nuestro caso, hemos seleccionado una unidad USB extraíble. Usando la tecla de flecha hacia adelante, seleccione 'Continuar' y presione ENTER.
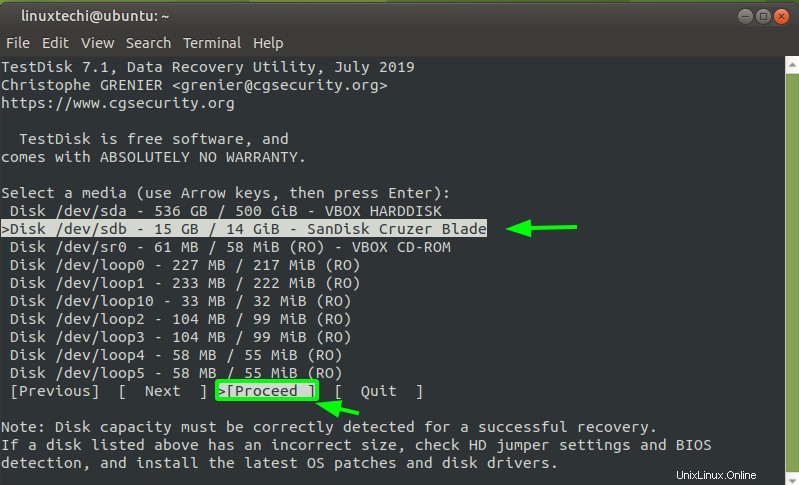
TestDisk detecta automáticamente el tipo de tabla de particiones. Para discos no particionados, como unidades USB, se detectará un tipo de medio no particionado. Entonces, presione ENTER.
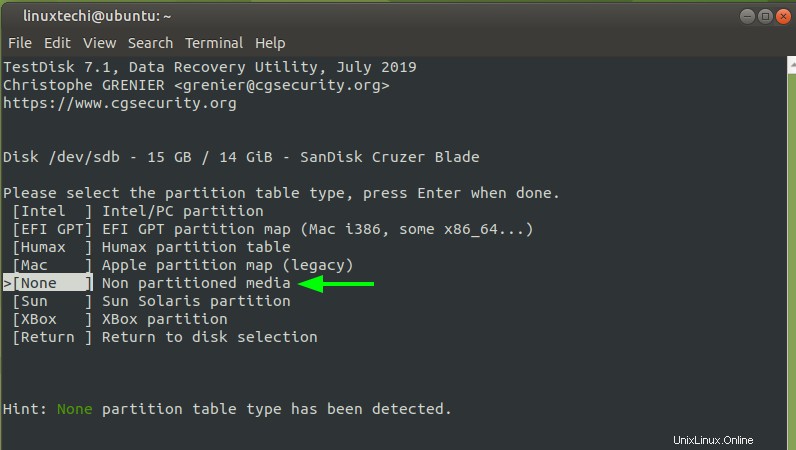
La tabla de particiones de su unidad extraíble aparecerá como se indica. En la parte inferior, seleccione 'Recuperar'
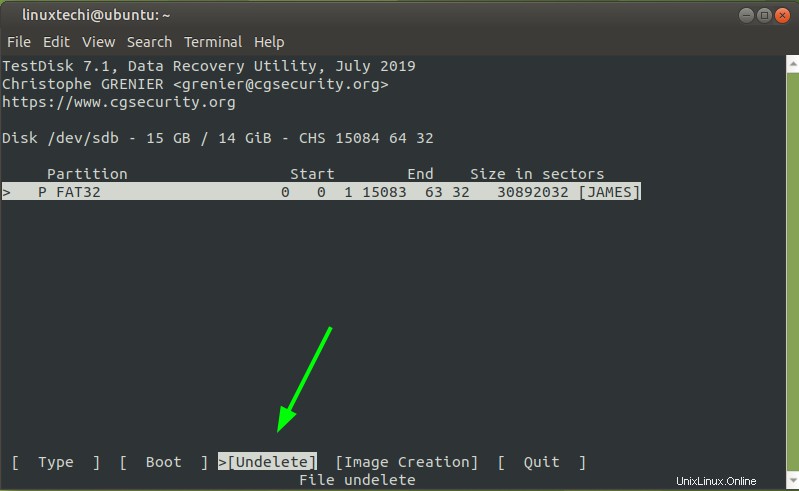
TestDisk escanea su disco en busca de archivos no eliminados y los resalta en rojo.
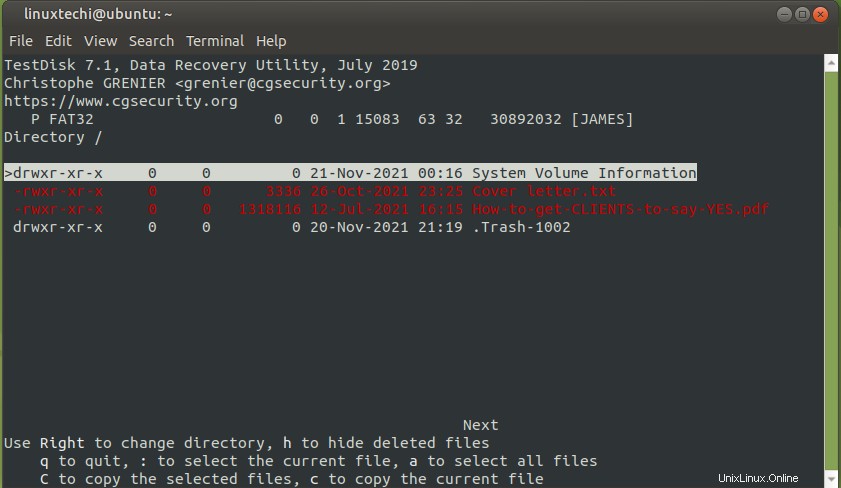
Para recuperar estos archivos, primero debe seleccionarlos. Por lo tanto, desplácese hacia abajo y escriba dos puntos (:) para cada selección. Descubrirá que cada archivo está resaltado en verde.
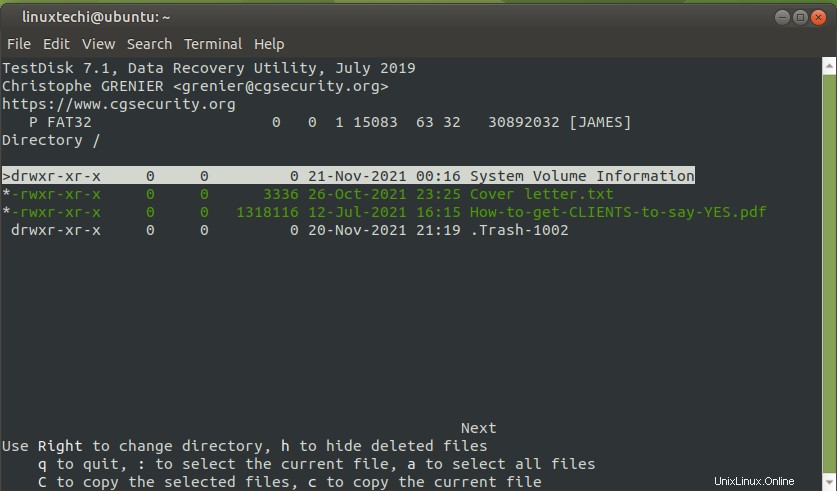
Ahora presione SHIFT + C para "C" mayúscula para copiar los archivos. Se le pedirá que seleccione su destino preferido para guardar los archivos. En este ejemplo, hemos elegido guardar los archivos en el directorio 'Público'. Una vez que haya seleccionado su directorio, presione ENTER.
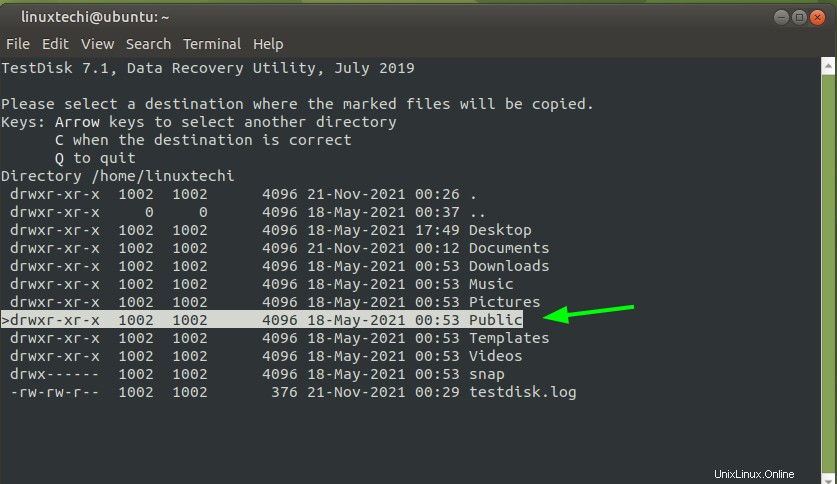
Se mostrarán las fechas de modificación del directorio de destino. Puede elegir cualquier opción y, una vez más, pulsar ENTER.
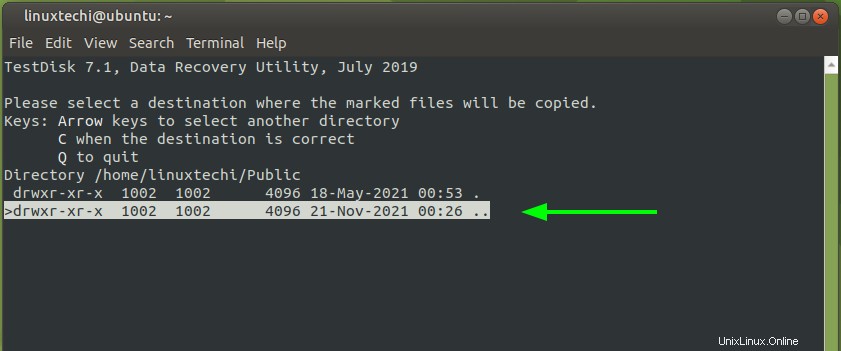
TestDisk le notificará que los archivos se han copiado correctamente.
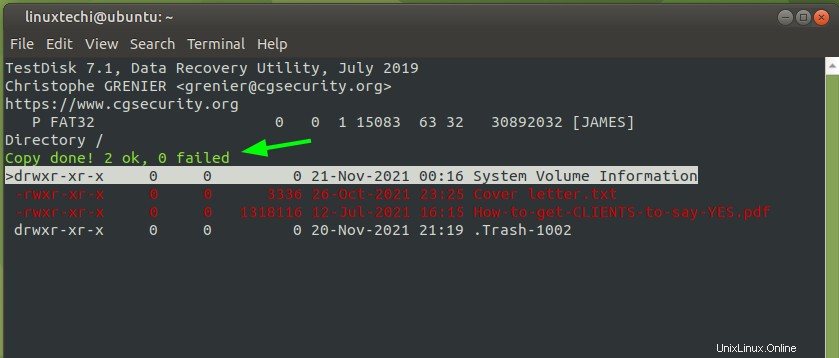
Para confirmar que los archivos se han copiado, diríjase al directorio de destino y confirme que los archivos existen.
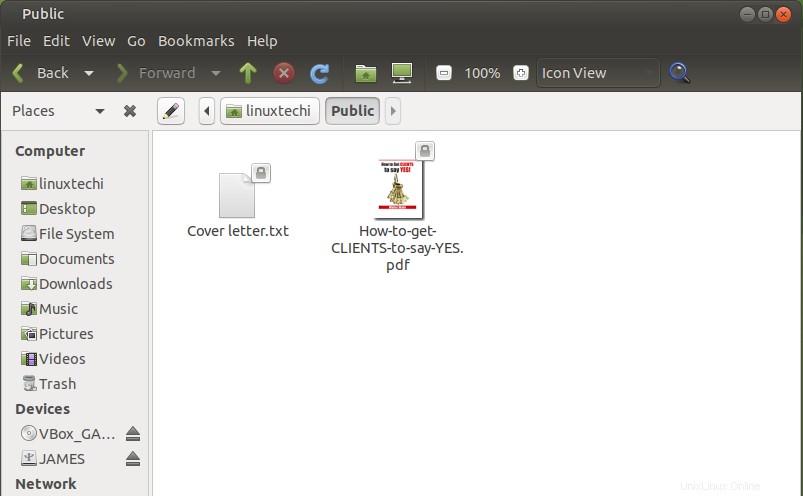
Los archivos recuperados se guardan con permisos de root y propiedad. Puede cambiar los permisos con el comando chown.
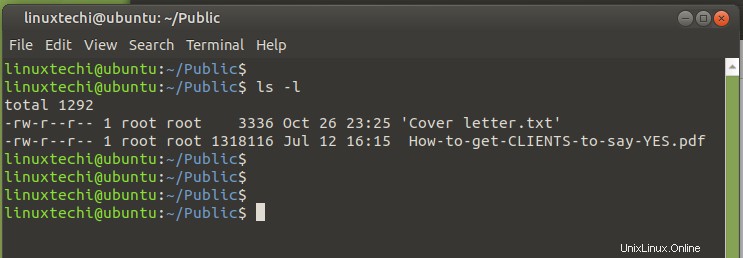
$ sudo chown linuxtechi 'Cover letter.txt' 'How-to-get-CLIENTS-to-say-YES.pdf'
Para salir de TestDisk, presione 'q' repetidamente hasta que finalmente regrese a su shell bash.
Conclusión
Esa fue una demostración de cómo puede recuperar archivos eliminados en Linux usando la utilidad TestDisk. En caso de que tenga un disco duro del que desee recuperar archivos o no pueda arrancar por completo, simplemente extraiga el disco duro, conéctelo a un adaptador USB y conéctelo a un sistema Linux con TestDisk instalado. Esperamos que haya encontrado útil esta guía. Esperamos recibir sus comentarios.
Leer también :Las 6 mejores herramientas de captura de pantalla para Ubuntu/Linux Mint/Debian