KVM (máquina virtual basada en kernel) es una tecnología de virtualización de código abierto creada para máquinas Linux. Comprende un módulo de kernel:kvm.ko, que proporciona la plataforma de virtualización central y un módulo específico del procesador (kvm-intel.ko para procesadores Intel o kvm-amd.ko para procesadores AMD).
Hay dos formas de crear máquinas virtuales utilizando KVM. Puede aprovechar la herramienta virt-manager, que es un servidor X11 que proporciona una interfaz GUI para crear máquinas virtuales. Además, puede usar la línea de comando para crear una máquina virtual definiendo varios parámetros asociados con la máquina virtual que desea implementar.
Ya tenemos una guía elaborada sobre cómo instalar máquinas virtuales KVM usando GUI en Ubuntu. En esta guía, adoptamos un enfoque diferente y demostramos cómo puede crear una máquina virtual KVM desde la interfaz de línea de comandos. Usamos Ubuntu 18.04, pero debería funcionar en todas las distribuciones de Linux.
Paso 1) Comprobar si la virtualización está habilitada
A medida que comenzamos, debemos verificar si su sistema es compatible con la tecnología de virtualización. Para lograr esto, ejecute el siguiente comando.
$ egrep -c '(vmx|svm)' /proc/cpuinfo
Si su sistema es compatible con la tecnología de virtualización, debería obtener una salida superior a 0.

A continuación, confirme si su sistema puede ejecutar máquinas virtuales KVM.
$ kvm-ok

Si obtiene un error en la pantalla, implica que la utilidad kvm-ok aún no está instalada. Por lo tanto, instale el siguiente comando para instalar la utilidad kvm-ok.
$ sudo apt install -y cpu-checker
Ahora ejecute el comando kvm-ok para confirmar si se admite la virtualización KVM.
Paso 2) Instalar KVM, Qemu, virt-manager y libvirtd daemon
El siguiente paso es instalar KVM y los paquetes asociados. Entonces, ejecuta el comando:
$ sudo apt install -y qemu qemu-kvm libvirt-daemon libvirt-clients bridge-utils virt-manager
El comando instala los siguientes paquetes.
- qemu-kvm:este es el paquete principal de KVM que proporciona compatibilidad con la virtualización.
- libvirt:incluye el demonio libvirtd que admite la creación y administración de máquinas virtuales.
- libvirt-client:este paquete proporciona la utilidad virsh utilizada para interactuar con máquinas virtuales.
- virt-install:una utilidad que lo ayuda a crear máquinas virtuales e instalar el sistema operativo en esas máquinas virtuales desde la línea de comandos.
- virt-viewer:una utilidad que muestra la vista gráfica de la máquina virtual.
Una vez instalado, debemos confirmar si los módulos kvm requeridos están cargados. Por lo tanto, ejecute el comando:
$ lsmod | grep kvm

Además, confirme que el demonio libvirtd se está ejecutando de la siguiente manera.
$ sudo systemctl status libvirtd.service
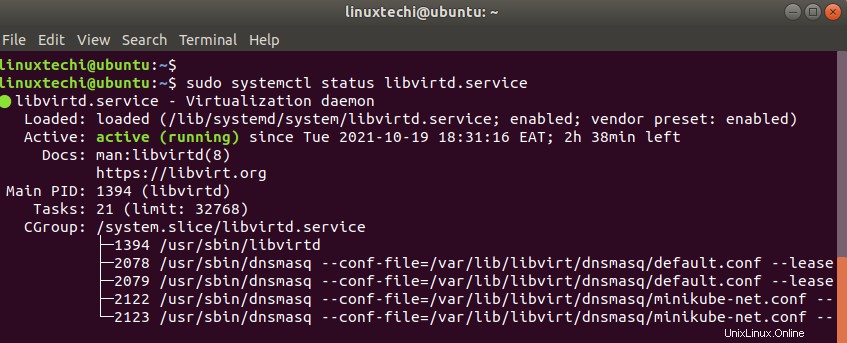
¡Perfecto! Todos los requisitos previos están en su lugar. Procedamos ahora e instalemos una máquina virtual.
Paso 3) Crea una máquina virtual desde la línea de comandos
Vamos a instalar una máquina virtual Debian usando una imagen iso de Debian 11 ubicada en la carpeta Descargas en el directorio de inicio.
Para crear la nueva máquina virtual ejecutaremos el siguiente comando.
$ sudo virt-install --name=debian-vm \ --os-type=Linux \ --os-variant=debian9 \ --vcpu=2 \ --ram=2048 \ --disk path=/var/lib/libvirt/images/Debian.img,size=15 \ --graphics spice \ --location=/home/james/Downloads/debian-11.1.0-amd64-DVD-1.iso \ --network bridge:virbr0
Tomemos un minuto y analicemos este comando:
- El atributo –name indica el nombre de la máquina virtual. Siéntase libre de darle un nombre arbitrario.
- La directiva –os-type especifica el tipo de sistema operativo, en este caso Linux.
- La opción –os-variant especifica las versiones del sistema operativo.
NOTA: KVM proporciona opciones predefinidas de variantes de sistema operativo y usted no puede inventar las suyas propias. Para verificar las diversas variantes que se admiten, ejecute el comando osinfo-query os. Aquí se enumeran todos los sistemas operativos posibles y las variantes admitidas. Además, tenga en cuenta que las variantes pueden no coincidir con su última versión de Linux. En este caso, estoy usando debian9 en lugar de debian11, ya que KVM no proporciona este último como una de las opciones variantes.
- Continuando, el parámetro –vcpu especifica la cantidad de núcleos de CPU que se asignarán a la máquina virtual.
- La opción –ram especifica la cantidad de RAM en Megabytes que se asignará.
- La opción –disk path define la ruta de la imagen de la máquina virtual. La directiva –disk es el espacio en disco de la VM en Gigabytes.
- La opción –graphics especifica la herramienta gráfica para la instalación interactiva, en este ejemplo, estamos usando especias.
- La opción –ubicación apunta a la ubicación de la imagen ISO
- Por último, la directiva –network bridge especifica la interfaz que utilizará la máquina virtual.
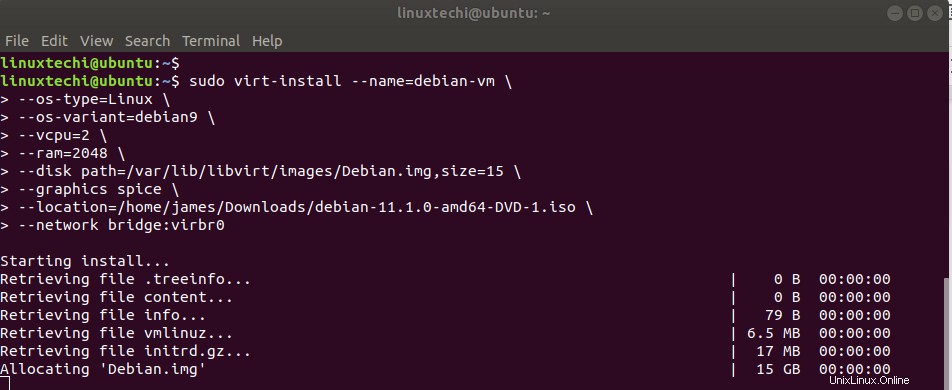
Si todo va bien, debería obtener algún resultado como se indica en la imagen de arriba seguido de una ventana emergente del visor virtual de la máquina virtual en espera de instalación.
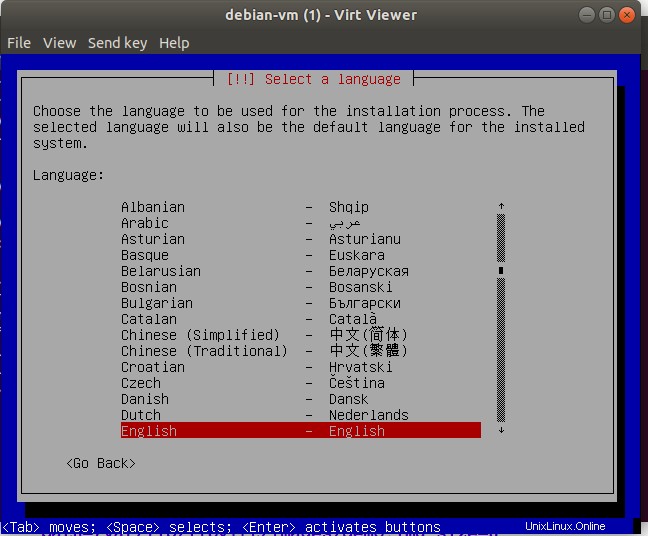
En nuestro caso, estamos instalando Debian 11 y esta es la pantalla de instalación inicial. Continuamos con la instalación hasta el final.
Paso 4) Interactuar con máquinas virtuales
La utilidad virsh es un componente que se utiliza para interactuar con máquinas virtuales en la línea de comandos. Por ejemplo, para ver las máquinas virtuales actualmente en ejecución, ejecute el comando:
$ virsh list
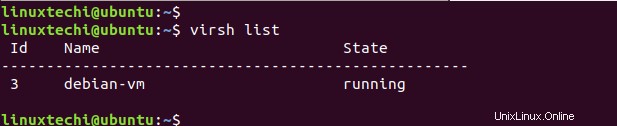
Para enumerar todas las máquinas virtuales, incluidas las que están apagadas, agregue la opción –all.
$ virsh list --all
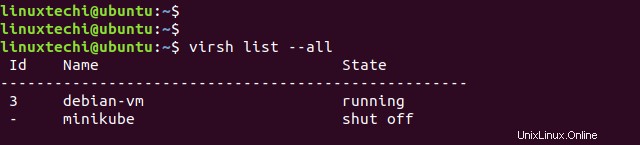
Para apagar una máquina virtual, use la sintaxis:
$ sudo virsh shutdown vm_name
Por ejemplo, para apagar nuestra máquina virtual, el comando será:
$ sudo virsh shutdown debian-vm

Para iniciar o encender la máquina virtual, ejecute:
$ sudo virsh start debian-vm

Para reiniciar la máquina, ejecute el comando:
$ sudo virsh reboot debian-vm

Para destruir o apagar por la fuerza una máquina virtual, ejecute:
$ sudo virsh destroy debian-vm
Para eliminar o eliminar una máquina virtual junto con su archivo de disco, ejecute
a) Primero apague la máquina virtual
b) Elimine la máquina virtual junto con su archivo de almacenamiento asociado, ejecute
$ sudo virsh undefine –domain
Ejemplo:
$ sudo virsh undefine --domain debian-vm --remove-all-storage
Pensamientos finales:
Esta fue una guía sobre cómo instalar una máquina virtual usando KVM en la línea de comandos. Hemos resaltado algunas de las opciones más destacadas para especificar para garantizar la implementación exitosa de la máquina virtual. También fuimos un paso más allá y demostramos cómo interactuar con la máquina virtual en la línea de comandos usando la utilidad virsh. Esas fueron solo algunas opciones, hay bastantes de ellas.